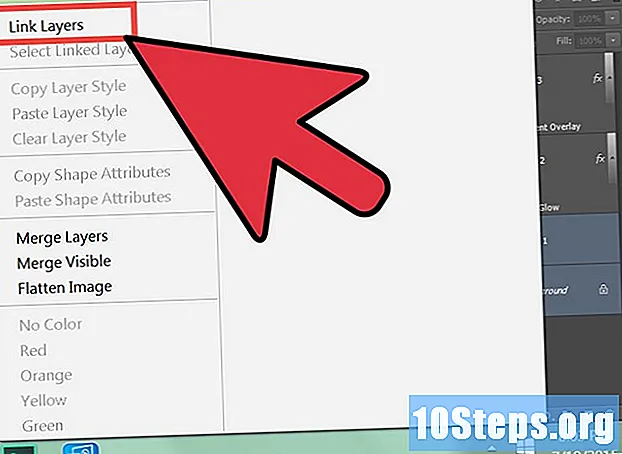Indhold
I denne artikel: Udfør initialopsætning Synkroniser dine mediereferencer
Har du en ny iPod Touch? Din iPod Touch kan gøre næsten alt, hvad din iPhone er i stand til, undtagen telefonopkald. Til dette er konfigurationsprocessen næsten ens. Når du har konfigureret den, kan du synkronisere diTunes-musik til din iPod for at komme overalt. Gå til trin 1 nedenfor for at finde ud af hvordan.
etaper
Metode 1 Udfør den indledende konfiguration
-

Tænd iPod. Den nye iPod Touch kommer med en lille opladning, hvilket ville være nok til at udføre den indledende konfiguration. Hvis du har købt din iPod fra en person og ikke fra en butik, skal du muligvis oplade den, før du bruger den. -
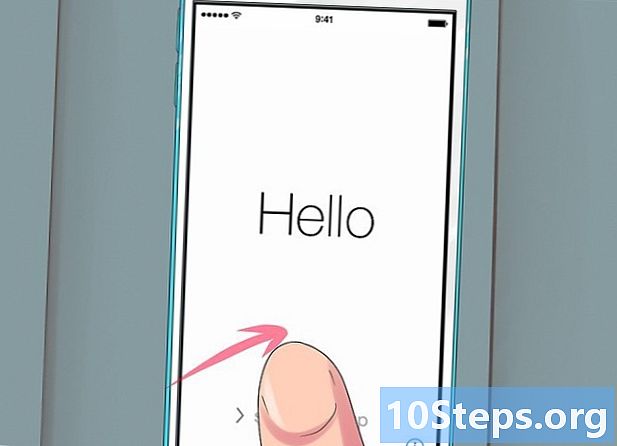
Start konfigurationsprocessen. Når du først tænder for iPod, bliver du mødt af startskærmen. Stryg fra venstre mod højre for at starte installationsprocessen.- Hvis din iPod er brugt, men du vil starte installationsprocessen fra starten, skal du trykke på indstillinger → generelt → nulstille og tryk på Ryd alt indhold og indstillinger. Næste gang du tænder for iPod, kører guiden til den første opsætning.
-
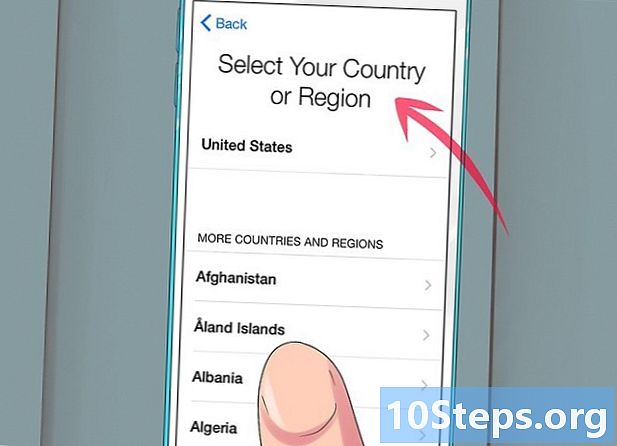
Vælg dit sprog og din placering. De første parametre, du skal vælge, er sproget og placeringen. Vælg dit modersmål, som det er på dette sprog, iPod-grænsefladen vises. Hvis du rejser meget, skal du vælge dit hjemland som din placering, fordi iTunes Store vil være baseret på det. -
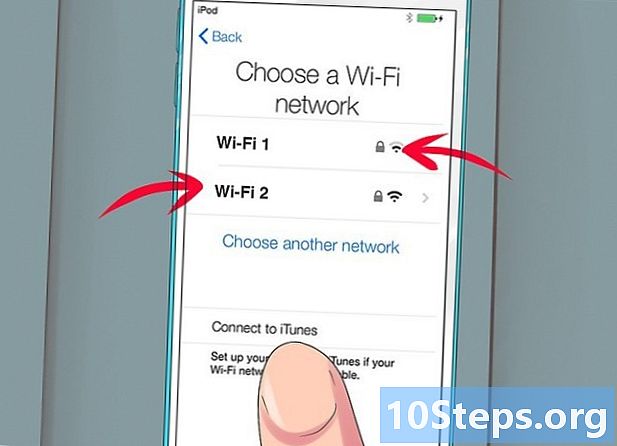
Opret forbindelse til et trådløst netværk. Du bliver bedt om at oprette forbindelse til et trådløst netværk under installationsprocessen, så iPod kan oprette forbindelse til Apples servere. Du får en liste over tilgængelige netværk. Vælg din, og indtast adgangskoden.- Hvis du ikke kan oprette forbindelse til et trådløst netværk, kan du slutte iPod til en computer og fortsætte installationsprocessen på iTunes.
-
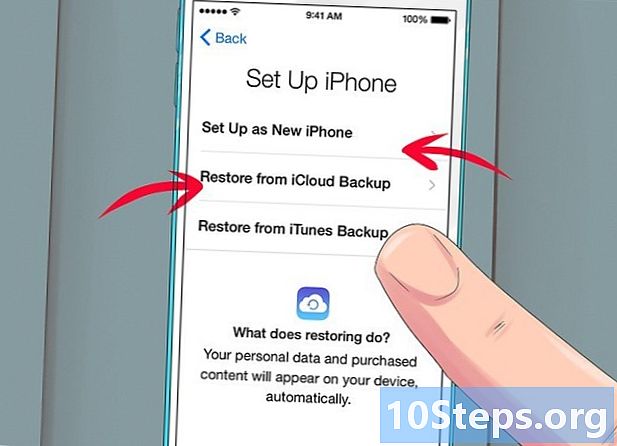
Du kan vælge mellem at gendanne en tidligere sikkerhedskopi eller indstille iPod som en ny enhed. Når du har oprettet forbindelse til et trådløst netværk, har du muligheden for at gendanne indstillingerne fra en gammel sikkerhedskopi eller indstille iPod til en ny enhed. Hvis du overfører indstillinger fra en anden enhed, skal du vælge placeringen af sikkerhedskopien. Hvis du ikke har en tidligere sikkerhedskopi, skal du trykke på knappen Indstil som en ny iPod.- Hvis du gendanner fra en iCloud-sikkerhedskopi, downloades den og installeres automatisk.
- Hvis du gendanner fra en iTunes-sikkerhedskopi, skal du trykke på knappen og tilslutte din iPod til din computer. Udfør processen i iTunes-programmet.
-

Log ind med dit Apple ID. Dit brugernavn er det brugernavn, du bruger til at logge på alle dine Apple-enheder. Dette giver dig adgang til iCloud og giver dig mulighed for at købe fra iTunes og Apples butikker. Hvis du ikke har Apple ID endnu, kan du trykke på knappen for at oprette det. -
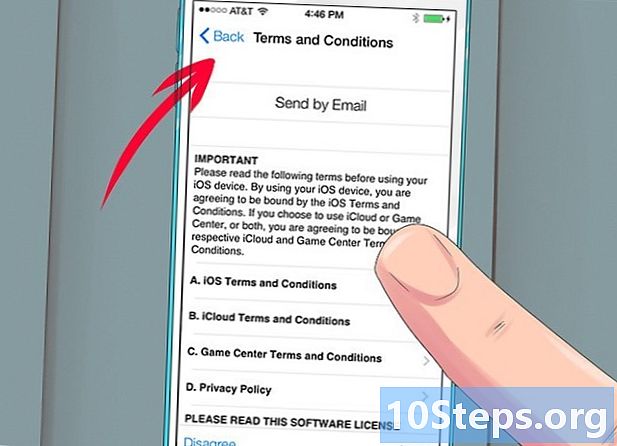
Vælg, om du vil bruge iCloud eller ej. Du kan aktivere diCloud-funktionen til din iPod, som giver dig mulighed for at tage backup af dine apps og indstillinger til skyen. Dette giver dig mulighed for hurtigt at gendanne din iPod, hvis noget går galt.- Der er en række andre fordele ved at bruge diCloud, herunder adgang til dokumenter gemt på skyen, muligheden for at downloade programmer, der er købt fra iTunes igen, og brugen af iTunes Match-service (hvis du er registreret).Da iCloud er gratis, anbefales det ofte at aktivere, selvom du tror, du ikke bruger de fleste af dens funktioner.
-
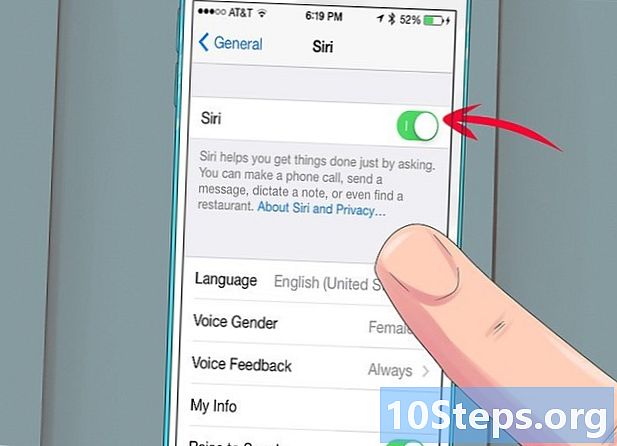
Aktivér eller deaktiver Siri. Den nye iPod Touch har Siri, som er stemmekommandofunktionen på iOS. Du kan vælge, om du vil bruge den eller ikke, men dens aktivering forstyrrer ikke den normale drift af iPod.
Metode 2 Synkroniser dine medier
-

Tilslut iPod til din computer. iTunes starter automatisk, hvis det er installeret. Hvis iTunes ikke er installeret, skal du downloade og installere den nyeste version, som kan gøres gratis på Apple-webstedet. -
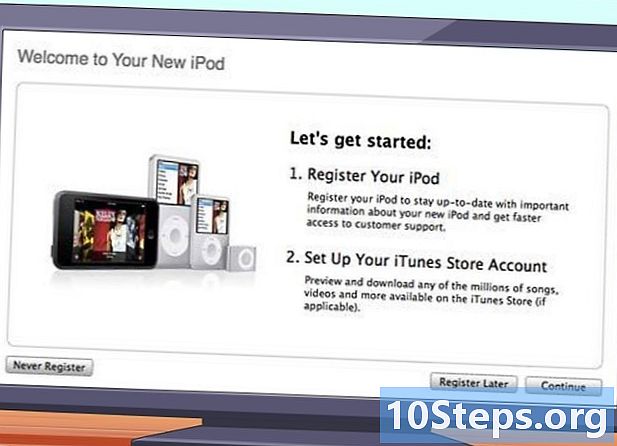
Udfyld formularerne på velkomstsiden. Dette vindue vises første gang quiTunes registrerer din nye iPod. Du skal acceptere betingelserne, logge ind med din Apple ID og registrere iPod. Fjern markeringen under boksene, hvis du ikke vil modtage opdateringer fra Apple. -
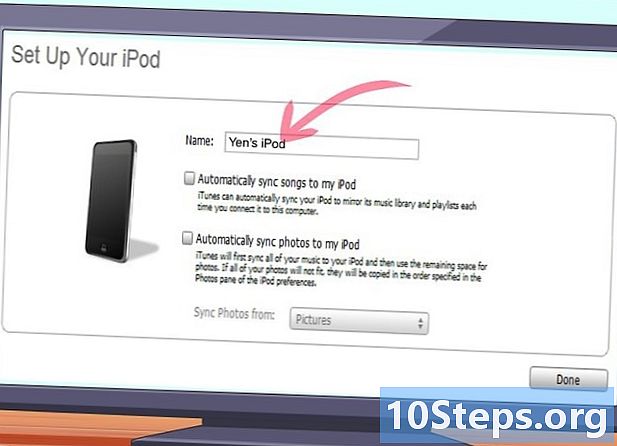
Navngiv din iPod. På den sidste side i velkomstvinduet kan du navngive din iPod. Dette navn vises, når du tilslutter din iPod, og det er især nyttigt, hvis du har flere enheder. Du vil også være i stand til at vælge dine grundlæggende synkroniseringsindstillinger. Du kan springe dette trin over, hvis du vil synkronisere specifikt indhold, fordi denne indstilling synkroniserer hele biblioteket.- Synkroniser automatisk sange og videoer. Synkroniser al din musik og videoer på din iPod. Hvis der er mere musik end plads på din iPod, synkroniseres de tilfældige sange, indtil der ikke er plads tilbage.
- Tilføj fotos automatisk. Gemte fotos, der er gemt på din harddisk, tilføjes automatisk til din iPod.
- Synkroniser automatisk applikationer. Synkroniser dine apps på alle dine enheder.
-
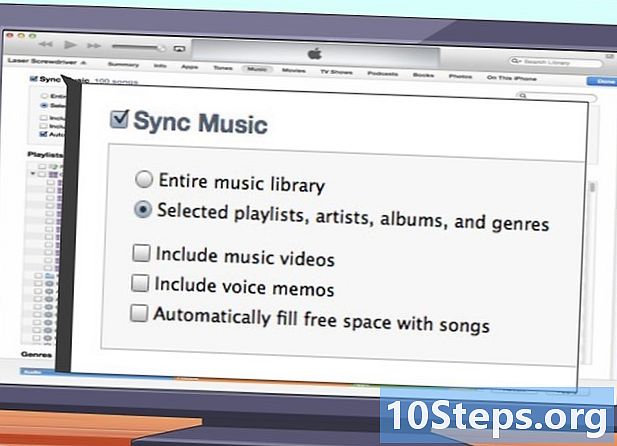
Synkroniser specifikke afspilningslister og albums. Hvis du ikke vil synkronisere hele dit bibliotek, kan du vælge et par albums og afspilningslister for at oprette en mere personlig synkronisering. Klik på fanen musik vælg derefter, hvad du vil synkronisere på listen herunder. Du kan vælge spillelister, kunstnere, albums eller genrer. -
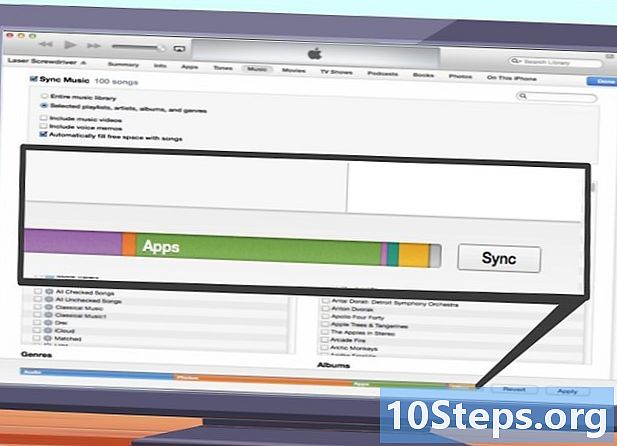
Synkroniser specifikke lyde. Hvis du foretrækker kun at synkronisere bestemte sange til din iPod, kan du springe over alle synkroniseringsindstillinger og kun synkronisere de sange, du vælger. For at gøre dette skal du klikke på fanen resumé og rulle til sektionen optioner. Marker afkrydsningsfeltet Synkroniser kun valgte sange og videoer.- Vend tilbage til dit musikbibliotek ved at klikke på rullemenuen i øverste venstre hjørne. Du kan gennemse dit bibliotek og fjerne markeringen af enhver lyd, du ikke ønsker at synkronisere. Som standard er al din musik markeret, så du skal fjerne markeringen af, hvad du ikke ønsker at synkronisere.
- Du kan se den tilgængelige plads på din iPod i bunden af diTunes-vinduet.
-
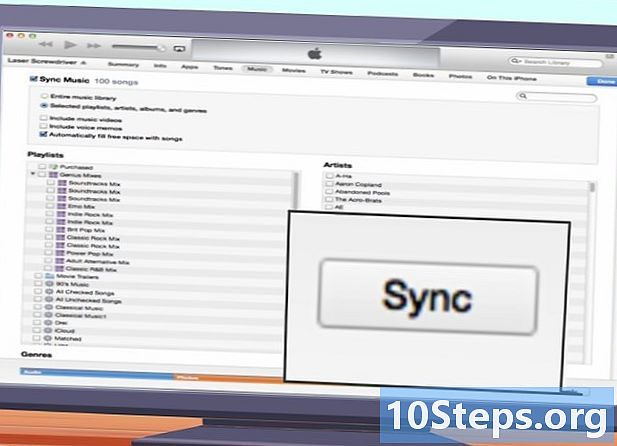
Start synkroniseringen. Efter at have konfigureret det, du vil have på din iPod, er det tid til at synkronisere. Klik på synkroniseringsknappen i nederste højre hjørne for at oplade din iPod med din nyligt konfigurerede synkroniseringsliste. Alt, der ikke er på listen, fjernes fra iPod.- Du kan overvåge synkroniseringsprocessen i linjen øverst i diTunes-vinduet.
- Efter synkronisering kan du frakoble iPod'en fra computeren.