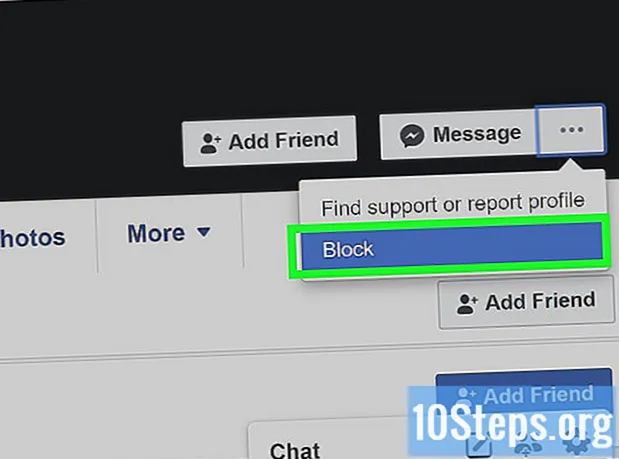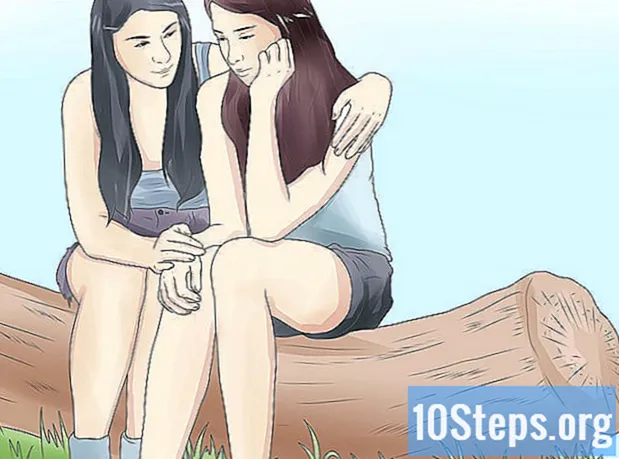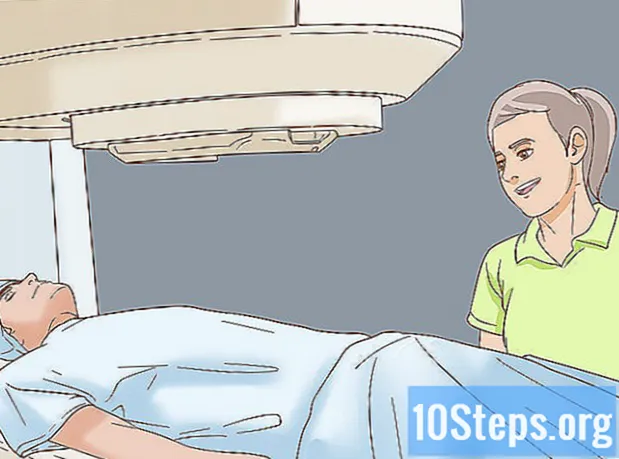Indhold
- etaper
- Del 1 Åbn konfigurationsmenuen
- Del 2 Opsætning af et trådløst netværk
- Del 3 Omdiriger porte
- Del 4 Bloker adgang
Forsøger du at konfigurere et hjemmenetværk med din nye Linksys-router? Du vil være sikker på, at du har konfigureret det korrekt for at undgå uønskede brugere og for at beskytte dine personlige oplysninger! Det tager kun et par minutter at installere din router og gøre den operationel.
etaper
Del 1 Åbn konfigurationsmenuen
-
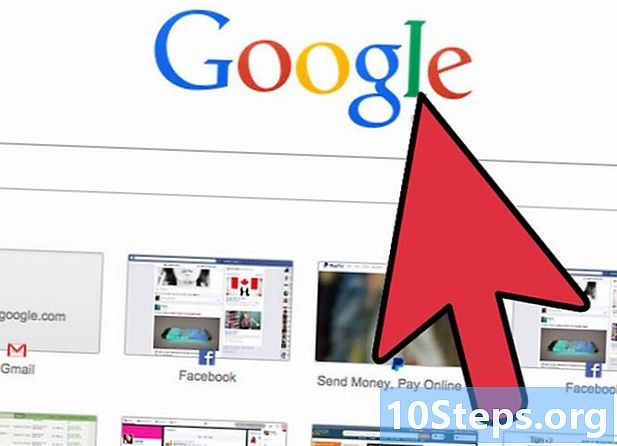
Log ind med en webbrowser. Når du begynder at konfigurere din router, skal du tilslutte den til en computer ved hjælp af et Ethernet-kabel. Dette sikrer, at du ikke kobles fra, hvis der foretages ændringer i det trådløse netværk. Åbn enhver webbrowser, og indtast routeradressen i adresselinjen.- Stort set alle Linksys-routere er tilgængelige på 192.168.1.1.
- Hvis du ikke kan få adgang til routeren fra din browser, er muligheden "Management via web" muligvis deaktiveret. Hvis dette er tilfældet, skal du trykke og holde på Nulstil-knappen på bagsiden af din router for at nulstille indstillingerne til fabriksindstillingerne.
-
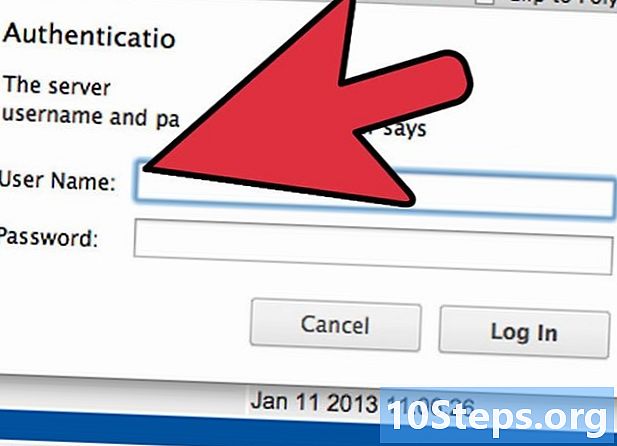
Indtast dit brugernavn og din adgangskode. Når du prøver at få adgang til routeren fra internettet, bliver du bedt om at få adgang til dit routers brugernavn og adgangskode. Disse data kan variere fra router til router, men standardværdierne skal angives i din dokumentation. Hvis du ikke kan finde den, kan du nulstille routeren til dens fabriksindstillinger og derefter kigge efter routermodellen online.- Størstedelen af standardbrugernavne er "admin".
- Størstedelen af standard adgangskoder er "admin" eller intet.
-
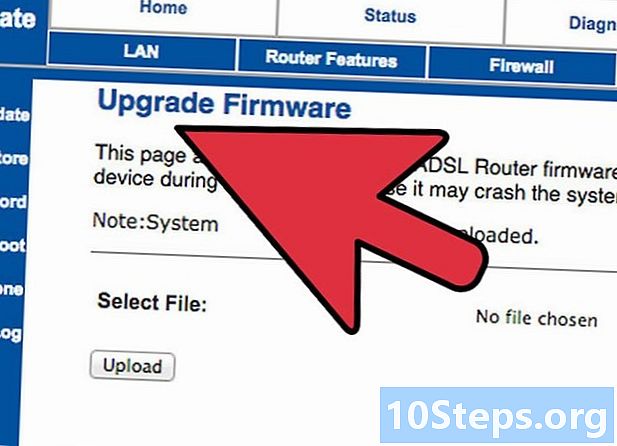
Brug konfigurationssoftwaren. Mange nyere Linksys-routere leveres med en installations-cd, der kan installere et konfigurationsprogram. Dette giver dig mulighed for at ændre indstillinger uden at skulle logge ind via en webbrowser. Generelt behøver du ikke at indtaste et brugernavn og en adgangskode for at bruge det.- Når du har åbnet konfigurationssoftwaren, er menuerne generelt de samme som browsermenuerne.
Del 2 Opsætning af et trådløst netværk
-
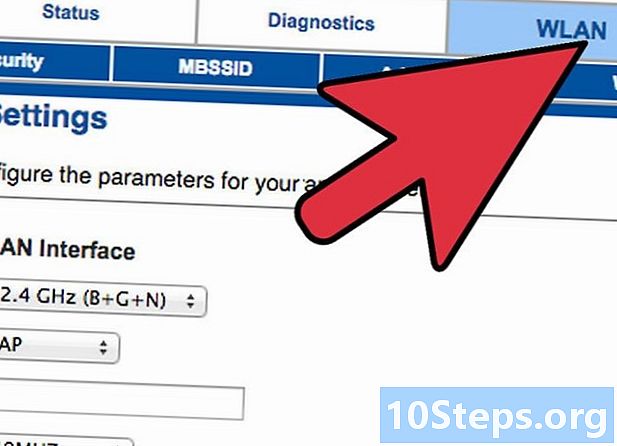
Klik på fanen trådløs. Når du åbner installationsprogrammet første gang, føres du til siden Basisopsætning. Du kan forlade alle disse indstillinger på deres standardværdier, medmindre andet er angivet af din internetudbyder. Når du klikker på fanen Trådløs, føres du til sektionen Grundlæggende trådløse indstillinger.- Dette afsnit giver dig mulighed for at oprette og sikre dit trådløse netværk. Det er vigtigt, at du ændrer den fra dens oprindelige standardkonfiguration for sikkerhed.
-

Giv dit netværk et navn. I afsnittet Trådløse indstillinger grundlæggende, vil der være et felt Trådløst netværks navn (SSID). Dette er navnet på dit netværk, der vises på listen over tilgængelige netværk til dine trådløse enheder. Sørg for, at du ikke inkluderer personlige oplysninger, da enhver kan se dette navn.- Du kan beholde netværkstilstanden og standardkanalen, medmindre andet er angivet af din internetudbyder.
-
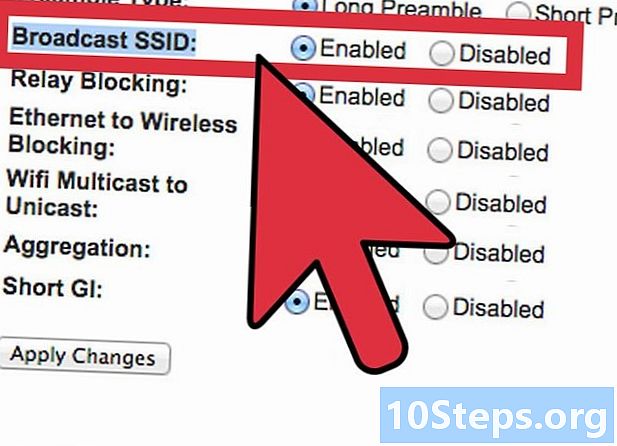
Aktivér udsendelsen. Sørg for, at indstillingen aktiveret vælges til Trådløs SSID-transmission. Denne mulighed tænder i det væsentlige dit trådløse netværk og gør det muligt at opdage det. Når du er færdig, skal du klikke på knappen Gem indstillinger. -
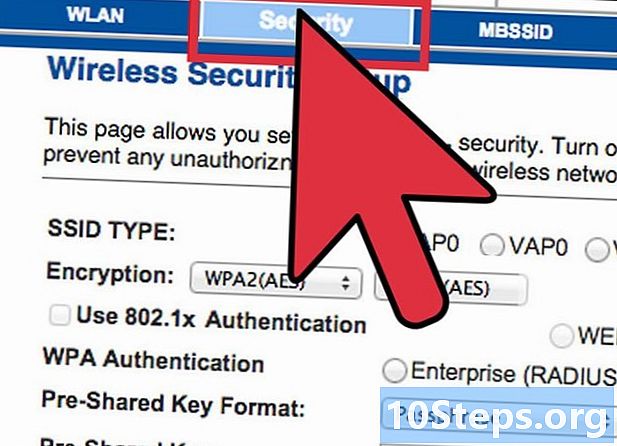
Sikre dit netværk. Klik på sektionen Trådløs sikkerhed for at åbne dine trådløse sikkerhedsindstillinger. Her vil du være i stand til at indstille typen af kryptering og adgangskode.- Sikkerhedstilstand - Indstil den til WPA2 hvis muligt. Dette er den nyeste version af kryptering og den sikreste måde at beskytte dit netværk på. Bemærk: Ikke alle ældre enheder understøtter WPA2. Hvis din printer eller anden enhed ikke kan bruge den, skal du skifte til WPA eller WEP.
- Sikkerhedsfrase - Dette er den adgangskode, som folk skal angive, når de prøver at forbinde deres enheder til dit netværk. Sørg for, at adgangskoden er stærk for at undgå indtrængen.
-
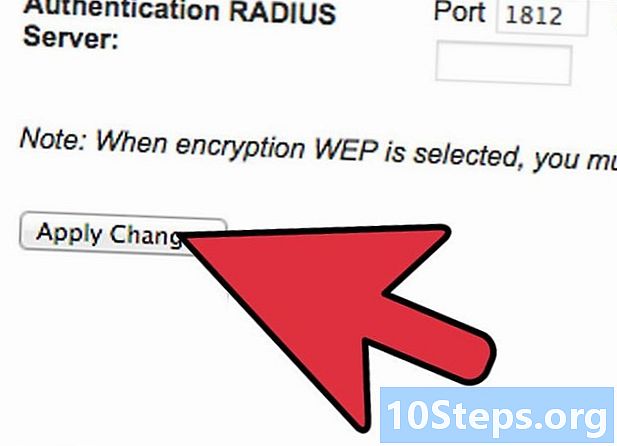
Klik på Gem indstillinger når du er færdig. Din router anvender ændringerne og genstarter. Dit trådløse netværk er nu aktiveret og sikkert.
Del 3 Omdiriger porte
-
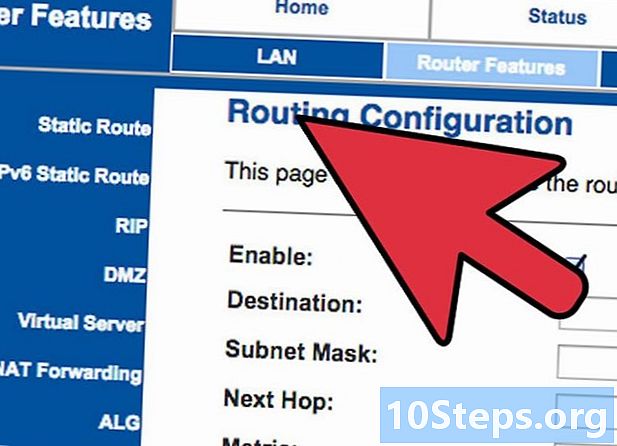
Klik på Apps og spil. Hvis du har programmer, der har brug for ubegrænset adgang til specifikke porte, bliver du nødt til at åbne dem via din routerkonfigurationsside. For at åbne porte, skal du kende IP-adressen på den enhed, der kører programmet.- Se denne vejledning for at kontrollere din computers IP-adresse.
- Klik på fanen for at se listen over enheder, der er tilsluttet din router og deres respektive IP-adresser stat, vælg derefter Lokalt netværk. Klik på knappen DHCP-klienttabel for at se listen.
-
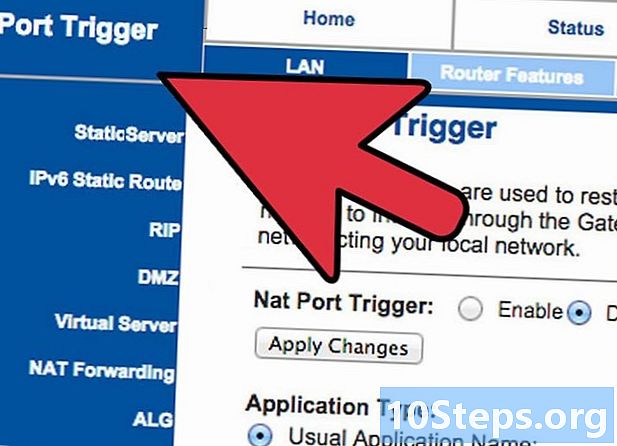
Specificer portvideresendelsesdata. På en tom linje i sektionen Port videresendelse rækkevidde af fanen Apps og spil, indtast oplysningerne om det program, du vil omdirigere porte til. I marken ansøgning, indtast navnet på applikationen. Du kan indtaste det, du vil, det er til dine oplysninger. -
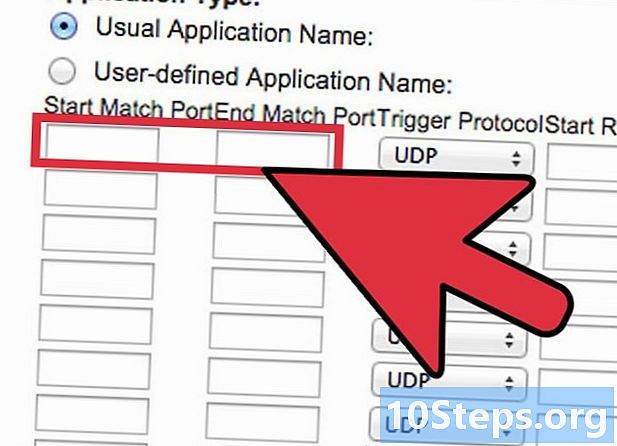
Vælg din afgangshavn og sluthavn. Angiv kun en port, hvis applikationen anmoder om det. Åbning af porte kan være en trussel mod dit netværks sikkerhed. Hvis du kun åbner en port, skal du indtaste den samme værdi i begge felter begyndelsen og ende. -
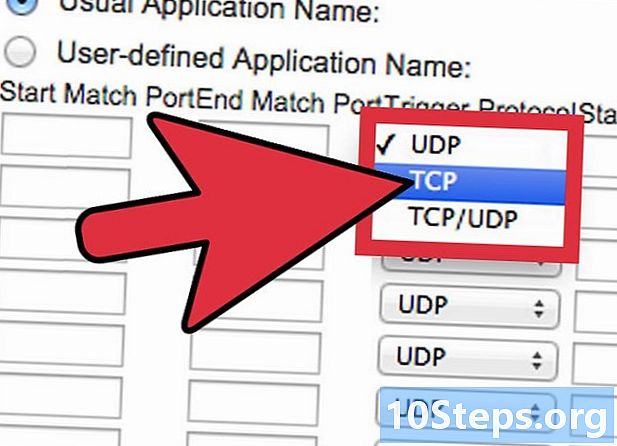
Vælg din protokol. Din applikation kan fortælle dig, hvilken specifik protokol (TCP eller UDP) der skal indstilles til den åbne port. Hvis du er usikker, skal du vælge begge. -
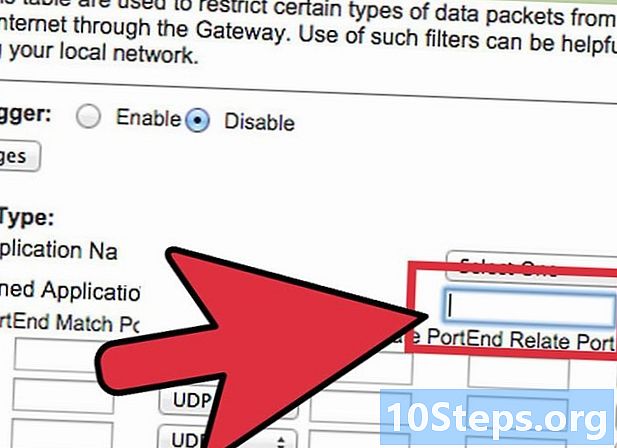
Indtast den IP-adresse, som du omdirigerer porten til. Dette er adressen på terminalen, der kører applikationen. Du skal kun indtaste de sidste gruppecifre i IP-adressen. -
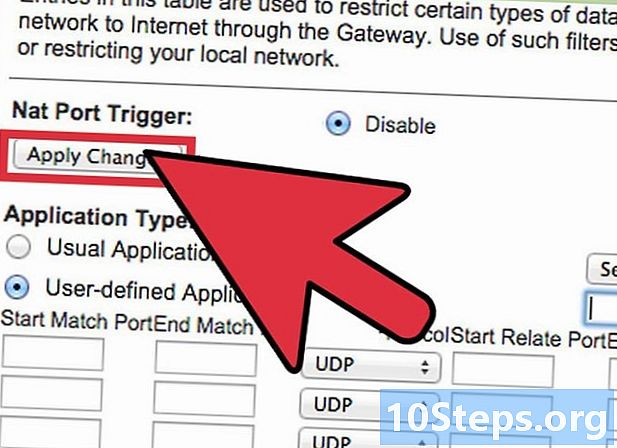
Aktivér portvideresendelse. Når du er færdig med at indtaste alle oplysninger, skal du markere afkrydsningsfeltet aktiveret at oprette den nye regel. Rul ned og klik på knappen Gem indstillinger for at genstarte routeren og anvende dem.
Del 4 Bloker adgang
-
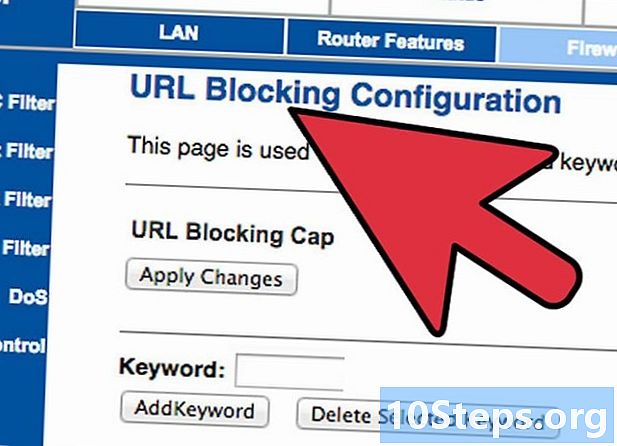
Åbn fanen Adgangsbegrænsninger. Dette afsnit af routerkonfigurationen giver dig mulighed for at indstille restriktioner for internetadgang for nogen af de enheder, der er forbundet til netværket. Du kan helt blokere internetadgang til enhver tid samt blokere bestemte websteder eller nøgleord. -
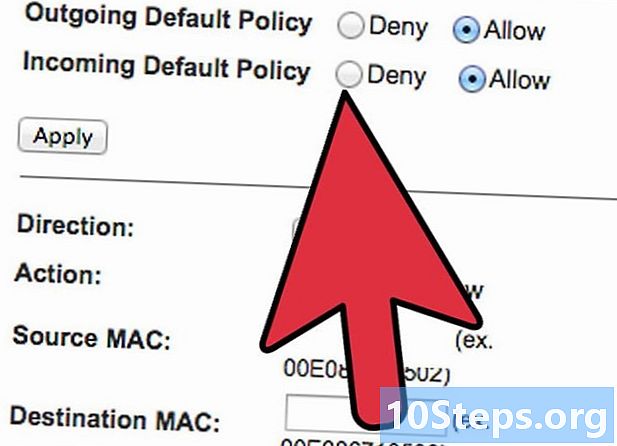
Opret en adgangspolitik. I marken Indtast navnet på politikken, giver din adgangspolitik et navn, som du nemt kan huske. Du kan skifte mellem flere politikker ved hjælp af rullemenuen øverst på siden. -
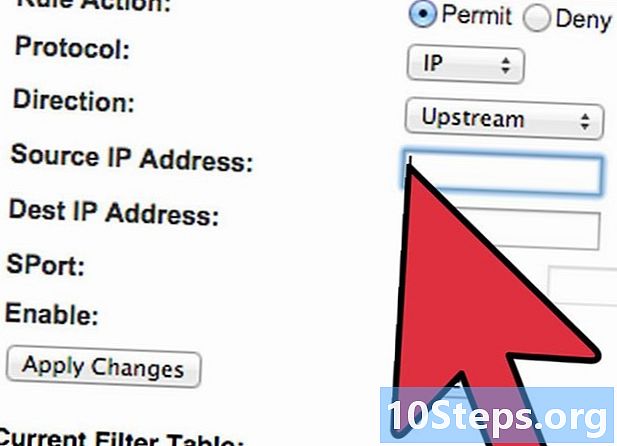
Føj funktioner til politikken. Klik på knappen Rediger listen over computere, og indtast IP-adresserne på de enheder, som du vil aktivere politikken for. Dette er nyttigt, hvis du ønsker, at børnenes computer ikke skal have adgang om natten eller for at begrænse medarbejdernes adgang i løbet af dagen. -
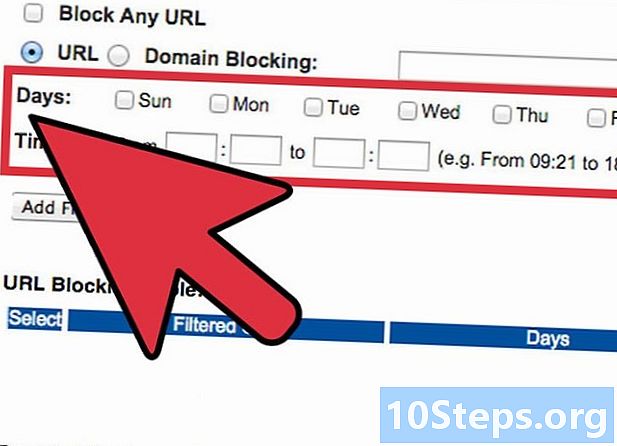
Konfigurer tidsplanerne. Brug sektionerne dag og tid at definere, hvornår du vil blokere internet. Så længe politikken er aktiv, kan de valgte enheder overhovedet ikke få adgang til internettet i disse dage og timer. -
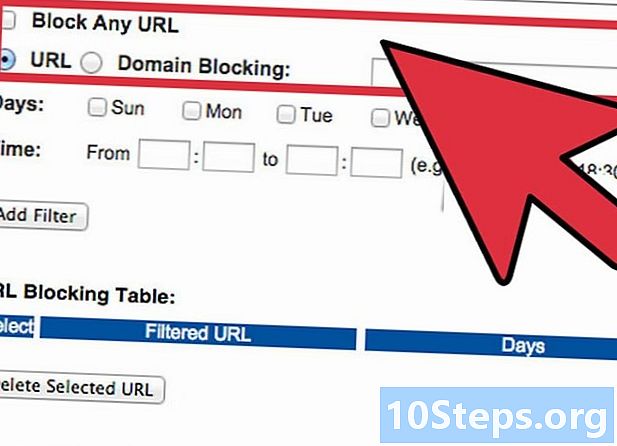
Bloker specifikke websteder. I afsnittet nedenfor kalenderen kan du indtaste bestemte websteder, du vil blokere af routeren. De websteder, der er anført her, vil være utilgængelige for alle på politiklisten. Du kan også blokere visse websteder baseret på nøgleord, der findes på webstedet, så du kan blokere meget mere individuelle websteder. -
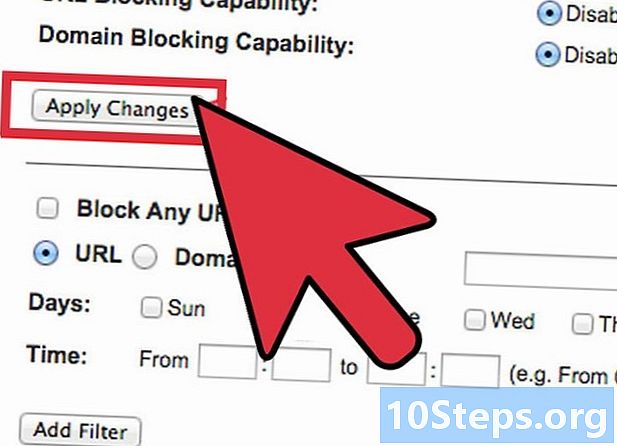
Aktivér politikken. Når du er færdig med at oprette politikken, skal du slå indstillingen til aktiveret Klik derefter på knappen Gem indstillinger nederst på siden. Din router nulstilles, og din nye politik træder i kraft.