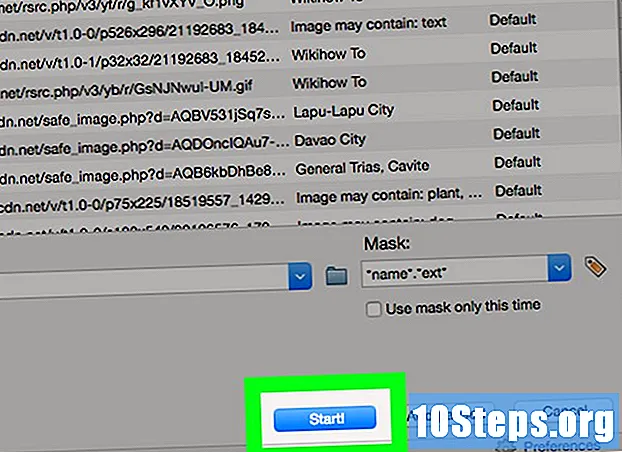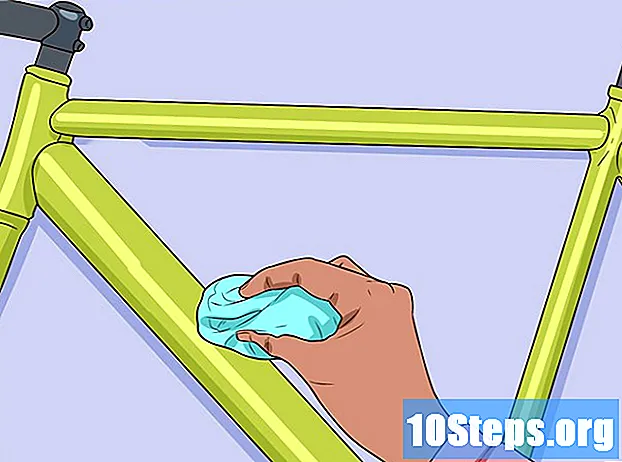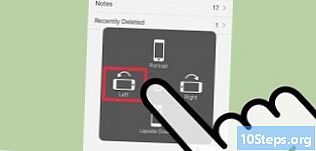
Indhold
Denne artikel er skrevet i samarbejde med vores redaktører og kvalificerede forskere for at garantere nøjagtigheden og fuldstændigheden af indholdet.Der er 5 referencer citeret i denne artikel, de er nederst på siden.
s indholdsstyringsteam undersøger omhyggeligt redaktionelteamets arbejde for at sikre, at hvert element overholder vores høje kvalitetsstandarder.
Undrer du dig over, hvordan man slutter en MacBook til et tv? Moderne MacBooks adskiller sig fra MacBook Pro, fordi de kun har videooutput, mens MacBooks i 2009 og 2010 bruger et Mini DisplayPort-slot. Du kan også bruge AirPlay-funktionen på din MacBook til at oprette forbindelse til et Apple TV om nødvendigt.
etaper
Metode 1 af 2:
Brug et kabel
- 1 Bestem videooutputene på din MacBook. MacBook-produkterne fra 2015 har en enkelt USB-C-port (også kendt som Thunderbolt 3-porten) placeret til venstre for maskinen.
- Hvis din MacBook blev fremstillet i 2010 eller 2009, har den en Mini DisplayPort på venstre side.
- 2 Sørg for, at din MacBook er opladet. MacBookerne 2015, 2016 og 2017 bruger USB-C-porten som oplader og videooutput. Du vil ikke være i stand til at tilslutte opladeren, mens din MacBook er tilsluttet et fjernsyn.
- Hvis du har en MacBook fra 2009 eller 2010, skal du springe over dette trin, fordi opladningsporten er adskilt fra Mini DisplayPort. Du kan indlæse det, mens du bruger videooutput.
- 3 Køb en adapter. Du har brug for et USB-C til HDMI-kabel til MacBooks, der er produceret inden 2015, og et Mini DisplayPort til HDMI-kabel til MacBooks, der bruger Mini DisplayPort-forbindelser.
- Du finder det krævede kabel i butikken eller online på steder som Amazon eller eBay.
- Når du køber en adapter, behøver du ikke bruge mere end 15 euro. De dyreste kabler er ikke nødvendigvis af bedre kvalitet.
- 4 Sørg for, at tv'et er slukket. Dette vil forhindre mulig skade, selvom moderne tv'er ikke bliver beskadiget, hvis du tilslutter en ny videokilde, når den er tændt.
- 5 Sæt HDMI-enden af kablet i dit tv. Dit tv skal have mindst en HDMI-port, der ligner en femkantet port bagpå eller på siden af skærmen.
- Når du tilslutter HDMI-enden af kablet til tv'et, skal du sørge for at gøre det korrekt.
- 6 Tilslut den anden ende af kablet til MacBook. For en MacBook, der er fremstillet inden 2015, skal du sætte USB-C-enden af kablet i den ovale port på venstre side af din maskine.
- I en MacBook fra 2009 eller 2010 passer Mini DisplayPort-enden af kablet ind i porten med samme form til venstre for maskinen.
- 7 Tænd for dit tv, og vælg HDMI-indgangen. Tryk på tænd / sluk-knappen på tv'et, og vælg adgang eller video indtil skærmen på din Mac vises på skærmen.
- 8 Åbn Apple-menuen

. Klik på Apple-logoet i øverste venstre hjørne af skærmen. En rullemenu vises. - 6 Klik på Systemindstillinger .... Denne indstilling er øverst i rullemenuen og åbner vinduet Systemindstillinger.
- 7 Vælg monitorer. Dette monitorikon er i midten af vinduet Systemindstillinger.
- 8 Åbn fanen skærm. Det er i øverste venstre hjørne af vinduet.
- 9 Klik på rullemenuen AirPlay skærm. Denne indstilling er placeret nederst til venstre i vinduet og åbner en rullemenu.
- 10 Vælg din Apple TV. Klik på navnet på din Apple TV i rullemenuen. Du bliver nødt til at se indholdet på din MacBook-skærm vises på dit tv.
- 11 Skift fjernsynets opløsning. Marker afkrydsningsfeltet I skalaen Klik derefter på en opløsning for at matche opløsningen på dit tv og den på din Mac, hvis dit tv har en tilstrækkelig høj definition.
- Du kan ikke bruge en opløsning, der er højere end tv'ets standardopløsning (f.eks. 4K).
- 12 Skift skærmfejl. Klik og træk skyderen Underfeltet til venstre for at zoome tilbage og til højre for at zoome ind. Skyderen er nederst på siden og giver dig mulighed for at justere skærmen på din Mac til dit tv, hvis billedet er for stort eller for lille.
- 13 Åbn menuen hans. Klik på ⋮⋮⋮⋮ i øverste venstre hjørne af vinduet Systemindstillinger, og vælg hans i hovedvinduet.
- 14 Klik på frakørsel. Denne indstilling er øverst i vinduet hans. Der vises en liste over de højttalere, din Mac har adgang til, og din Apple TV skal være der.
- 15 Vælg din Apple TV. Klik på Apple TV for at sikre, at din MacBook bruger højttalerne på dit tv i stedet for din.
- Hvis navnet på dit tv er fremhævet, betyder det, at din MacBook allerede bruger Apple TV'ets højttalere.
rådgivning

- Nogle tredjepartsprogrammer, såsom Ark ™, kan bruges til at vise din Mac-skærm på ikke-Apple-smart-tv'er.
advarsler
- Desværre er der ingen version af standard MacBook med en HDMI-port.