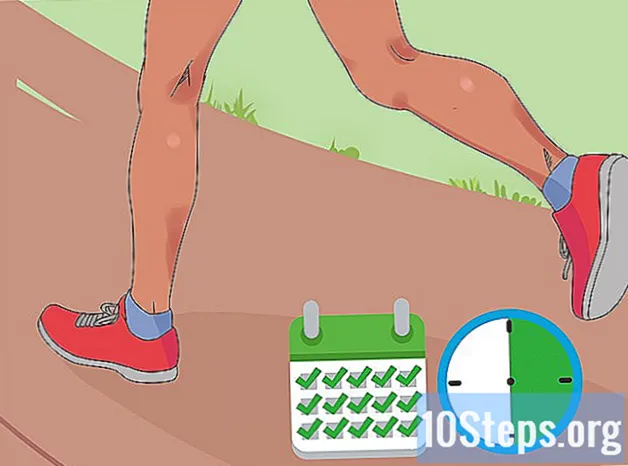Indhold
- etaper
- Metode 1 Brug af HDMI
- Metode 2 Brug af DVI eller VGA
- Metode 3 Brug af Wi-Fi
- Metode 4 Løs problemer
Du kan overføre billedet og lyden på din computer til dit tv ved hjælp af et HDMI-kabel, et DVI-kabel eller et VGA-kabel. Du kan også streame dem trådløst på et tilsluttet tv eller en tv-enhed. LHDMI er en forbindelse, der transmitterer high definition-billede og lyd med det samme kabel. VGA er en ældre forbindelse, der kun tillader at sende billedet, hvilket betyder, at du har brug for et lydkabel for at overføre lyden. Selvom nogle DVI-porte på computere understøtter lyd, er dette ikke tilfældet for alle. Se brugermanualen til din computer og tv for at finde ud af, hvilken type stik du skal bruge.
etaper
Metode 1 Brug af HDMI
-

Brug et han-til-mand HDMI-kabel. HDMI-porten på din computer og den på dit tv vil være nøjagtig den samme, så det kabel, du bruger, skal have det samme stik i begge ender.- Hvis tv'et har mere end en HDMI-port, skal du skrive et eller andet sted det anvendte portnummer.
-

Skift fjernsynets input. Brug knapperne på tv'et eller på fjernbetjeningen til at vælge Input og derefter HDMI i inputindstillingerne.- Hvis dit tv har flere HDMI-porte, skal du vælge den, hvor din computer var tilsluttet.
- Nogle tv'er skifter automatisk input, når de registrerer et signal.
-

Højreklik på skrivebordet. Vælg Skærmindstillinger for at åbne menuen Skærmindstillinger. -

Klik på opdage. Din computer søger efter det tv, du har tilsluttet. Se om der er 2 firkanter med nævnte 1 og 2 i skærmindstillingsvinduet.- Din computer har muligvis allerede fundet TV.
-

Vælg identificere. Et nummer vises på hver skærm for at give dig mulighed for at identificere den, der er tildelt skærmen, og den, der er tildelt tv'et ("1" vil være hovedskærmen og "2" det sekundære display). -

Træk menuen ned Flere skærme. Vælg den indstilling, du vil bruge til at vise din computer på dit tv. Nedenfor er de tilgængelige indstillinger.- Kopier disse visninger. Fjernsynet viser nøjagtigt, hvad der er på din computerskærm.
- Udvid disse skærme. Dit skrivebord sidder på fjernsynet.
- Vis kun 1. Display nummer 2 deaktiveres.
- Vis kun 2. Displayet på nummer 1 deaktiveres.
-

Klik på anvende. Skærmindstillingerne ændres og gælder for din computerskærm og tv. Dit tv skal nu være tilsluttet din computer.- Du kan skubbe tilpasningen af skærme ved at klikke på det tilsvarende nummererede firkant og derefter vælge Avancerede skærmindstillinger. Du kan også trække og omarrangere firkanterne for at ændre retningen på de 2 skærme.
Metode 2 Brug af DVI eller VGA
-

Brug et DVI-han-til-han-kabel eller VGA-han-til-mand-kabel. DVI-porten og VGA-porten på computeren og tv'et vil være nøjagtigt de samme, og kablet skal have det samme stik i begge ender.- På nogle tv er VGA-indgangen mærket "PC IN" eller "Computer IN".
-

Tilslut dine enheder med et han-til-mand lydkabel. Dette er et 3,5 mm stereolydkabel svarende til enden af en hovedtelefonstik. Indsæt den ene ende af kablet i computerens stik (dette er normalt en grøn port) og derefter den anden ende i fjernsynets lydindgangsport.- Lydindgangsporten på fjernsynet skal være ved siden af den DVI- eller VGA-port, du brugte tidligere.
-

Skift fjernsynets input. Brug knapperne på tv'et eller fjernbetjeningen til at trykke på Enter for at ændre tv-indgangen og vælge DVI eller VGA.- På nogle tv'er kaldes denne post "PC" eller "Computer".
- Nogle tv'er skifter automatisk display, når de registrerer et signal.
-

Gå til skærmindstillingerne på din computer. Højreklik på skrivebordet og vælg Skærmindstillinger for at åbne skærmindstillingsmenuen. -

Vælg opdage. Din computer søger efter det tv, du har tilsluttet. Se om du ser 2 firkanter, der er identificeret med numrene 1 og 2 i skærmindstillingsvinduet.- Din computer har muligvis allerede registreret tv'et.
-

Klik på identificere. Dette viser et nummer på hver skærm, så du kan vide, hvilken der er tildelt computerskærmen, og hvilken der er tildelt tv'et. -

Klik på rullemenuen Flere skærme. Vælg en visningsmulighed fra dem, der vises i rullemenuen.- Kopier disse visninger. Denne mulighed gengiver nøjagtigt det, der vises på din computer.
- Udvid disse skærme. Dette giver mulighed for at slappe af visningen af dit skrivebord på dit tv.
- Vis kun 1. Denne indstilling slukker for displayet på nummer 2.
- Vis kun 2. Displayet på nummer 1 deaktiveres.
-

Vælg anvende. Skærmindstillingerne ændres og anvendes på din computerskærm og tv. Dine enheder er nu tilsluttet.- Du kan yderligere tilpasse hvert display ved at klikke på det nummererede firkant og derefter vælge Avancerede skærmindstillinger. Det er også muligt at trække og omarrangere firkanterne for at ændre retningen på de 2 skærme.
Metode 3 Brug af Wi-Fi
-

Tænd for Wi-Fi-tilstand på tv'et. Følg producentens instruktioner for at aktivere Wi-Fi på dit tv og derefter adgang til Miracast-protokolindstillingerne for at konfigurere den trådløse forbindelse.- Ikke alle tilsluttede tv'er er kompatible med denne funktion. Læs din tv-brugervejledning, før du fortsætter.
-

Tilslut tv'et til et Wi-Fi-netværk. Netværket skal være det samme netværk, som din computer er tilsluttet. -

Højreklik på skrivebordet. Klik derefter på Skærmindstillinger. -

Klik på Flere skærme. Vælg Kopier disse visninger i rullemenuen, der vises. -

Vælg anvende. -

Åbn menuen starten
. Klik derefter på
for at få vist hovedindstillingsvinduet. -

Klik på periferiudstyr. Vælg Enheder, der er tilsluttet i venstre side af siden. -

Vælg Tilføj en enhed. Windows begynder at søge efter enheder, der er forbundet til netværket. -

Vælg dit tv, når det vises. Windows opretter automatisk forbindelse til dit tv.
Metode 4 Løs problemer
-

Brug de rigtige kabler eller de rigtige adaptere. Dine kabler har muligvis de rigtige stik, men er ikke designet til at transmittere lyd- eller videosignaler. Sørg for, at de er designet til lydoverførsel og billede.- De fleste computere transmitterer ikke lyd gennem DVI-porten, hvilket betyder, at en DVI til HDMI-adapter normalt ikke understøtter lyden. Du skal bruge et separat lydkabel.
-

Sørg for, at kablerne er korrekt tilsluttet. Se på kablerne, og sørg for, at de er korrekt tilsluttet portene og indsat korrekt. Hvis de er udstyret med tommelskruer (som de fleste DVI- og VGA-kabler), skal du sørge for, at skruerne er stramme. -

Kontroller lydstyrken. Sørg for, at lydstyrken er tændt og hørbar på computeren og tv'et. -

Skift lydudgang. Hvis du ikke hører nogen lyd, skal du sørge for, at den rigtige lydudgang er valgt.- Højreklik på

. - Klik på Afspilningsenheder.
- Vælg den rigtige lydudgang (HDMI-udgang til HDMI eller hovedtelefoner, hvis du bruger et lydkabel).
- Hvis du ikke kan finde den rigtige output, skal du højreklikke på en af de anførte enheder og sørge for, at Vis enheder er deaktiveret og Vis frakoblede enheder er valgt. Dette fortæller dig, om lyden er afbrudt eller deaktiveret.
- Højreklik på
-

Genstart computeren og dit tv. Hvis alt andet mislykkes, skal du genstarte dine enheder for at give computeren mulighed for at registrere tilstedeværelsen af en ny skærm. - Kontroller skærmindstillingerne på din computer. I nogle tilfælde vises fejlen "Ikke understøttet HDMI", når tv'ets og computerskærmens opløsning er anderledes.