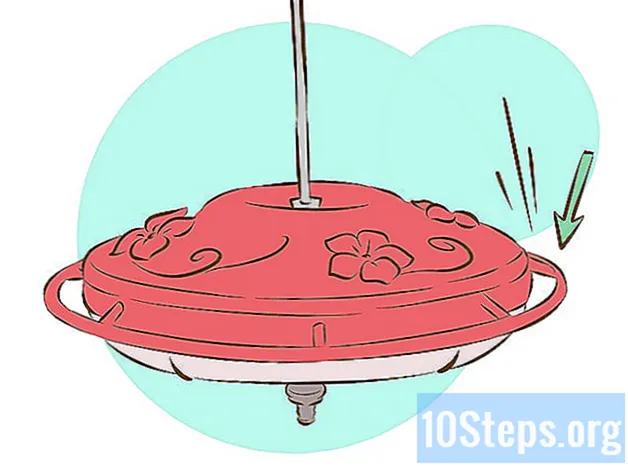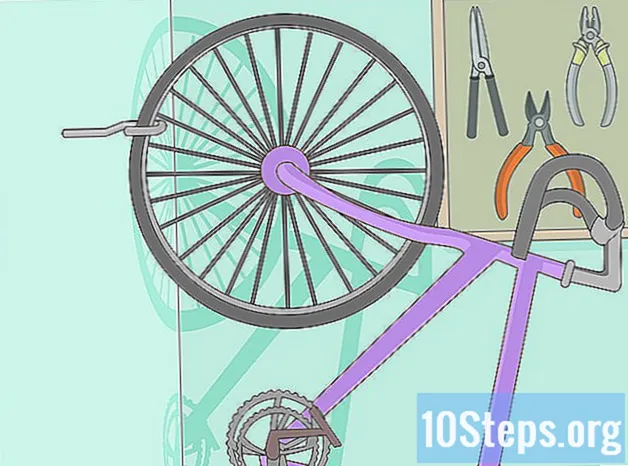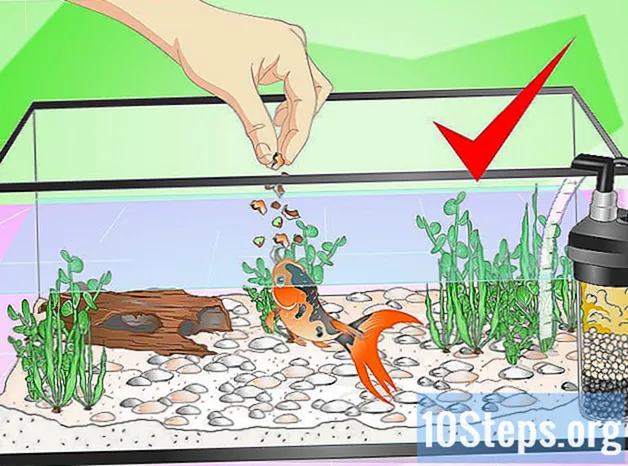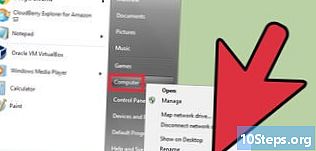
Indhold
- etaper
- Metode 1 Brug en systemreparationsdisk
- Metode 2 Brug Windows Setup DVD
- Metode 3 Brug NTPassword
- Metode 4 Brug en disk til gendannelse af adgangskode
Hvis du mister adgangskoden til din brugerkonto i Windows 7, kan du bruge den gendannelsesdisk med diske, som du har oprettet, til at få adgang til din konto på få minutter. Hvis du ikke har oprettet en disk til gendannelse af adgangskode, mister du ikke håbet. Se efter en Windows-installationsdisk eller en systemreparationsdisk. Du kan også oprette en bootbar NTPassword-disk på en anden computer.
etaper
Metode 1 Brug en systemreparationsdisk
- Indsæt en systemreparationsdisk i DVD-drevet. Start fra en systemreparationsdisk giver dig mulighed for at oprette en midlertidig bagdør for at nulstille din adgangskode.
- Hvis du ikke har en systemreparationsdisk, kan du oprette en på en anden computer, der kører Windows 7.
- Genstart computeren. Når du bliver bedt om det, skal du trykke på en vilkårlig tast på dit tastatur for at afslutte opstart.
- Hvis computeren åbnes på loginskærmen, skal du ændre startordren i BIOS, før du fortsætter med denne metode.
- Vælg Windows 7 under Operativsystem. Når du har valgt det, bliver e blåt.
- Bemærk drevbrevet under placering.
- For eksempel, hvis du ser (D :) Lokal disk, det drevbrev, du skal være opmærksom på, er "D:".
- Klik på Næste.
- Klik på linket Kommandopromp. En sort skærm med hvid e vises.
- Skriv drevbrevet i kommandoprompten.
- For eksempel, hvis læserens brev var D:, type D:
- Tryk adgang.
- Opret en bagdør. Du vil gøre det i en kommandoprompt med forbedrede rettigheder. Skriv følgende kommandoer i rækkefølge:
- typen cd windows system32 og tryk på adgang
- typen ren utilman.exe utilhold.exe og tryk på adgang
- typen kopier cmd.exe utilman.exe og tryk på adgang
- typen frakørsel og tryk på adgang
- Skub systemreparationsdisken ud.
- Genstart computeren. Din computer åbnes på loginskærmen.
- Klik på ikonet ergonomiindstillinger. Det er i det venstre hjørne af skærmen og er blåt med et hvidt kompas. Dette åbner kommandoprompten i stedet for ergonomi-indstillingscentret, men bekymre dig ikke!
- typen netbruger brugernavn nyt adgangskode. Erstat "brugernavn" med brugernavnet på den konto, du vil åbne, og "nyt adgangskode" med det adgangskode, du vil bruge.
- Tryk adgang.
- Luk kommandoprompten.
- Log ind på Windows. Du er nu tilsluttet din computer med din sædvanlige konto.
- Åbn kommandoprompten som administrator. Sådan gør du det:
- Klik på menuen starten
- typen cmd i søgefeltet
- højreklik på "Kommandoprompt" i søgeresultaterne og vælg Kør som administrator
- hvis du bliver bedt om det, skal du bekræfte, at du virkelig ønsker at køre programmet som administrator
- kommandoprompten vises
- Luk bagdøren. Indtast kommandoerne nedenfor for at lukke bagdøren, du oprettede tidligere.
- Skriv det drevbrev, du skrev ned tidligere. For eksempel D:.
- Tryk adgang.
- typen cd windows system32 tryk derefter på adgang.
- typen kopier utilhold.exe utilman.exe tryk derefter på adgang.
Metode 2 Brug Windows Setup DVD
- Indsæt installations-dvd'en til Windows 7 i dvd-drevet. Du kan få adgang til en administratorkonto ved at starte fra DVD'en og foretage nogle ændringer i registreringsdatabasen.
- Du behøver ikke indsætte den samme DVD som den, der blev brugt til at installere Windows. Du kan låne en om nødvendigt.
- Genstart computeren. Det skal åbnes på en skærm, der beder dig vælge et sprog.
- Hvis din computer åbnes på loginskærmen, skal du først ændre startordren i BIOS.
- Vælg dit sprog Klik derefter på Næste.
- Klik på Reparation på computeren.
- Vælg din Windows-installation.
- Vælg installationen af Windows 7 på listen. Medmindre der er andre operativsystemer installeret, bør dette være den eneste mulighed.
- Klik på Næste.
- Klik på linket Kommandopromp. Dette er den sidste mulighed nederst på skærmen Systemgendannelsesindstillinger. Kommandoprompten vises (dette er et sort vindue med hvidt e).
- typen regedit og tryk på adgang. Registreringseditor vises.
- Klik på HKEY_LOCAL_MACHINE. Denne linje er til venstre på skærmen.
- Klik på fil.
- Vælg Indlæs bikuben.
- typen % Windir% system32 config sam. Dette skal indtastes i feltet Filnavn. Husk at skrive det som vist.
- Klik på Åbn. Nu vil du se en skærm, der beder dig om at indtaste et navn til en "ny hive".
- typen midlertidig. Du kan skrive hvad du vil, men dette navn kan bruges i mellemtiden.
- Klik på OK. Nu bliver du omdirigeret til hovedregistreringseditoren.
- Naviger til brugerregistreringsnøglen. Sådan får du adgang til HKEY_LOCAL_MACHINE> midlertidig> SAM> Domæner> Konto> Brugere> 000001F4 :
- Klik på + ved siden af HKEY_LOCAL_MACHINE i venstre panel
- Klik på + ved siden af midlertidig
- Klik på + ved siden af SAM
- Klik på + ved siden af domæner
- Klik på + ved siden af konto
- Klik på + ved siden af Brugere
- Klik på + ved siden af 000001F4 (du bliver nødt til at se en post til F i højre panel)
- Dobbeltklik på F i højre panel. Et nyt vindue med hexadecimale tal vises.
- Se efter den linje, der starter med 0038. Du vil se 11 straks ved siden af 0038.
- forandring 11 i 10.
- Træk musen henover 11 så kun dette nummer fremhæves (ingen plads på begge sider).
- typen 10.
- Klik på OK. Det sværeste er forbi!
- Skub Windows DVD ud.
- Genstart computeren.
- Klik på administratorkontoen. Dette giver dig fulde administratorrettigheder til Windows.
- Nu kan du nulstille adgangskoden til din administratorkonto.
Metode 3 Brug NTPassword
- Gå til en anden computer. Hvis du har adgang til en anden computer, der er tilsluttet internettet, kan du downloade et værktøj kaldet NTPassword, der hjælper dig med at nulstille din Windows 7-adgangskode. Du skal enten brænde en startbar kopi af dette værktøj eller bruge det til at oprette en USB-nøgle. bootbar.
- åbent ntpassword i din browser.
- Vælg en version af NTPassword. Klik på en af knapperne nedenfor for at downloade NTPassword-filer.
- Klik på Download USB-version, hvis du vil oprette en startbar USB-nøgle. Den nøgle, du vil bruge, skal være tom.
- Klik på Download diskversion for at downloade billedfilen (cd140201.iso) til din computer. Når billedet er downloadet, kan du bruge det til at brænde en startbar CD.
- Opret en startbar USB-nøgle. Hvis du valgte det
Download USB-version:- pak den downloadede fil (usb140201.zip) ud til din USB-nøgle (filerne skal være direkte på nøglen og ikke i et andet bibliotek)
- Klik på menuen starten og type cmd i søgefeltet
- højreklik på Kommandopromp i søgeresultaterne, og vælg Kør som administrator
- typen cd x: (erstatt "x:" med det bogstav, der svarer til din USB-nøgle), og tryk derefter på adgang
- typen X: syslinux.exe -ma X: (udskift de 2 X'er: med det bogstav, der svarer til din USB-nøgle), og tryk på adgang
- skub USB-drevet ud fra den anden computer
- Opret en startbar cd. Hvis du valgte det
Download diskversionen:- indsæt en tom CD-R eller DVD-R
- højreklik på den downloadede fil (cd140201.iso) og vælg Brænd til disk
- Følg instruktionerne på skærmen for at oprette disken
- skub disken ud fra den anden computer, når brændingen er afsluttet
- Indsæt USB-stick eller cd i problemcomputeren.
- Genstart computeren. Computeren skal åbne på en sort skærm med tom e, der starter med "Nulstil Windows-adgangskode".
- Hvis computeren åbnes på login-skærmen, skal du ændre startordren i BIOS, før du går videre.
- Tryk adgang.
- Vælg harddiskpartitionen, der indeholder Windows. Nederst på skærmen vil du se en e, der siger "TRIN ONE: Vælg disk, hvor Windows-partitionen er" (Trin 1: Vælg disken, hvor Windows-partitionen er placeret).
- Se efter partitioner under "Kandidat Windows-partitioner fundet" (mulige Windows-partitioner fundet).
- Tryk på nummeret (på tastaturet) ved siden af den største partition, der ikke siger "Boot".
- Tryk adgang.
- Tryk adgang for at bekræfte registreringsdatabase stien. Nu vil du se "Vælg hvilken del af registreringsdatabasen, der skal indlæses, brug listen over filer med pladsafgrænsning" (vælg hvilken del af registeret, der skal indlæses, brug foruddefinerede valg eller liste filerne ved at adskille dem med et mellemrum).
- Tryk adgang. Standardindstillingen "Rediger brugerdata og adgangskoder" accepteres.
- Tryk adgang for at acceptere følgende standardindstilling.
- Vælg en bruger. Vælg den konto, du vil nulstille adgangskoden.
- Kig efter dit brugernavn under "Brugernavn" nederst på skærmen.
- Se efter det tilsvarende "RID" -nummer i venstre kolonne.
- Skriv RID-nummeret, og tryk på adgang.
- Tryk adgang.
- Tryk 1 derefter på adgang. Adgangskoden til den specificerede brugerkonto vil blive slettet.
- Tryk q derefter på adgang. Du bliver nu bedt om at gemme dine ændringer.
- Tryk der derefter på adgang. Dette vil bekræfte din beslutning om at gemme ændringerne.
- Skub USB-nøglen eller cd'en ud.
- Tryk Ctrl+alt+Slet. Din computer genstarter og åbner på loginskærmen, hvor du kan klikke på dit brugernavn og indstille en ny adgangskode.
Metode 4 Brug en disk til gendannelse af adgangskode
- Prøv at oprette forbindelse til Windows. Hvis du har oprettet en disk til gendannelse af adgangskode på en tidligere dato, kan du bruge den til at oprette forbindelse igen til Windows.
- Hvis du ikke har oprettet en disk til gendannelse af adgangskode, kan du prøve en anden metode.
- Klik på OK på adgangskodefejlen.
- Indsæt gendannelsesdisken i computeren.
- Vælg Nulstil adgangskode. Det er placeret under adgangskodefeltet og giver dig mulighed for at køre guiden til nulstilling af adgangskode.
- Klik på Næste.
- Vælg din USB-nøgle i rullemenuen. Generelt ligner hans navn noget som "Flytbar disk".
- Klik på Næste.
- Skriv en ny adgangskode. Indtast din nye adgangskode i det første tomme felt under e "Skriv ny adgangskode".
- Skriv adgangskoden igen. Denne gang skal du indtaste det i det andet tomme felt under "Gentag nyt kodeord".
- Indtast en adgangskodeanvisning. Adgangskodeangivelsen indtastes i det tredje og sidste felt på skærmen. Skriv noget, der vil minde dig om den nye adgangskode, hvis du glemmer det.
- Klik på Næste.
- Hvis du ser en fejl, der siger "Der opstod en fejl, mens guiden forsøgte at nulstille adgangskoden," bruger du den forkerte gendannelsesdisk med adgangskode.
- Vælg Udfør. Dette lukker guiden til nulstilling af adgangskode.
- Log ind på Windows. Du skal nu kunne logge på Windows med den nye adgangskode til din konto.