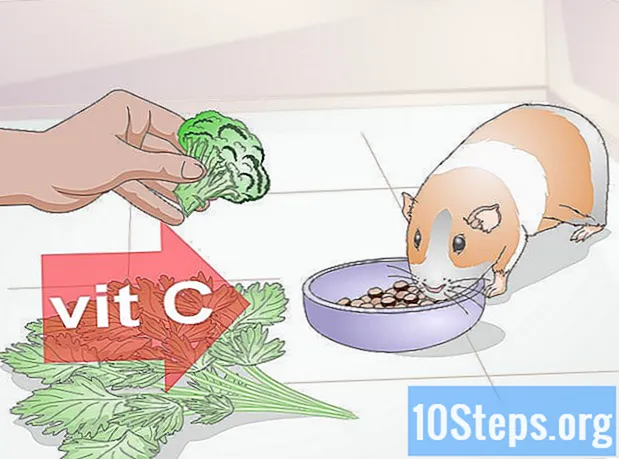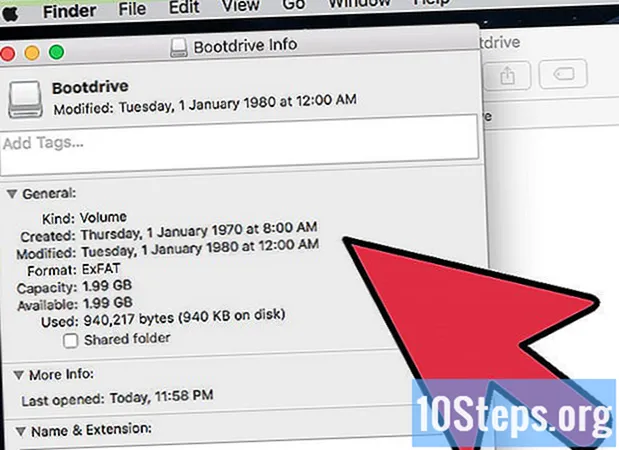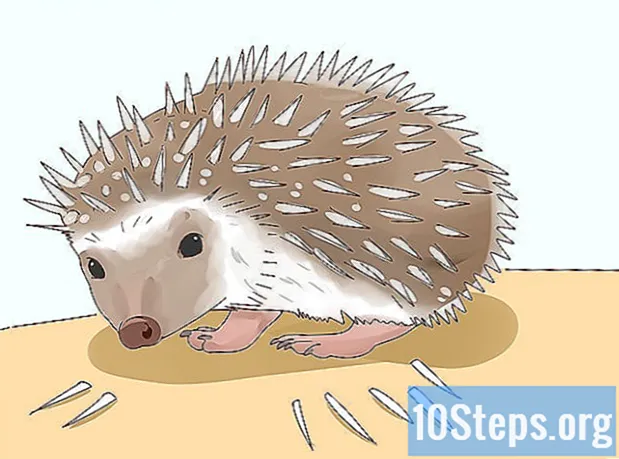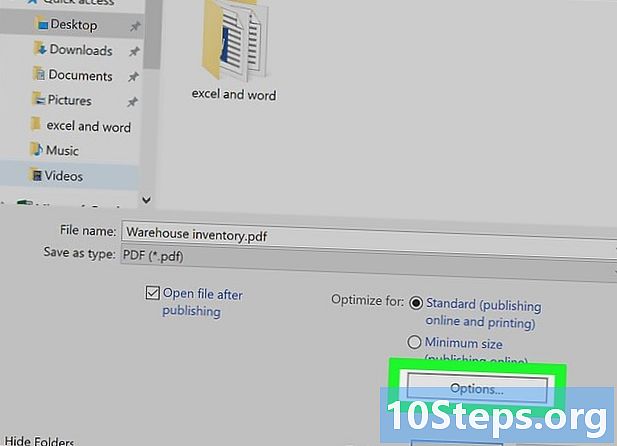
Indhold
I denne artikel: Brug af Excel (Windows) Brug af Excel 2011 (Mac) referencer
Konvertering af en Excel-fil til PDF giver dig mulighed for at gøre den tilgængelig for så mange mennesker som muligt, også dem, der ikke har Microsoft Office på deres computer. Denne konvertering kan også lette udskrivning og distribution af din fil. Excel giver dig mulighed for at oprette PDF-versioner af dine filer direkte gennem en funktion inkluderet i softwaren. Men det er også muligt at konvertere dine filer via online-konvertere, hvis du ikke ejer Excel.
etaper
Metode 1 Brug Excel (Windows)
-

Vælg den del af dit regneark, der skal konverteres (valgfrit). Hvis du kun vil konvertere en del af dit regneark til PDF, skal du vælge det nu. Ellers skal du gå direkte til næste trin.- Bemærk, at det er kompliceret at udføre processen i den modsatte retning: konvertere en PDF-fil til et Excel-regneark. Men rolig, den originale kopi af dit regneark vil ikke blive ændret eller mistet med denne metode.
-

Klik på fanen fil. Klik på menuen fil hvis du bruger en ældre version af Excel (2010 eller tidligere). -

Klik på eksport. Hvis du bruger Excel 2010 eller tidligere, skal du vælge indstillingen Gem som. -

Klik på Opret et PDF / XPS-dokument. Hvis du bruger Excel 2010 eller tidligere, skal du vælge PDF i rullemenuen "Gem som" i vinduet "Gem som". -
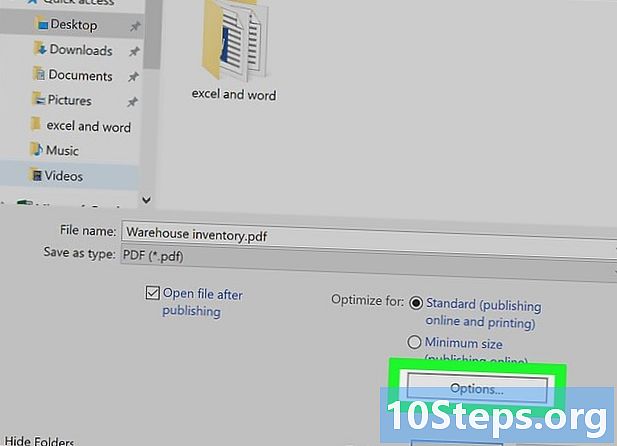
Klik på knappen Indstillinger. Du kan derefter justere indstillingerne for den PDF-fil, du skal oprette. -

Vælg de elementer, der skal inkluderes i din PDF-fil. I vinduet "Indstillinger" har du muligheden for at vælge antallet af sider, du vil inkludere i din PDF-fil. Du kan også bestemme, hvilke elementer der skal findes i din PDF-fil: det valg, du foretog i det første trin, hele projektmappen eller kun det aktive regneark. Du kan også beslutte, om egenskaberne for Excel-filen skal inkluderes i PDF-filen.- Klik på OK, når indstillingerne i PDF-filen er rigtige for dig.
-

Vælg, hvordan du optimerer din fil (valgfrit). Over knappen Indstillinger ... er et område, der skal vælge, hvordan du vil optimere din PDF-fil. For de fleste er indstillingen "Standard" passende, medmindre regnearket er meget stort. -

Giv din fil et navn, og gem den. Navngiv din PDF-fil, og klik på knappen Publicer for at oprette din PDF-fil (Gem, hvis du bruger Excel 2010 eller tidligere). -

Se på den PDF-fil, der lige er oprettet. Som standard åbnes PDF-filen automatisk, når den er oprettet, så du kan kigge efter. Hvis du ikke kan læse PDF-filen på din computer, kan det betyde, at du ikke har den rigtige software til at læse PDF-filer.- På dette tidspunkt er det ikke rigtig muligt at redigere din PDF-fil. Hvis du stadig vil ændre den, er det bedst at direkte redigere din kilde-Excel-fil og derefter oprette en ny PDF-fil ved at følge instruktionerne i denne artikel.
Metode 2 Brug af Excel 2011 (Mac)
-

Kontroller overskrifter og sidefødder. De skal være ens på alle dine regneark (valgfrit). Excel 2011 gemmer kun alle dine regneark i den samme PDF-fil, hvis overskrifterne og sidefødderne på alle dine ark er ens. Hvis dette ikke er tilfældet, konverteres hvert regneark til en separat PDF-fil. Du kan imidlertid senere flette alle disse filer for at gruppere dem i en PDF.- Vælg alle regneark i din projektmappe. Klik på fanen, der svarer til det første regneark i din projektmappe, og tryk derefter på ⇧ Skift og hold den nede. Klik derefter på fanen, der svarer til dit sidste regneark. Dette giver dig mulighed for at vælge alle dine regneark.
- Klik på fanen layout derefter på Header og sidefod.
- Klik på knapperne tilpas lentête og tilpas sidefoden til henholdsvis at redigere overskrifter og sidefødder på alle dine regneark.
-

Vælg den del af regnearket, der skal konverteres til PDF (valgfrit). Hvis du kun vil konvertere en del af dit regneark til PDF, skal du vælge det nu. Ellers skal du gå direkte til næste trin.- Bemærk, at det er kompliceret at udføre processen i den modsatte retning: konvertere en PDF-fil til et Excel-regneark. Men rolig, den originale kopi af dit regneark vil ikke blive ændret eller slettet ved hjælp af denne metode.
-
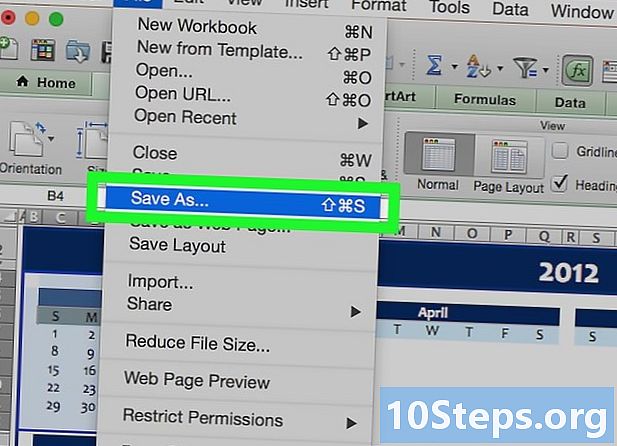
Klik på menuen fil vælg derefter Gem som. Naviger derefter til den mappe, hvor du vil gemme din fil og give et navn til din fremtidige PDF-fil. -

Klik på rullemenuen format og vælg indstillingen PDF. En kopi af dit regneark gemmes som en PDF. -

Vælg de elementer, der skal inkluderes i din PDF-fil. Nederst på siden er de tre muligheder, som du kan vælge mellem: "Arbejdsbog", "Arbejdsark" eller "Valg". -

Klik på Gem at oprette PDF-filen. Der oprettes en separat fil for hvert af dine regneark, hvis overskrifterne ikke er identiske. Bemærk, at det kan ske, at regnearkene gemmes i forskellige filer, mens overskrifterne og sidefødderne er identiske. -

Flet de forskellige PDF-filer (hvis nødvendigt). Det er muligt hurtigt at flette dine PDF-filer med "Finder" i tilfælde af, at konverteringen har oprettet flere PDF-filer.- Åbn den mappe, der indeholder PDF-filer, og vælg alle de dokumenter, du vil flette.
- Klik på menuen fil vælg derefter Opret -> Kombiner dokumenter i en PDF-fil.
-

Se på din PDF-fil. Åbn PDF-filen ved at dobbeltklikke på den. Dit dokument åbnes derefter i preview-tilstand, som giver dig mulighed for at kontrollere det, før du f.eks. Sender det til nogen. På dette tidspunkt er det ikke rigtig muligt at redigere din PDF-fil. Hvis du stadig ønsker at ændre den, er det bedst at direkte redigere din kilde Excel-fil og derefter oprette en ny PDF-fil ved at følge instruktionerne i denne artikel.