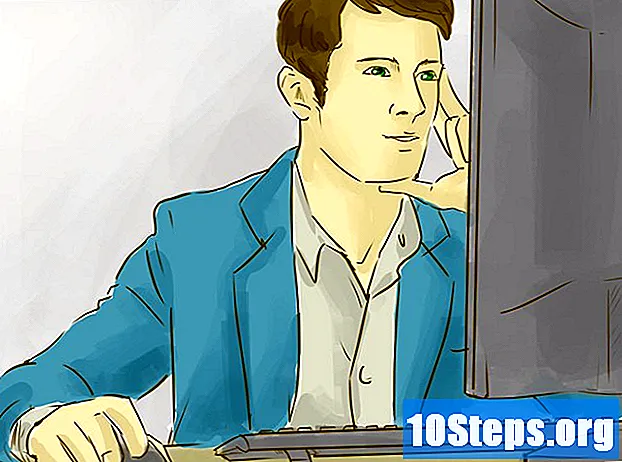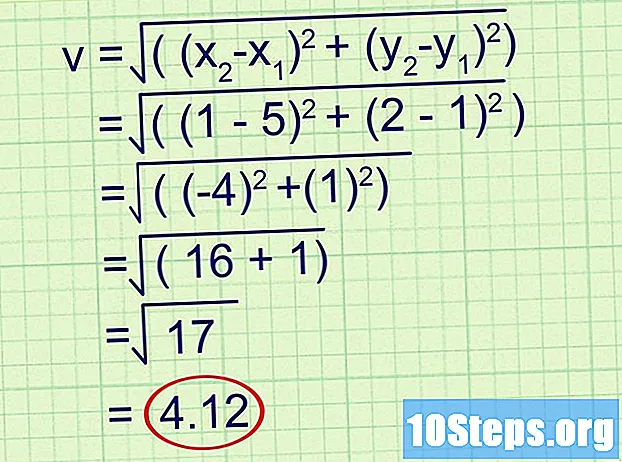Indhold
I denne artikel: Brug af Adobe Illustrator Brug af GIMP og InkscapeRefference
Vectorbilleder er det ideelle format til at bruge til enkle logoer, billeder eller illustrationer, fordi de har klare linjer og konturer. Da de er oprettet med ligninger i stedet for pixels, er det muligt at ændre størrelsen uden at miste klarheden. Vectorbilleder bruges ofte i grafisk design, webstedsdesign og marketing. Selvom de fleste af dem er oprettet fra bunden af, kan du bruge billedredigeringsprogrammer til at "tegne" JPG-billeder, før de konverteres til vektorbilleder.
etaper
Metode 1 Brug af Adobe Illustrator
-

Åbn Adobe Illustrator. Det er et professionelt program til oprettelse af billeder, og det er den nemmeste måde at oprette vektorbilleder fra JPG-filer. Hvis du ikke har adgang, skal du se det næste afsnit for instruktioner om brug af den gratis GIMP- og Inkscape-software. -

Gå til arbejdsplanen Sporing. Du kan gøre dette ved at klikke på menuen øverst til højre og vælge Sporing. Du vil se tegnet Sporbillede. -

Tilføj det billede, du vil konvertere. Du kan gøre det fra menuen fil eller trække billedet til softwaren. -

Vælg billedet på lærredet. Plottingsindstillingerne i panelet bliver aktive. -

Marker afkrydsningsfeltet forhåndsvisning i panelet. Dette giver dig mulighed for at se, hvad de forskellige parametre vil producere, før du bekræfter dem, men dette øger belastningen mellem billedændringer. -

Prøv en af panelindstillingerne. Der er fem forudindstillede knapper øverst på panelet og andre indstillinger tilgængelige i rullemenuen. Den øverste knaprække indeholder følgende indstillinger.- Auto farve: Opretter en brugerdefineret farvegruppe baseret på de originale farver.
- Høj farve: Prøv at genskabe de originale farver.
- Lav farver: skaber en forenklet version af de originale farver.
- Gråtoner: erstatter farver med gråtoner.
- Sort og hvid: reducerer farver til sort og hvid.
-

Brug skyderen til at justere farverne. Generelt har billeder, der er konverteret til vektorbilleder, ikke længere også deres naturlige farver, så du får bedre resultater ved at reducere antallet af farver, du bruger. Dette giver et bedre udseende af billedet. -

Åbn sektionen Avanceret af panelet. Dette muliggør en mere præcis kontrol af plottet. -

Brug skyderen Stier. Det giver mulighed for at justere pixelsporingsnøjagtigheden. Ved at flytte markøren til venstre mister du præcision, flytter den til højre, vil du gøre linjen mere præcis. En mindre præcis linje giver glattere kanter. -

Brug skyderen hjørner. Juster hjørnernes rundhed. Flyt den til venstre for at gøre hjørnerne rundere, hvilket resulterer i et glattere billede. -

Brug skyderen Støj. Det giver mulighed for at vide, hvilke grupper af pixels der vil blive betragtet som gener, der ikke vil medtages i plottet. Dette hjælper dig med at gøre linierne lige og glatte ud de takkede kanter. -

Klik på spor når du er færdig. Illustrator udfører derefter plottet, hvilket kan tage nogen tid. -

Vælg knappen Udvid. Det konverterer objektet til vektorstier, og det erstatter JPG-billedet med vektorbilledet. -

Eksporter billedet som en vektorfil. Når du er færdig med at tegne, kan du eksportere det færdige billede som en vektorfil.- Klik på fil → Gem som.
- Gem en kopi som en AI-fil. På denne måde vil det være let at åbne det igen med Illustrator senere, hvis du vil foretage ændringer i det.
- Vælg et vektorformat i menuen Gem som type. Dette inkluderer SVG (til Internettet) og PDF (til udskrivning).
- Gem det ikke i PNG- eller JPG-format, de er ikke filer til vektorbilleder.
Metode 2 Brug GIMP og Inkscape
-

Download og installer GIMP og Inkscape. Dette er gratis open source-software, som du kan bruge til at oprette vektorbilleder fra JPG-filer. GIMP er et billedbehandlingsprogram, der ligner Photoshop, mens Inkscape er en vektorbilledseditor, der ligner Illustrator. Begge tilbyder tilgængelige versioner, uanset dit operativsystem.- Du kan downloade GIMP på gimp.org. Start installationsguiden til dit operativsystem, og forlad standardindstillingerne.
- Du kan downloade Inkscape på inkscape.org. Start installationsguiden, og forlad standardindstillingerne.
- Denne metode fungerer kun til enkle billeder med grundlæggende farver såsom logoer eller emblemer. Hvis du vil konvertere et billede med en masse detaljer, bliver du nødt til at tage meget tid på at glatte kanterne og finde de rigtige farver.
-

Brug værktøjet Vælg rektangel. Det giver dig mulighed for at vælge en del af det billede, du vil konvertere til et vektorbillede. Brug markeringsværktøjet til at oprette en grov kant omkring billedet. Det vil derefter være lettere for dig at genfarve den. -

Klik på menuen billede. Vælg derefter Beskær til markering. Dette fjerner ethvert billede bortset fra det område, du har valgt. -

Vælg menuen igen billede. Vælg Autobeskær. Dette reducerer markeringen. -

Eksporter filen. Når du er færdig med at beskære det, kan du eksportere det. Klik på fil → Eksporter som. Forlad standardindstillingerne, og giv din fil et navn, der hjælper dig med at huske, at det er den, du har arbejdet på. -

Åbn det med Inkscape. Efter eksporten kan du åbne den i Inkscape. Du vil derefter se det vises i arbejdsområdet til Inkscape. -

Klik på billedet for at vælge det. Du skal vælge det, før du kan spore det. -

Vælg Sti → Bitmap-spor. Dette åbner vinduet Bitmap plot. -

Vælg de forskellige metoder. Klik på knappen Opdatering. Du vil derefter se et eksempel på vektorbilledet med den metode, du har valgt.- muligheden farver giver dig det omtrentlige resultat tættest på det originale billede.
-

Juster indstillingerne for de forudindstillede metoder. Du kan justere nogle for de fleste forudindstillede metoder. Klik på Opdatering efter hver ændring af parametre for at se resultaterne. -

Klik på OK når du er tilfreds. Det originale billede spores og erstattes af vektorbilledet. -

brug Rediger stier efter noder til andre justeringer. Dette værktøj giver dig mulighed for at vælge vektorbilledeområder og tegne noder for at justere størrelse og farvetone. Klik på en del af billedet for at få vist små bokse. Træk dem for at ændre formen på dit valg. -

Brug værktøjet Break Path at adskille noder. Under tegningen var nogle dele af billedet forbundet, så hvad skulle ikke. værktøjet Break stier giver dig mulighed for at adskille dem ved at fjerne nogle noder. -

Gem billedet som en vektorfil. Når du er tilfreds med resultatet, kan du gemme det i en vektorfil.- Klik på menuen fil og vælg Gem som.
- Vælg det valgte vektorformat i menuen Gem som type. Blandt de mest almindelige formater er SVG (til Internettet) og PDF (til udskrivning).
- Gem en kopi i SVG-format, så du kan vende tilbage til den senere og foretage ændringer.