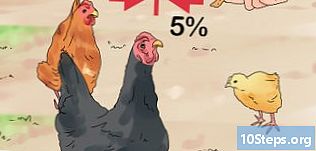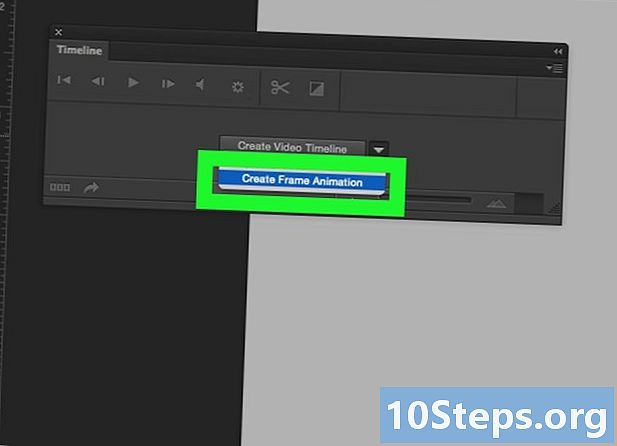
Indhold
I denne artikel: Opret en personlig animeret GIFOpret en animeret GIF fra en videoRefference
Hvis du vil animere en webside, vil du bruge en animeret GIF, og til det har du allerede den berømte Adobe Photoshop-software. Vær opmærksom på, at du kan oprette en fuldt tilpasset animeret GIF eller bruge en eksisterende video. Til dette skal du mindst have version 6 af Adobe Photoshop.
etaper
Metode 1 Opret en personlig animeret GIF
-
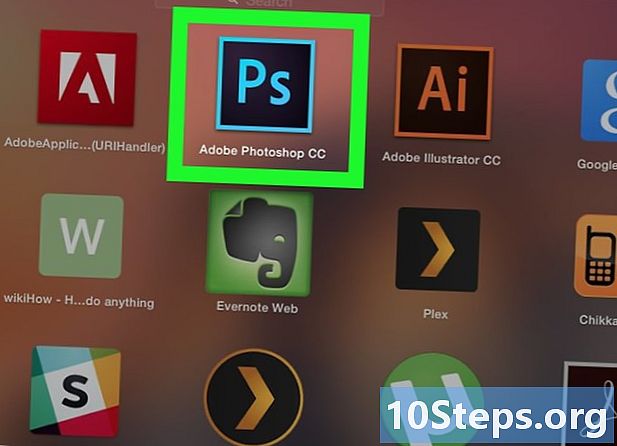
Åbn Photoshop. Hans ikon er en lyseblå "Ps" på en mørkeblå baggrund. -
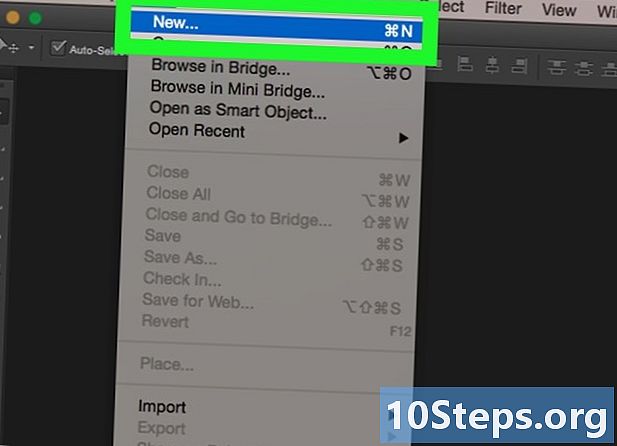
Opret et nyt projekt. Sådan gør du:- Klik på fil,
- Klik på ny,
- angiv projektets størrelse
- Klik på den blå knap skabe.
-
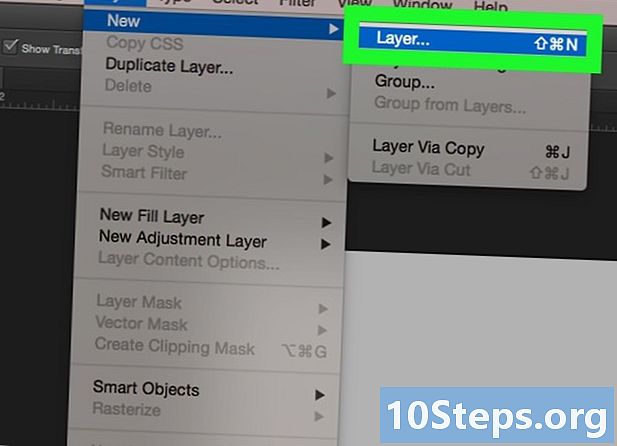
Opret et lag til hvert billede. Hvert lag i din animerede GIF er uafhængig af de andre. Det betyder ikke noget, hvis du tegner din egen animation manuelt eller bruger billeder taget et andet sted, det hele er, at de forskellige elementer i animationen er på forskellige lag. Der er flere måder at oprette et nyt lag på:- Klik på ikonet Nyt lag i bunden af lagvinduet,
- Klik på lag, ny, lag,
- tryk på tasterne store bogstaver+kontrol+N (PC) eller store bogstaver+bestilling+N (Mac).
-
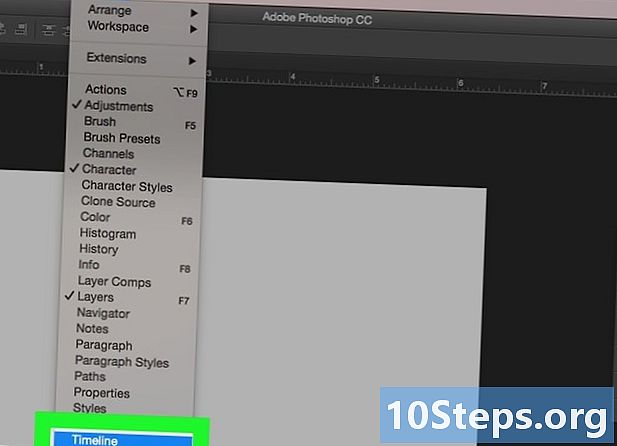
Klik på vindue. Klik derefter på Montage. Nederst på din skærm vises en redigeringstabel som i et videoredigeringssoftware. -
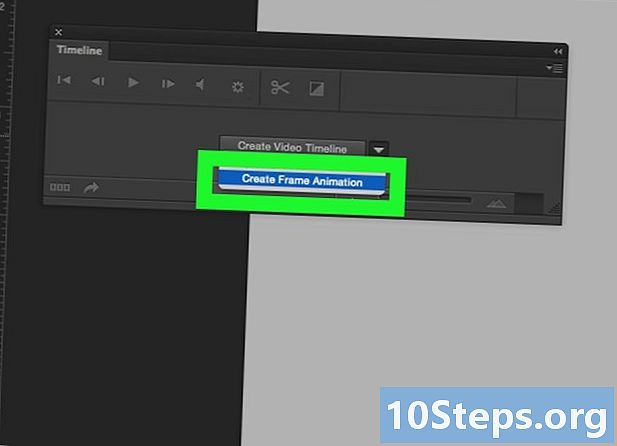
Klik på Opret en billedanimation. Hvis indstillingen ikke vises, skal du klikke på
. -
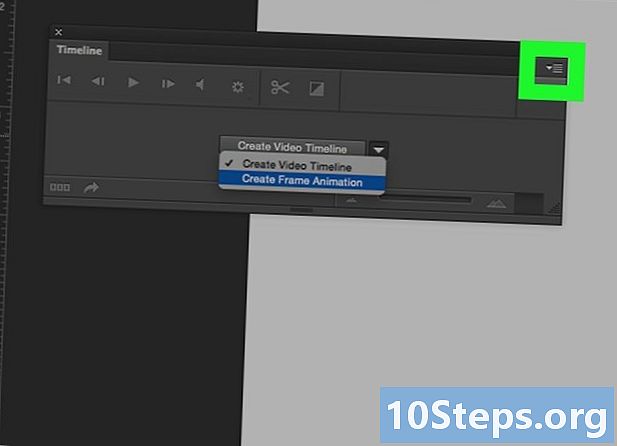
Klik på ☰ . Denne knap er i øverste højre hjørne af redigeringsvinduet. En rullemenu vises. -
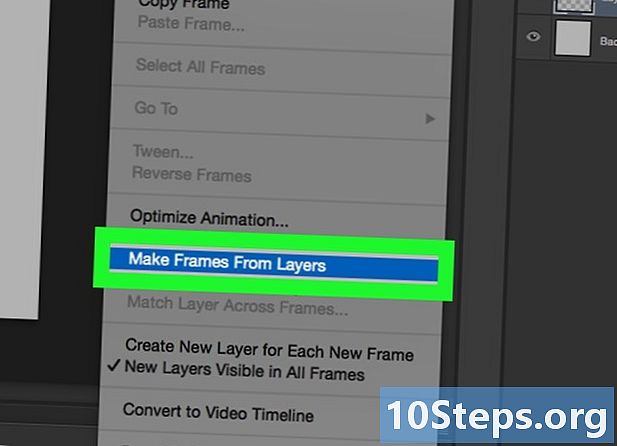
Klik på Opret billeder efter lag. Denne knap forvandler hvert lag til et animeret GIF-billede. -
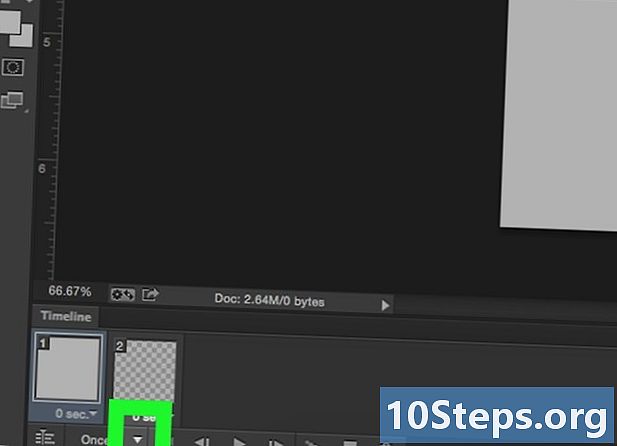
Klik på ikonet
som er nedenunder ved siden af en gang. Dette er den funktion, der giver dig mulighed for at indstille animationssløjfen. -
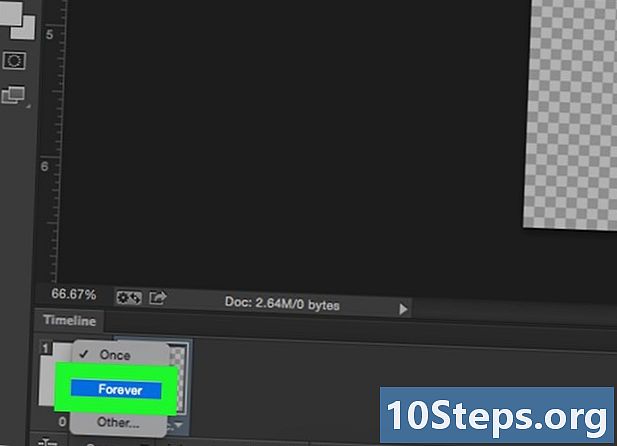
Vælg altid. Således indstilles, din animerede GIF kører kontinuerligt.- Du kan også klikke på ikonet

som er under hvert billede for at specificere dets forsinkelse (kortere eller længere) under animationen.
- Du kan også klikke på ikonet
-
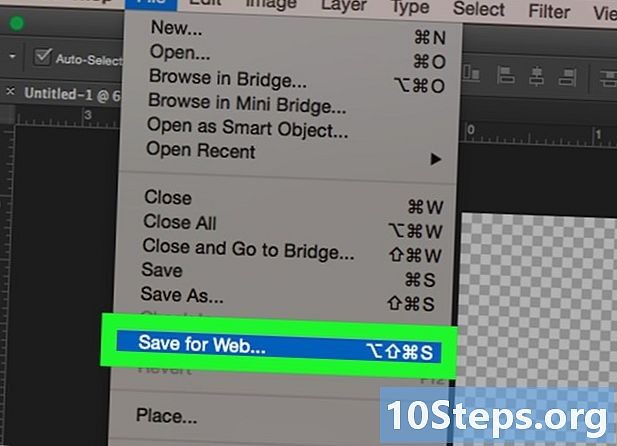
Klik på fil. Klik derefter på Eksporter, og vælg derefter Gem til web (arvet). Et indstillingsvindue vises, og giver dig mulighed for at definere dette billede til internettet. -
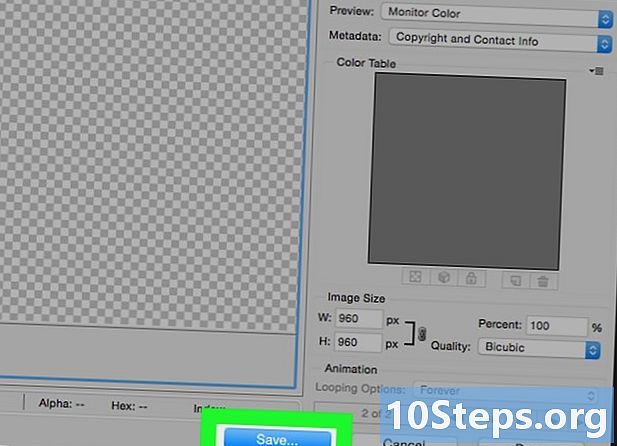
Klik på rekord. En animeret GIF har ikke brug for en høj opløsning. Klik først på fanen Optimeret, 2 miniaturebilleder eller 4 miniaturebilleder. Nederst til venstre i hver forhåndsvisning af et billede kan du vælge en størrelse, der reducerer vægten af den aktuelle fil.- Kontroller det GIF enten formatet defineret i rullemenuen til højre.
-
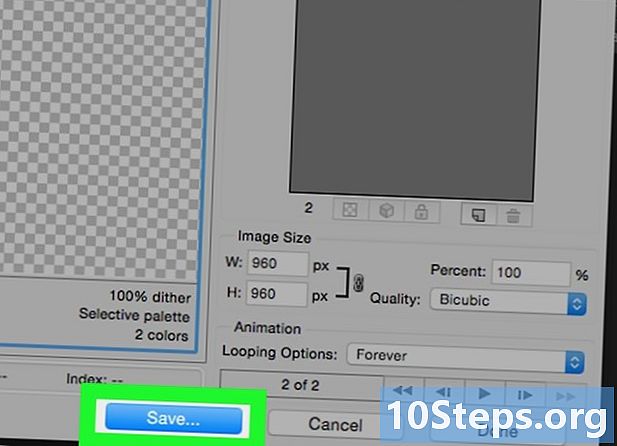
Giv et navn et navn. Find en destinationsmappe til den, og klik derefter på Gem. Din animerede GIF findes nu i den valgte mappe, du kan åbne den, sende den på nettet eller sende den som en vedhæftet fil i en e-mail.
Metode 2 Opret en animeret GIF fra en video
-
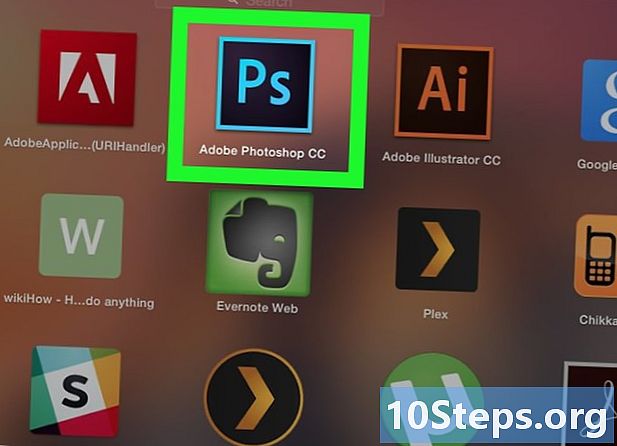
Åbn Photoshop. Hans ikon er en lyseblå "Ps" på en mørkeblå baggrund. -
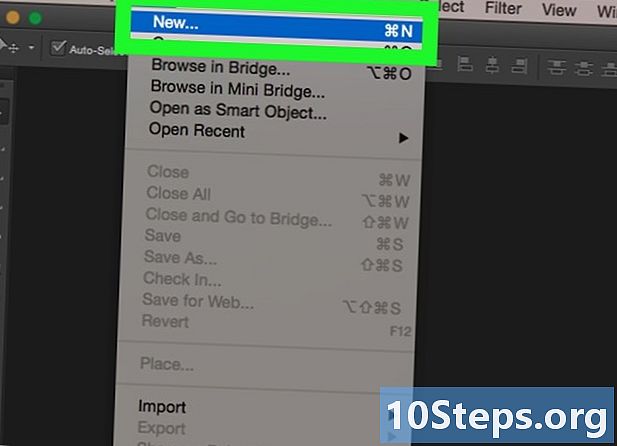
Åbn videofilen. Videoen er derefter i hovedvinduet i Photoshop. Placer det i redigeringsvinduet nederst. For at gøre dette skal du blot indtaste filen med musen og trække den på PhotoshopEllers:- Klik på filderefter på åbent,
- Vælg videofilen,
- Klik til sidst på åbent.
-
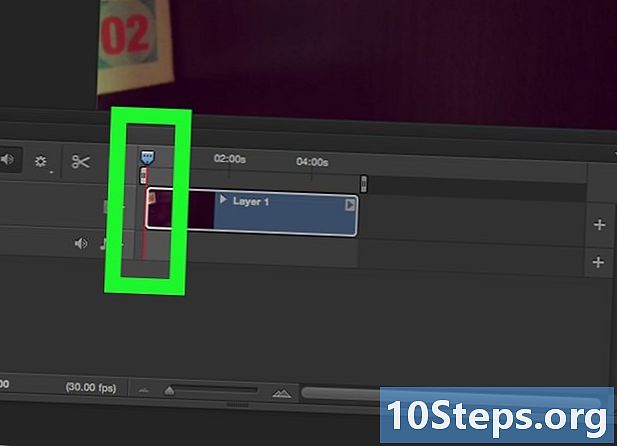
Bestem varigheden af sekvensen. I panelet montering, klik på venstre skyderen (op) og flyt den, hvor den animerede GIF vil begynde. Tilsvarende kan du forkorte videoen med den rigtige skyder. Endelig kan du spille på begge skyderne.- Hvis du vil se, hvad dine ændringer gør, skal du trykke på runtime-knappen til venstre i redigeringsvinduet. Korrekt, om nødvendigt.
-
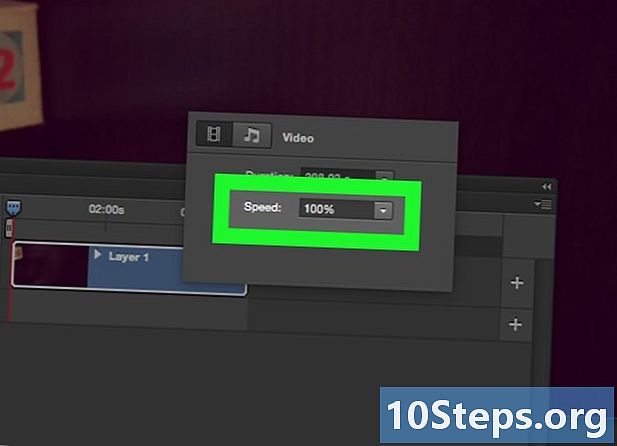
Indstil hastigheden. For at ændre videohastigheden skal du højreklikke på videoen (i delen) montering) og ændre hastigheden. Hvis du indtaster en procentdel på 50%, vil dette resultere i en video, der ruller med halve hastigheden af dens oprindelige hastighed, hvis den er 200%, går den dobbelt så hurtigt.- Ellers skal du klikke på

, træk derefter skyderen til højre eller venstre for manuelt at justere hastigheden.
- Ellers skal du klikke på
-
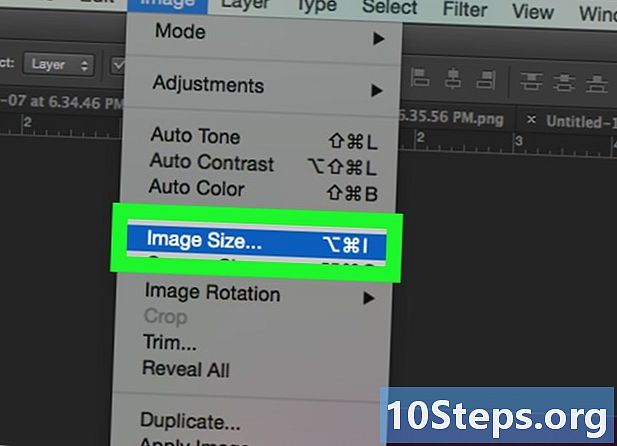
Skift størrelsen på billedet. Hvis du importerer en HD-video af høj kvalitet, er der en meget god chance for, at billederne får en høj opløsning, som har en betydelig vægt i byte. Hvis den animerede GIF er beregnet til at blive offentliggjort på Internettet, bliver du nødt til at reducere dens størrelse, hvis du ikke ønsker, at downloadet skal være for langt. Til dette:- Klik på billede,
- Klik på Størrelse på billedet,
- indtast en ny billedstørrelse (350x197 anbefales generelt til HD-video),
- Klik på OK,
- Klik på konvertere.
-
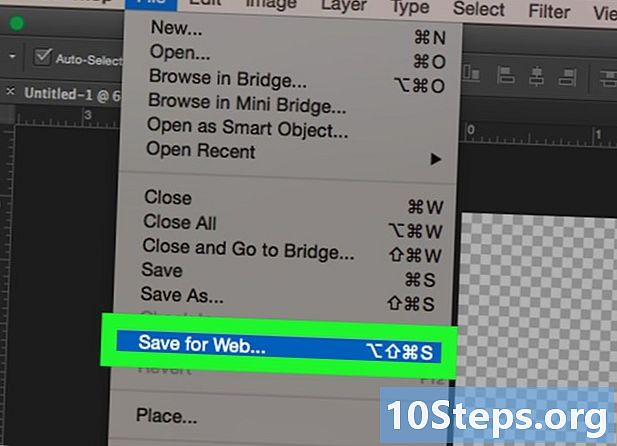
Klik på fil. Klik derefter på Eksporter, og klik derefter på Gem til web (Inherited). Dette giver dig adgang til en hel række indstillinger specielt designet til webcasting. -
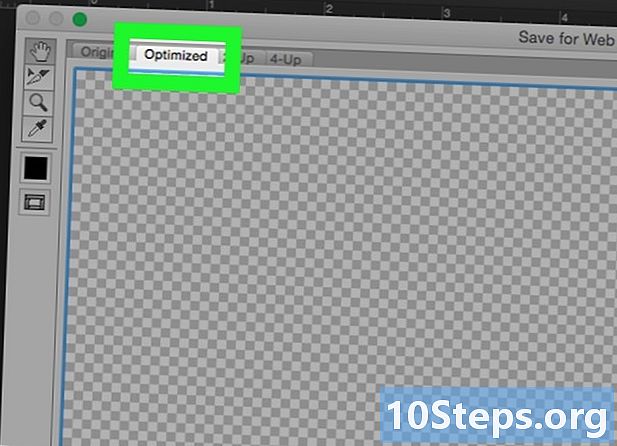
Vælg opløsningen. En animeret GIF har ikke brug for en stor opløsning for at downloade hurtigere. Klik først på fanen Optimeret, 2 miniaturebilleder eller 4 miniaturebilleder. Nederst til venstre i hver forhåndsvisning af et billede kan du vælge en størrelse, der reducerer vægten af den aktuelle fil.- Kontroller det GIF enten formatet defineret i rullemenuen til højre. Kun GIF-filer kan oprette en animeret GIF. Det fungerer ikke, hvis du vælger JPEG- eller PNG-format.
-
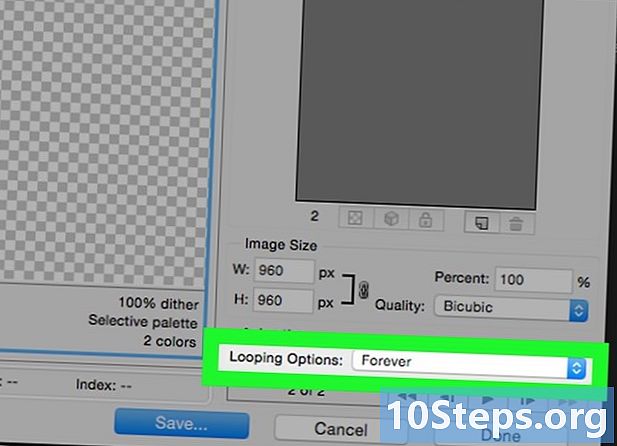
Klik på
. Rullemenuen Loop Options nederst til højre åbnes, når du klikker på pilen: vælg en af indstillingerne. Så du kan beslutte, at din animerede GIF kun vil rulle en gang eller en loop. -
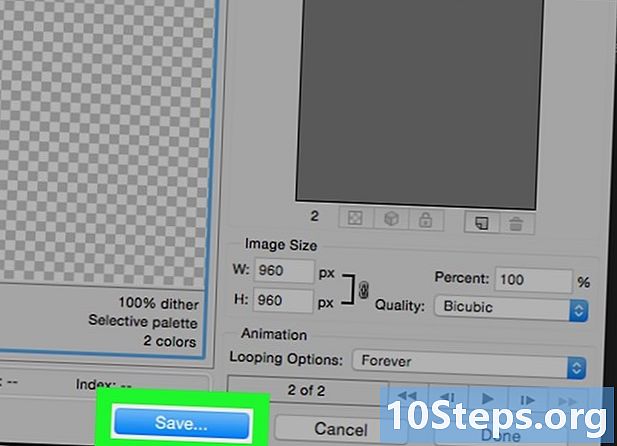
Klik på rekord. Optagelsesvinduet vises på skærmen. -
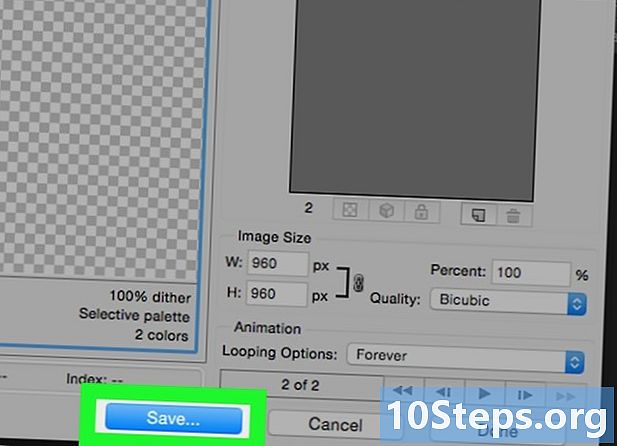
Giv din animerede GIF et navn. Tildel en mappe, og klik derefter på Gem. Din animerede GIF vil derefter være i destinationsmappen. Du kan åbne det, sende det på nettet eller sende det som en vedhæftet fil i en e-mail.