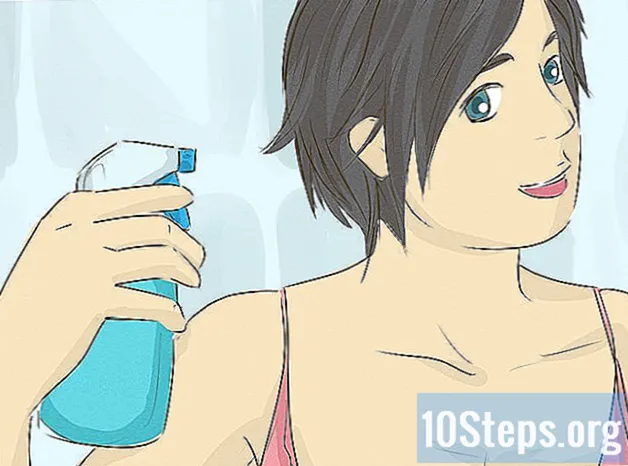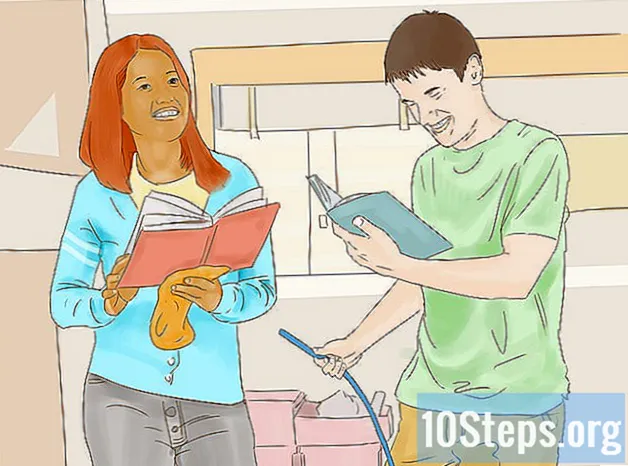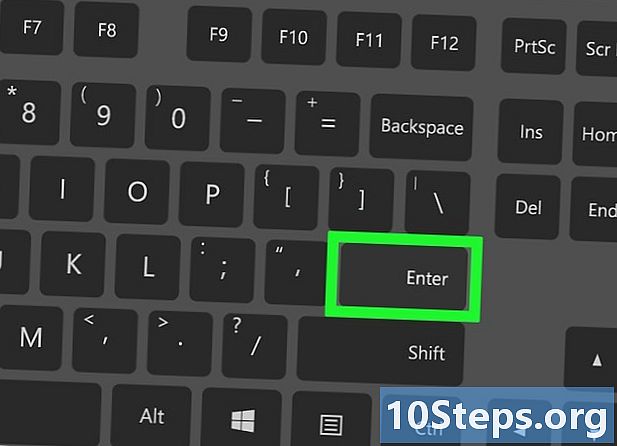
Indhold
- etaper
- Del 1 Åbn en terminal
- Del 2 Brug af terminalredigeringsfunktioner
- Del 3 Brug af Vim
- Del 4 Brug af Emacs
Et stort antal es-filer bruges til at kontrollere de fleste funktioner i Linux-operativsystemet. Hvis du seriøst ønsker at starte under dette system, bliver du nødt til at lære, hvordan man opretter eller ændrer nogle af disse filer med de midler, der leveres af systemet. Disse inkluderer foruden de rudimentære redigeringsfunktioner, der er implementeret i selve terminalen, "Vim" værdig efterfølger af "vi" -redaktøren af Unix, samt Emacs, som er et komplekst værktøj, men vil vise sig at være meget effektivt, når du bruger det. 'll mester.
etaper
Del 1 Åbn en terminal
-
Åbn en terminal. For at gøre dette skal du klikke på knappen menu, derefter på ikonet, der repræsenterer en sort boks, der indeholder "> _", der symboliserer terminalen med kommandoer, som du generelt vil finde på proceslinjen på dit systems kontor. Du kan også skrive genvejen Ctrl+alt+T på dit skrivebord for at gå hurtigere.- Du kan også klikke i søgefeltet øverst i startmenuen ved at gå ind terminal at finde det.
-
Indtast ls i terminalen og tryk derefter på adgang. Terminalen åbnes i dit hjemmekatalog. Indtast ordren ls for at få vist alle de eksisterende mapper og filer i det aktuelle bibliotek. Du vil være i stand til at ændre mapper for at oprette en e-fil. -
Vælg en mappe, hvor du skal oprette din e-fil. Du vil være i stand til at bruge enhver undermappe, der er anført under linjen, hvor du indtastede kommandoen ls. For eksempel kan du vælge den mappe, der hedder "Office". -
Indtast ordren cd-kontor. Ved at ringe til denne kommando vil terminalen ændre visningen af det aktuelle bibliotek ~ $ i ~ / Kontor $. Bemærk, at under Linux er symbolet ~ bruges som en genvej til træet / Forside / bruger.- Du skal indtaste cd-kontor hvis denne mappe er placeret i det aktuelle bibliotek for din terminal for at pege på undermappen mappen "Office".
- Hvis du vil oprette en e-fil i en mappe placeret i en undermappe, skal du placere tegnet / mellem navnet på biblioteket og navnet på den valgte mappe. På denne måde skal du indtaste en mappe med navnet "Diverse" i undermappen mappen "Dokumenter" i dit hjemmekatalog. cd ~ / Dokumenter / Diverse. Du bliver nødt til at respektere sagen om navnene på filer og mapper, ellers ser du det bash: CD: dokumenter: Ingen fil eller optagelse af denne type. Dette punkt gælder også alle navnene på de kommandoer, der skal udføres.
-
Tryk på tasten adgang. Din ordre udføres, og du kan se den visuelt, fordi navnet på filen oprindeligt vises på den første linje på din terminal ~ $ erstattes af destinationen ~ / Dokumenter / Diverse $, hvis navn du gav i ordren. -
Vælg en es-udgiver. Du kan bruge terminalfunktionerne til hurtigt at oprette en e eller vælge en af Vim- eller Emacs-redigererne til at komponere og ændre et mere avanceret dokument. Det er på tide, nu, at du er ankommet i dit arbejdsmappe, at fortsætte med oprettelsen af e.
Del 2 Brug af terminalredigeringsfunktioner
-
Indtastcat> myfile.txti terminalen. Udskift "myfile.txt" med det navn, du vil give din fil.- Hvis du vil oprette en fil med navnet "a_sell.txt", skal du indtaste cat> a_sale.txt på dit tastatur. En lille anbefaling om filnavne: undgå accenter, fordi dette kan medføre nogle problemer med nogle overførselsoperationer mellem systemer og erstatte mellemrummet med "_". Selvom der ikke er nogen teknisk indflydelse, undgås mellemrum i Linux-filnavne normalt. Symbolet > kaldes rør i Linux-jargon og dens funktion til at omdirigere linjen, der er indtastet til den fil, der er navngivet i kommandoen efter at have trykket på tasten adgang.
-
Tryk på tasten adgang. En ny (tom) fil oprettes i det aktuelle bibliotek med navnet "a_vendre.txt". Markøren flytter til begyndelsen af en tom linje. -
Indtast e-dokumentet på dit dokument. Dette er nøjagtigt det samme som at skrive en e på enhver anden udgiver. Tryk på tasten ↵ Indtast for at gemme den aktuelle e-linje og gå til den næste.- Et dobbeltcliclic på den oprettede fil vil have den samme virkning, hvis den vises i det åbne bibliotek på skrivebordet i dit miljø.
-
Tryk på tasterne Ctrl+Z. Denne sekvens registrerer dit arbejde og sender dig tilbage til dinvite-linjen på din terminal. -
påberåbelsels -l myfile.txtpå din terminal. Udskift "myfile.txt" med navnet på din fil. Formålet med denne kommando er at søge og vise navnet på din fil for at sikre, at den er gemt i det bibliotek, hvor du oprettede den.- For at åbne en fil med navnet "a_sell.txt" skal du indtaste kommandoen
ls -l a_sale.txtefterfulgt af berøringen adgang. Hans navn vil blive vist i terminalen, efterfulgt af hans læse-, skrive- og udførelses tilladelsesflag rwx og spore backupdatoer og -tider, så du sikrer, at det er gemt i det bibliotek, hvor du tildelte det. - For at læse og kontrollere indholdet af den fil, du arbejdede på, skal du indtaste kommandoen
kat a_sale.txtefterfulgt af adgang. Du skal se indholdet af filen, som du tidligere har skrevet.
- For at åbne en fil med navnet "a_sell.txt" skal du indtaste kommandoen
-
Undgå typografisk forvirring. Nogle skrifter med fast afstand kan let være vildledende. "L" og "-l" for de foregående kommandoer er små "L" og "-L" og ikke store bogstaver "i".
Del 3 Brug af Vim
-
Indtast ordrenvi myfile.txti terminalen. "Vi" -delen af denne kommando påkalder "vim" -redigereren. Sørg for at erstatte "myfile" med navnet på den e-fil, du vil oprette eller redigere.- Hvis du vil oprette en fil med navnet "a_sell.txt", skal du indtaste vi a_vendre.txt på din kommandolinie.
- Hvis der allerede er en fil med samme navn i det aktuelle bibliotek, åbnes den (og den oprettes ikke andre).
-
Tryk på tasten adgang. Din nye fil oprettes og åbnes i Vim Edit-vinduet. Du vil se en terminal, der indeholder et tilde-tegn "~" i begyndelsen af hver linje, og navnet på din fil vises på den sidste linje i vinduet. -
Tryk på tasten jeg på dit tastatur. Det nye dokument går i "indsæt" -tilstand, så du kan gå ind i e.- Du skal se registrere - INDSÆT - nederst i editorvinduet efter at have trykket på jeg.
-
Indtast e-dokumentet på dit dokument. Dette er nøjagtigt det samme som at skrive en e på enhver anden udgiver. Tryk på tasten ↵ Indtast for at gemme den aktuelle linje og gå til den næste. -
Tryk på tasten Esc. Det er normalt placeret øverst til venstre på dit tastatur. Vim vender tilbage til sin "kommandotilstand".- En markør vises straks i bunden af Vim-vinduet.
-
Kom ind:w i din terminal, tryk derefter på adgang. Formålet med denne kommando er at gemme dit dokument, som det var, da du trykede på knappen Esc. -
Kom ind:q i din terminal, tryk derefter på adgang. Denne kommando fører dig ud af Vim og overleveres til terminalen, hvor den kørte. Din e-fil er nu synlig i det bibliotek, hvor du oprettede den.- Du vil være i stand til at kontrollere tilstedeværelsen af den fil, du lige har oprettet ved at indtaste ls i din terminal og derefter trykke på tasten adgangSå kig efter hans navn. Hvis du vil kontrollere indholdet, skal du indtaste ordren kat myfile.txt. Udskift "myfile.txt" med navnet på det, du lige har oprettet.
- For at gemme din fil og afslutte Vim i en kommando skal du indtaste : wq.
-
Åbn din fil igen fra terminalen. På samme måde som du vasket før for at oprette den, skal du indtaste kommandoen vi myfile.txt for at åbne den. Du vil se indholdet af den fil, du arbejdede med, med de seneste ændringer, da du har gemt dem.
Del 4 Brug af Emacs
-
Indtast ordrenemacs myfile.txti din terminal. Sørg for at erstatte "myfile.txt" med navnet på den e-fil, du vil oprette eller redigere. -
Tryk på tasten adgang. Hvis der allerede er en fil med samme navn i det aktuelle bibliotek, åbnes den (og den oprettes ikke andre).- For at oprette en fil med navnet "a_sell.txt" skal du for eksempel indtaste kommandoen emacs a_vendre.txt.
- Hvis du giver navnet på en eksisterende fil, åbnes den.
-
Lær nogle Emacs-kommandoer. Denne editor leveres som en komplet softwarepakke, der inkluderer en række kraftfulde kommandoer, der giver dig mulighed for at gøre noget på et dokument, manipulere en e, som du ønsker, og du kan endda kode programmer på forskellige sprog med yderligere plugins. Du vil også være i stand til at konsultere dens dokumentation for at se efter informationen eller hjælpen i forhold til dens kommandoer, som er af to typer: kommandoerne til kontrol og metakommandoer.- Kontrolkommandoer kommer i denne form: C-
. Du bliver nødt til at holde nøglerne Ctrl tryk derefter på det bogstav, der svarer til den kommando, der skal udføres på samme tid (for eksempel: Ctrl og En). - den metacommands (eller tastetrykskontroller) er sammensat som følger:
guld ESC . "M" -tegnet henviser til en af tasterne alt eller Esc fordi ikke alle computere er udstyret med en nøgle alt. - En skriftlig ordre i formen C-a b (eller M-a b) kræver, at du holder dig trykket Ctrl (eller alt eller igen Esc) mens du trykker på den første tast (har for eksempel, slip derefter dem samtidigt, og tryk på den anden tast (b for eksempel).
- Kontrolkommandoer kommer i denne form: C-
-
Indtast e-dokumentet på dit dokument. Dette gøres nøjagtigt på samme måde som at skrive en e til enhver behandling. Tryk derefter på tasten ↵ Indtast for at gemme den aktuelle e-linje og gå til den næste. -
Tryk på tasterne Ctrl+Xog S. Denne kommando gemmer din fil i det aktuelle bibliotek. -
Tryk på tasterne Ctrl+Xog Ctrl+C. Denne kommando lukker Emacs og returnerer dig til dinvite-linjen på din enhed. Din fil er blevet gemt i det bibliotek, hvor du oprettede den. -
Åbn din fil igen fra terminalen. På samme måde som du vasket før for at oprette den, skal du indtaste kommandoen emacs myfile.txt i din terminal (glem ikke at erstatte "myfile.txt" med navnet på den fil, du arbejdede på). Så længe du forbliver i det bibliotek, hvor den er, åbnes din fil igen i Emacs, og du kan fuldføre eller ændre den, hvis du vil.