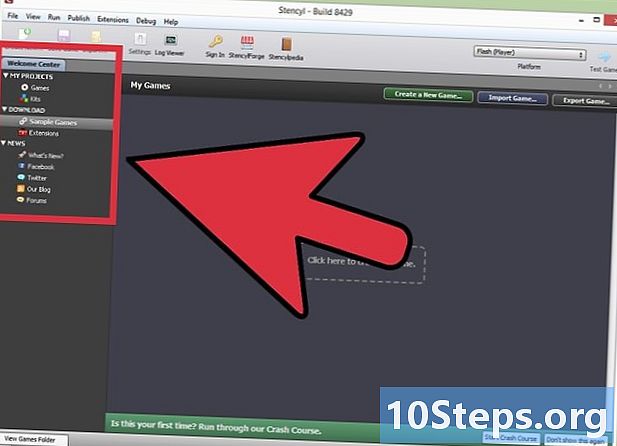
Indhold
I denne artikel: Designe GameUsing StencylUse Construct 2References
Har du nogensinde spillet et online videospil og tænkt: "Jeg vil også gerne spille et sådant spil, jeg har gode ideer"? Normalt skal du kende ActionScript 3-kodningen, det sprog, der bruges af Flash. Du kan dog også bruge nogle programmer, der hjælper dig med at opbygge spil og give dig den programmeringsviden. Du vil være i stand til at oprette komplekse og sjove spil ved at manipulere objekter og bruge logik uden selv at skulle røre ved en enkelt kodelinie.
etaper
Metode 1 Design spillet
-

Skriv en grundlæggende beskrivelse af spillet. Beskriv funktionerne i spillet, og hvad du vil have spilleren til at udføre. Det er bedre at starte lige nu med at skitsere konturen af dit spil, så du kan henvise til det, når du arbejder på det.- Læs denne vejledning for flere detaljer om, hvordan du beskriver et spildesigndokument.
-
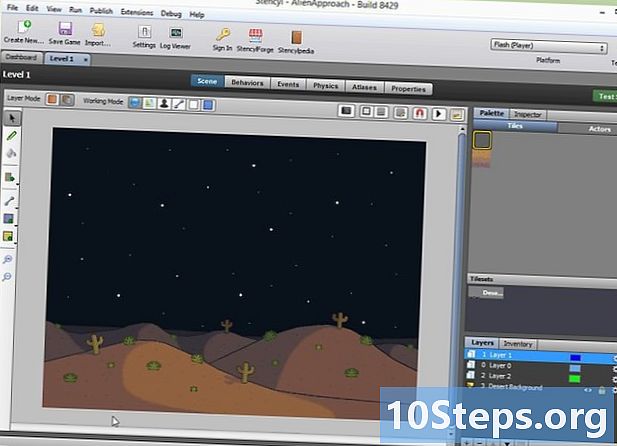
Tegn skitser. Tegn et simpelt diagram af, hvad du vil have vist på skærmen. Du behøver ikke at lave en meget detaljeret tegning, kun for at give en idé om placeringen af de forskellige elementer på skærmen. Dette vil være utroligt nyttigt bagefter, når du begynder at bygge grænsefladen til dit spil. -

Vælg en metode til at oprette dit spil. Traditionelt skal du lære at programmere i ActionScript 3 for at oprette Flash-spil. Selvom du stadig kan bruge denne metode, skal du vide, at der er programmer, der kan oprette spil, hvis brug ikke kræver programmeringskendskab. Her er nogle populære muligheder for at lave spil:- Stencyl - Dette er et nyt værktøj, der giver dig mulighed for at oprette spil ved hjælp af logiske objekter og scripts. Disse spil kan konverteres til Flash og uploades til ethvert websted, der understøtter Flash-spil.
- Konstruer 2 - Flash aldrer og erstattes gradvist af andre måder at oprette spil på. En af de nyeste metoder til at oprette et online spil er at bruge HTML 5. Dette kræver normalt gode programmeringsevner, men alligevel giver Construct 2 dig mulighed for at oprette spil ved hjælp af objekter og scripts, ligesom Stencyl.
- Flash Builder - Dette er den traditionelle metode til oprettelse af Flash-spil. Dette kræver kendskab til ActionScript, men vær opmærksom på, at det er et af de nemmeste sprog at lære. Flash Builder er ikke gratis, men du kan bruge open source-programmet FlashDevelop til at få de samme funktioner.
Metode 2 Brug af Stencyl
-

Download og installer Stencyl. Stencyl er et spiloprettelsesprogram, der ikke kræver programmeringskendskab. I stedet kan du bruge en række forskellige logiske værktøjer til at manipulere spilobjekter.- Stencyl kan bruges gratis, hvis du kun ønsker at offentliggøre spillet online. Den gratis version viser Stencyl-logoet i begyndelsen. Hvis du gendanner den betalte version, kan du offentliggøre spillet på andre platforme.
-
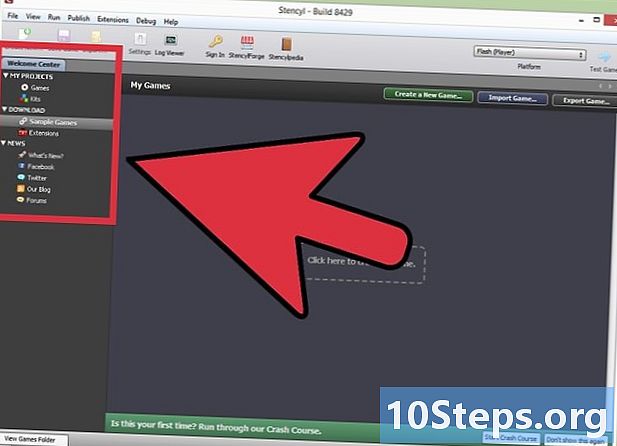
Opret dit nye spil Når du starter Stencyl, kan du se listen over dine spil. Der vil være flere eksempler på spil på listen, du kan se dem for at se, hvordan de fungerer. For at begynde at arbejde på dit eget spil skal du klikke på boksen med den stiplede linje kaldet "Klik her for at starte et nyt spil". -
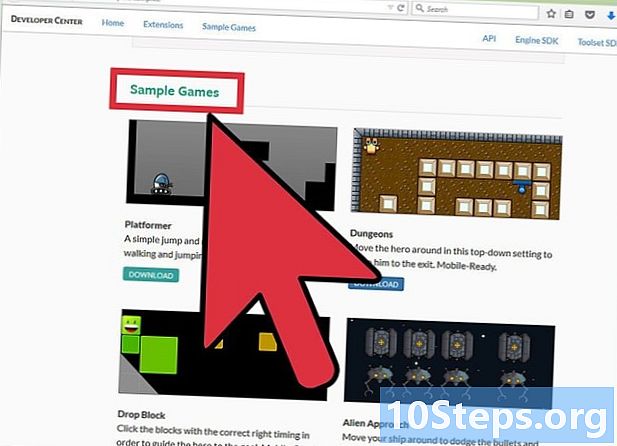
Vælg et sæt. Der er flere sæt, der indeholder skabeloner og foruddefinerede emner, der kan hjælpe dig med at opbygge og starte dit spil hurtigere. Vælg et kit, hvis du har lyst til det, eller vælg "Blank Game", hvis du foretrækker at gøre det hele selv fra starten.- Du kan downloade kits lavet af andre brugere på nettet.
-
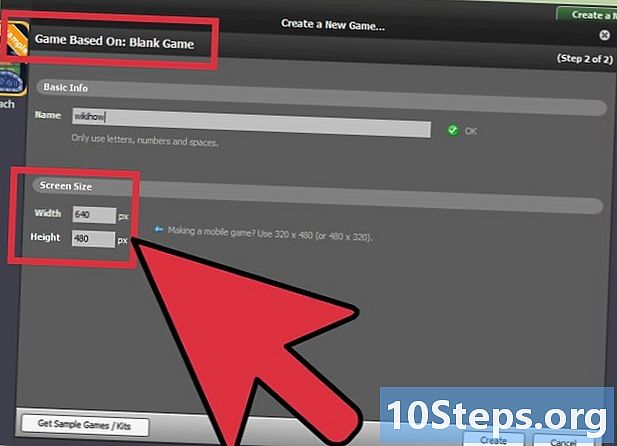
Indtast oplysningerne om dit spil. Inden du begynder at oprette dit spil, skal du indtaste nogle oplysninger.- Navnet - Dette er navnet på dit spil. Du kan ændre det senere for at placere det, du ønsker.
- Størrelsen på skærmen - dette er størrelsen på skærmen på dit spil, det er en meget vigtig parameter, der vil påvirke brugen af spillet. Da folk sandsynligvis vil spille dit spil fra deres internetbrowser, betyder størrelsen på skærmen ikke nødvendigvis at være meget stor. Prøv en bredde på 640 pixels i en højde på 480 pixels. Det er en god størrelse at starte.
-

Gør dig bekendt med layoutet. Når du indlæser dit nye spil for første gang, ledes du til instrumentbrættet. Det er her du kan se alle scenerne i dit spil og få adgang til enhver ressource. Det er også her du kan ændre spilindstillingerne.Du vil bruge det meste af din tid på at arbejde på instrumentbrættet.- Scener - Dette er hovedvinduet på instrumentbrættet, det viser spillet og alle dets funktioner. Dit spil vil være en samling af scener.
- Ressourcer - Dette er listen over alle objekter og funktioner i dit spil Dette inkluderer tegn, baggrunde, formater, scener, logik, lyde og flisesæt. Ressourcer er organiseret i et træ til venstre på skærmen.
- Indstillinger - spilindstillinger og indstillinger giver dig mulighed for at justere, hvordan dit spillets mekanik fungerer, herunder kontroller, tyngdekraft, kollisioner, indlæsningsskærme og mere.
-
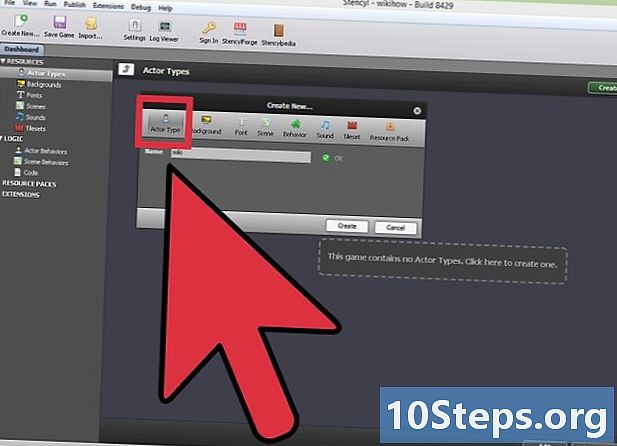
Tilpas en karakter. Et tegn er et objekt, der bevæger sig eller kan interagere med spillet (spilleren, fjender, døre osv.). Du skal oprette en karakter til hvert objekt i spillet. For at gøre dette skal du klikke på "Karaktertyper" i menuen "Ressourcer". Vælg det ønskede tegn fra listen (dette er bestemt af det sæt, du valgte).- Tildel tegnet til en gruppe (Spiller, fjender). Dette vil hjælpe dig med at bestemme karakterens kollisionsegenskaber. Vælg din karakter for at åbne "Character Editor". Klik på fanen "Egenskaber", og vælg den relevante gruppe i rullemenuen.
- Tilføj adfærd (spring, trampling, trin). Adfærd er det, der giver en karakter mulighed for at udføre handlinger. Klik på fanen "Adfærd", og klik på knappen "Tilføj adfærd" i nederste venstre hjørne. Vælg en adfærd (f.eks. "Gå") fra listen, og klik på "Vælg".
- Indstil kontrollerne. Hvis du opretter en karakter til afspilleren, bliver du sandsynligvis nødt til at give spilleren mulighed for at flytte den karakter. Når du tilføjer "Walk" -adfærden, omdirigeres du til "Walk Attributter" -skærmen. Du kan bruge rullemenuerne til at vælge, hvilke taster der flytter tegnet til venstre og højre. Du kan tildele animationer, hvis det sæt, du har valgt, indeholder dem.
- Du kan tilføje flere adfærd for at tilpasse, hvad din karakter kan gøre.
-

Opret en scene. Scenen er, hvad spilleren ser, når han spiller spillet.Dette er baggrunden såvel som genstande og karakterer, der er synlige. For at oprette en ny scene skal du klikke på indstillingen "Scener" i ressourcetræet og derefter klikke på det stiplede felt. Giv din nye scene et navn for at fortsætte.- Baggrund - Størrelsen på din scene skal tilpasses automatisk, du behøver ikke at bekymre dig om det i øjeblikket. Du kan vælge en ekstra farve eller baggrund, der har fliser på toppen. Du kan vælge en fast eller gradient farve. Klik på "Opret", når du er færdig. Dette åbner "Scene Designer".
- Placer fliserne - flisesættet i dit kit indlæses i højre side af vinduet. Klik på blyantværktøjet i venstre menu og derefter på den flise, du vil bruge. Du kan derefter placere det i din scene. Klik og flyt fliserne med musen for at placere flere.
- Placer tegn - Klik på fanen "Tegn" i bunden af dit flisesæt for at erstatte det med de tilgængelige tegn. Du skal have dem tidligere oprettet for at de skal kunne vises på denne liste. Klik på det tegn, du vil placere, og derefter på den scene, hvor du vil have det til at vises. Hvis du holder tasten nede ⇧ Skift, placeres tegnet på gitteret.
- Tilføj tyngdekraft - Klik på fanen "Fysik" øverst i vinduet og indtast en værdi i feltet "Tyngdekraft (lodret)". Kom ind 85 at simulere den virkelige verdens alvor.
-

Test spillet Når du har oprettet en scene og placeret et par tegn, kan du teste spillet. Klik på "Testspil" -knappen øverst på skærmen for at spille det, du har designet indtil videre. Du kan bruge de taster, du opretter, når du opretter din karakter til at kontrollere den.- Find de aspekter, der ikke fungerer, og prøv at ordne dem. Opfører fjenderne sig for eksempel korrekt? Kan du kæmpe mod dem? Er det muligt at nå alle platforme eller krydse alle kløfter? Vend tilbage til den tilsvarende placering af din spiludgiver for at reparere ethvert problem, du måtte finde. Dette kan tage lidt tid, men giver dig mulighed for at få et meget mere funktionelt og sjovt spil.
-
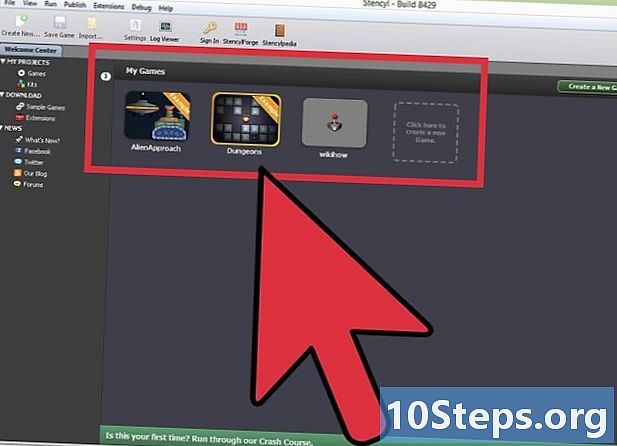
Bliv ved med at tilføje ting. Nu hvor du har en fungerende og funktionel første scene, er det tid til at bygge hele spillet. Tilføj andre niveauer og udfordringer, mens du fortsætter med at teste, hvad du tilføjer, for at sikre, at alt fungerer korrekt. -

Lås spillet til et sted. Hvis du planlægger at indlæse spillet på et websted, der er vært for Flash-spil eller på dit eget sted, vil du sandsynligvis aktivere "Lås til et sted". Dette forhindrer, at dit spil bliver spillet andre steder end listen over tilladte sider.- Åbn "Spilleindstillinger" i dit ressourcetræ. Vælg sektionen "Opladningssider". Indtast de websteder, du vil tillade, i feltet "Lås til et sted", skill dem med et komma og uden at placere nogen mellemrum. For eksempel newgrounds.com, kongregate.com.
- Altid på denne skærm skal du indtaste din startside i feltet "Din startside", hvis du har en. Dette gør det muligt for spillere, der spiller dit spil, at blive returneret til dit websted.
-
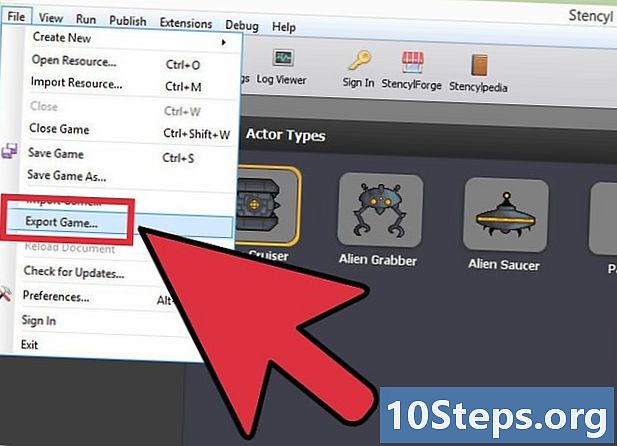
Eksporter spillet i Flash-format. Når du er tilfreds med dit spil, kan du eksportere det til Flash. Dette giver dig mulighed for at indlæse spillet på et websted, der er vært for Flash-spil eller på dit eget websted. Klik på "Udgiv", vælg "Web" og klik på "Flash". Gem filen på et sted på din computer, hvor det vil være let at finde. -

Publicer spillet Når du har din Flash-fil (.SWF), kan du uploade den til den valgte vært. Der er en række online-websteder, der er vært for Flash-spil, og nogle kan endda give dig mulighed for at tjene nogle indtægter fra dit spil. Du kan også importere dit spil på dit eget websted, men du skal sikre dig, at du har bandet. pass nødvendigt for at imødekomme spillernes behov, hvis spillet bliver populært.- Læs denne vejledning for at importere dit spil på dit eget websted.
- Hvis du vil importere dit spil til et websted som Newgrounds eller Kongregate, skal du oprette en konto og derefter udføre de nødvendige importtrin til dette websted. Betingelserne for brug varierer afhængigt af webstederne.
- Hvis du vil offentliggøre dit spil på Stencyl larcade, kan du gøre det fra Stencyl-programmet. Klik på udgive, vælg Stencyl, og klik derefter på arkade. Spillet importeres automatisk, så sørg for, at du kan lide navnet, før du gør dette. Filstørrelsesgrænsen for Stencyl larcade er 8 MB.
Metode 3 Brug af konstruktion 2
-

Download og installer Construct 2. Dette program giver dig mulighed for at oprette HTML5-spil med meget lidt kodning. Du bliver nødt til at tildele nogle variabler, men dette kan gøres gennem menuer, og der er faktisk ikke behov for at vide, hvordan man koder.- Construct 2 er gratis, selvom nogle funktioner er begrænset til den gratis version. Det kan ikke offentliggøres på andre platforme end HTML5.
-

Opret et nyt projekt. Når du starter med Construct 2, bliver du mødt af en velkomstmenu. Klik på linket "Nyt projekt" for at starte et nyt spil. Der er også nogle indbyggede eksempler, som du kan bruge til at forstå, hvordan nye spil oprettes.- Når du opretter et nyt projekt, har du valget mellem en liste med skabeloner. Til dit første projekt kan du starte med et tomt projekt. Dette giver dig mulighed for at gøre dig bekendt med de grundlæggende funktioner uden at have en skabelon, som du kan tygge værket.
-
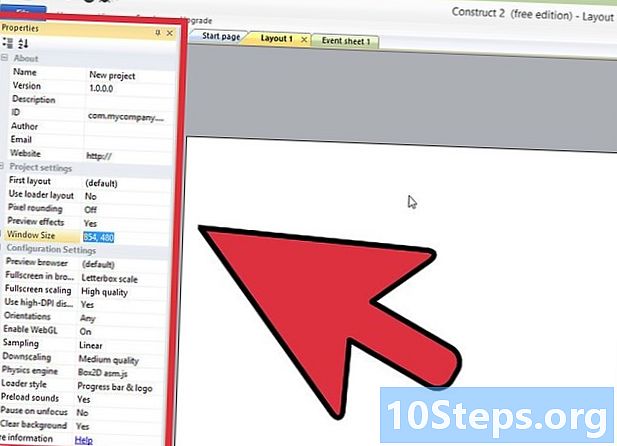
Juster parametrene for dit projekt. I den venstre ramme af projektvinduet ser du en række punkter i afsnittet "Egenskaber". Du kan bruge dem til at justere skærmstørrelsen og indtaste oplysninger om dit spil og dit firma. -

Indsæt en baggrund. Dobbeltklik på præsentationen. Vælg "Flisebelagt baggrund" i afsnittet Generelt. Klik på siden for at placere baggrunden. Baggrundseditoren åbnes derefter. Du bliver nødt til at oprette din egen baggrund ved hjælp af fotoredigeringssoftware eller downloade ures fra internettet.- Indstil baggrunden til størrelsen på siden. Gør dette ved at vælge baggrundsobjektet og ændre dets størrelse som en del af "Egenskaber".
- Skift lagnavnet og lås det. Du skal låse laget for at forhindre utilsigtet bevægelse, når du placerer andre genstande. Klik på fanen "Lag" i højre side af skærmen. Vælg laget, og klik på blyantikonet. Navngiv laget "Baggrund", og klik derefter på låseikonet for at låse det.
-

Opret et nyt lag. I fanen "Lag" skal du klikke på knappen "+" for at oprette et nyt lag. Omdøb det til "hoved". Dette vil være det lag, hvor du placerer de fleste af dine objekter. Kontroller, at hovedlaget er valgt, før du fortsætter. -

Tilføj poster til dit spil I Konstruktion 2 skal dine poster tilføjes som elementer i spillet. De er usynlige og aktiverer dit tastatur og mus gennem hele projektet.- Dobbeltklik på din side og vælg "Mus" i afsnittet "Indgange". Gør det samme ved at indsætte objektet "Tastatur".
-

Tilføj objekter. Det er tid til at begynde at tilføje objekter for at arrangere dit spil. Dobbeltklik på laget og vælg "Sprite" i afsnittet Generelt. Brug markørkrysset til at vælge, hvor du vil placere Sprite-objektet. Billededitoren åbnes, og du kan enten indlæse en eksisterende Sprite eller oprette en ny.- Når du vælger Sprites på dit lag, indlæses Sprite-egenskaberne i venstre rude. Skift navnet på Sprite, så du let kan identificere og henvise til det senere.
-

Føj adfærd til dine objekter. For at tilføje en adfærd skal du klikke på det objekt, som du vil tilføje en adfærd til for at vælge det. Klik på linket "Tilføj / rediger" i afsnittet "Adfærd" i egenskabsrammen. Listen over tilgængelige adfærd vises.- Adfærd er logiske regler, der giver dig mulighed for hurtigt at tilføje funktionalitet til dine objekter. Du har valget mellem en lang række præfabrikerede opførsler, der kan udføre en masse funktioner. For eksempel at fremstille et solidt gulv skal du give det en "solid" opførsel. For at bevæge tegnet i 8 forskellige retninger skal du give ham opførslen "bevægelse i 8 retninger".
-

Ændre egenskaberne for adfærden. Du kan redigere eksisterende adfærd for at tilpasse, hvordan dine objekter opfører sig. Du kan ændre værdier for at ændre hastighed, retning og andre egenskaber. -

Forstå, hvordan begivenheder fungerer Begivenheder er en liste over betingelser, og de kører spillet. Hvis betingelserne er rigtige, sker begivenheden. Hvis betingelserne ikke er opfyldt, forekommer begivenheden ikke. Begivenhedsarket spilles normalt 60 gange pr. Sekund. Hver gang kaldes et "kryds". -

Opret en begivenhed. Dobbeltklik på det hvide ark "Begivenheder". Listen over tilgængelige objekter vises. Vælg det objekt, som du vil oprette en begivenhed for, eller oprette en "System" -hændelse.- Vælg når handlingen finder sted. Når du har valgt objektet, bliver du bedt om at vælge, hvornår begivenheden skal ske. Dette kan være baseret på andre begivenheder eller på bestemte øjeblikke.
- Tilføj en handling. Du bliver bedt om at vælge et af dine varer. Vælg fra en liste over handlinger. For eksempel, hvis du laver en shooter, og du vil have, at spillerens karakter stadig ser musen, skal du oprette en "vinkelsæt" -handling på hvert "Player" -objekt-kryds. Når du bliver bedt om koordinater, skal du indtaste "Mouse.X" for X og "Mouse.Y" for Y. Dette sikrer, at spillerens skib altid peger på markøren.
-

Tilføj flere afvigelser og opførsel. Det er et tab af dit spil. Tilføjelse og udvikling af adfærd og begivenheder giver dig mulighed for at lave et unikt og sjovt spil, som folk hævder at spille. Prøv forskellige typer begivenheder for at få det nøjagtige spil, du ønsker. -

Tilføj variabler. Der er to typer variabler i konstruktion 2: forekomstvariabler og globale variabler. De giver dig mulighed for at indstille tilpassede værdier for dine objekter og spil, såsom sundhed, tidsbegrænsning, scoringer og mere.- Forekomstvariabler - dette er de variabler, der er tildelt enkle objekter. De bruges til ting som fjender eller spillerens helbred. Du kan tilføje forekomstvariabler efter at have valgt et objekt ved at klikke på linket "Tilføj / rediger" i afsnittet "Variabler" i egenskabsrammen. Giv et navn den variabel, du kan henvise til i en begivenhed, og giv den også en startværdi.
- Globale variabler - Globale variabler er variabler, der er tildelt spillet som helhed. De bruges for eksempel til spillerens score. For at oprette en global variabel skal du åbne begivenhedsarket og dobbeltklikke på en begivenhed. Klik på "Tilføj global variabel", giv det et navn, som du kan henvise til i en begivenhed, og indtast en startværdi.
-

Opret en grænseflade. Når du opretter en grænseflade, er det bedre at gøre det på et nyt lag. Da grænsefladen sjældent ændres eller bevæger sig, er det bedst at placere det på et låst lag. Som en del af egenskaberne for det nye lag skal du indstille "Parallax" til 0. Dette forhindrer, at laget bevæger sig med skærmen.- Brug e-bokse og variabler til at oprette din grænseflade. Du kan indstille dine bokse, til hvilke sundhedsstatus, score, ammunition eller andre data, som spilleren muligvis har brug for at vide.
-

Test og revideret dit spil Nu hvor du har objekter på skærmen med begivenheder og adfærd, kan du begynde at teste og tilføje indhold. Klik på "Play" -knappen øverst på skærmen for at opbygge og teste spillet. Vær opmærksom på alle de detaljer, der ikke fungerer, og prøv at ordne dem for at gøre dit spil sjovt. -
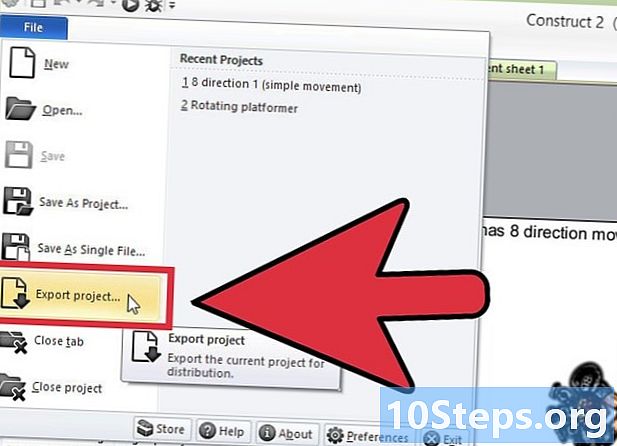
Eksporter spillet Hvis du er tilfreds med dit spil, kan du eksportere det, så det kan sættes online og spilles af alle. For at eksportere spillet skal du klikke på "File" -menuen og klikke på "Export". Gem projektet på et sted, som du nemt kan finde. -

Publicer spillet Der er flere steder, der giver dig mulighed for at importere HTML5-spil, som andre kan spille. Du kan også tilføje spillet til dit eget websted. Læs denne vejledning for detaljer om, hvordan du importerer spillet på dit eget websted.


