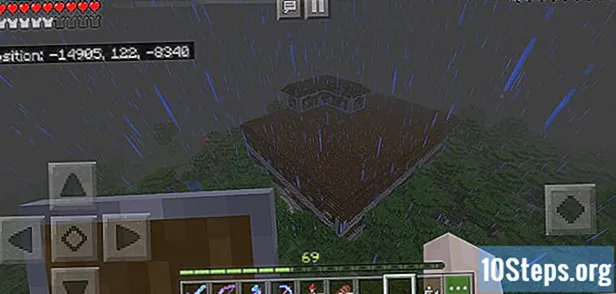Indhold
- etaper
- Metode 1 Opret en installationsdisk til Windows 7
- Metode 2 Opret en Windows 7-reparationsdisk
Hvis du har alvorlige problemer med din Windows 7-computer, eller hvis du blot ønsker at geninstallere dit operativsystem, har du brug for en reparations- eller gendannelsesdisk. En Windows-installationsdisk giver dig mulighed for at formatere din computer og geninstallere en ny version af Windows 7. Nogle computerproducenter tilbyder muligheden for at oprette reparationsdiske, der geninstallerer Windows med alle forudinstallerede drivere. Hvis dette ikke er tilfældet for din maskine, kan du oprette din egen installationsdisk med de drivere og software, du har brug for.
etaper
Metode 1 Opret en installationsdisk til Windows 7
- Ved, hvad installationsdisken er til. En Windows 7-installationsdisk giver dig mulighed for at installere operativsystemet fra bunden ved hjælp af din produktnøgle. Du kan lovligt oprette en Windows 7-installationsdisk ved at downloade de nødvendige filer fra Microsofts websted. Brug den produktnøgle, der fulgte med din computer til at geninstallere dit operativsystem. Installationsdisken indeholder ingen drivere, der er specifikke for din maskine, men du kan downloade dem fra producentens websted. Du kan bruge drevet på enhver maskine, så længe du har en gyldig produktnøgle.
- Gå til næste trin for at oprette en reparationsdisk, der indeholder alle drivere til din computer.
-

Se efter din produktnøgle. For at oprette en installationsdisk skal du bruge din produktnøgle til Windows 7. Hvis du købte en computer eller bærbar computer med Windows forudinstalleret, finder du produktnøglen på et klistermærke, der er knyttet til din bærbare computer eller på bagsiden af dit tårn. Det er muligt, at det leveres med maskinens instruktioner. Hvis du købte Windows 7 i en butik, er produktnøglen på DVD-boksen eller i din bekræftelsesboks.- Hvis du ikke kan finde klistermærket, skal du downloade ProduKey gratis her. Pak filen ud og start programmet. Din Windows-produktnøgle vises i vinduet ProduKey.
-

Gå til Windows 7-downloadwebstedet. Microsoft tilbyder dig muligheden for at downloade en diskbilledfil eller "ISO", så længe du har din produktnøgle. Du kan downloade det her. -

Download ISO-filen til Windows 7. Du skal verificere din produktnøgle, inden du downloader den rigtige version af operativsystemet. Filen er et par gigabyte og kan kræve noget downloadtid.- Tryk på for at finde ud af, om du har brug for en 32-bit eller 64-bit version ⊞ Vind+pause og se i "Systemtype".
-

Download Windows 7 DVD / USB Download værktøj. Download og installer Windows 7 DVD / USB-downloadværktøjet. Dette program giver dig mulighed for nemt at oprette et startbart DVD- eller USB-drev, der indeholder Windows 7 ISO-filen. Du kan downloade det gratis program her. -

Indsæt en tom DVD. Indsæt en tom DVD eller 4 GB USB-stick. Windows 7 er normalt installeret på en tom DVD, men du kan bruge et USB-flashdrev, hvis din computer ikke har et DVD-drev. Nøglen skal være mindst 4 GB og formateres på forhånd. -

Start Windows 7 DVD / USB-downloadværktøjet. Start Windows 7 DVD / USB-downloadværktøjet, og indlæs din ISO-fil. Se efter ISO-filen i mappen Downloads. -

Følg instruktionerne på skærmen. ISO-filen brændes til den tomme disk eller kopieres til USB-nøglen. Denne handling kan tage et par minutter. Når dette er afsluttet, har du en fuldt funktionel installationsdisk til Windows 7.
Metode 2 Opret en Windows 7-reparationsdisk
- Brug det værktøj, der leveres af producenten af din computer. Opret en disk ved hjælp af det værktøj, der leveres af producenten af din computer. Store computerproducenter, såsom HP, Dell eller Acer, inkluderer programmer med Windows til at oprette reparationsdiske. Hvis du har bygget din egen maskine, eller hvis producenten ikke har inkluderet denne type værktøj, skal du gå til næste trin for at oprette dit eget værktøj.
- HP / Compaq
- Tag 4 tomme DVD'er - / + Rs. Du kan ikke bruge DVD-RW. Det er muligt, at du ikke har brug for alle 4, og du kan også bruge en USB-stick med mindst 16 GB ledig plads.
- Klik på knappen starten og skriv "gendannelsesadministrator". Vælg "Recovery Manager" på listen, der vises.
- Klik på "Recovery Media Creation" i menuen i Recovery Manager-vinduet.
- Vælg den type medie, du vil oprette. Det kan være en DVD eller en USB-nøgle. Når du har valgt det, viser værktøjet dig, hvor mange DVD'er der er brug for, eller hvor meget hukommelse du har brug for for at frigøre på dit USB-drev.
- Følg instruktionerne for at oprette diske. Hvis du brænder reparationsdiskene, vises der et vindue, hver gang du skal indsætte en tom disk. Husk at mærke de diske, du opretter, for at vide, hvilken rækkefølge du skal bruge dem.
- Dell
- Start "Dell DataSafe Local Backup" i mappen "Dell Data" i afsnittet Alle programmer fra menuen starten.
- Klik på "Backup" og vælg "Opret gendannelsesmedier."
- Vælg den type medie, du vil bruge. Du kan vælge mellem tomme DVD'er eller en USB-nøgle. Når du har valgt, vil et vindue fortælle dig, hvor mange diske der skal bruges, eller hvor meget hukommelse der skal frigøres på din USB-nøgle. Hvis du bruger diske, har du brug for DVD +/- R og ikke RW eller DL.
- Følg instruktionerne for at oprette dine diske eller USB-drev. Mærk hver oprettede disk for at vide, i hvilken rækkefølge de skal bruge dem.
- Acer / Gateway
- Klik på "Acer" i menuen starten og vælg "Acer eRecovery Management".
- Klik på "Backup" og vælg "Opret fabriks standarddisk".
- Indsæt din første tomme DVD +/- R. Du har brug for 2 blanke diske. Du kan ikke bruge DVD +/- RW eller DL.
- Følg instruktionerne for at oprette reparationsdiske. Mærk dem for at se, hvilken rækkefølge de skal bruge dem.
- HP / Compaq
- Download en ISO-fil fra Windows 7. Download en ISO-fil fra Windows 7 eller indsæt en installationsdisk fra Windows 7. For at oprette din egen installationsdisk med alle de drivere, du har brug for til din computer, skal du enten have en ISO-fil eller en Windows 7-installationsdisk.
- Du kan downloade Windows 7 ISO-filen her. Du har brug for din produktnøgle for at starte download. Vi ses i det første trin for mere information.
- Kopier indholdet af installations-DVD'en til din harddisk. Kopier indholdet af installations-DVD- eller ISO-filen til din harddisk. Du kan oprette en ny mappe på dit skrivebord og trække og slippe alle filer fra disken eller ISO ind i den. For at åbne en ISO-fil skal du bruge 7-Zip (7-zip.org) eller WinRAR (rarlab.com) som alle er 2 gratis. Når det er installeret, skal du højreklikke på ISO-filen og vælge ekstrakt .
- Download Windows Automated Installation Kit. Download og installer Windows Automated Installation Kit. Dette program er påkrævet for at oprette din egen Windows-installationsdisk. Du kan downloade det gratis her. Filstørrelsen er 1,7 GB, og det kan tage et stykke tid at downloade.
- Download og installer NTLite. Dette program blev designet af Windows-brugerfællesskabet for at gøre det lettere at oprette en installationsdisk. Du kan downloade den gratis på nliteos.com og bevar alle standardinstallationsindstillinger.
- Klik på knappen tilføje. Klik på knappen tilføje i NTLite og vælg den mappe, hvor du kopierede Windows-filerne. Din version af Windows 7 er synlig på fanen kilde.
- Dobbeltklik på versionen af Windows 7. Dobbeltklik på versionen af Windows 7 i fanen kilde. Konverter filen til et billede, hvis det bliver spurgt. Denne handling tager et stykke tid.
- Vælg drivere i menuen. NTLite giver dig mulighed for at integrere drivere i din installation, så du ikke behøver at geninstallere dem efter reparationen. I højre side af vinduet ser du en liste over alle drivere, der automatisk integreres. Se hvilke der er markeret "mangler".
- Download alle de "manglende" drivere. Download alle de "manglende" drivere fra din computer på producentens websted. Hvis du har premium-versionen, kan du blot importere dem fra din computer ved at klikke på import. Hvis du bruger den gratis version, skal du downloade filerne fra producentens websted og installere dem manuelt.
- Gå til din computers hjælpeside og kig efter dens modelnummer. Hvis du har monteret din egen maskine, skal du konsultere supportsiden for hver komponent.
- Download alle de manglende drivere fra sektionen drivere eller Downloads. Filerne er i INF- eller EXE-format.
- Læg alle downloadede filer i en mappe.
- Klik på knappen tilføje. Klik på knappen tilføje i afsnittet drivere. Vælg Mappe til flere drivere Klik derefter på den mappe, der indeholder alle de drivere, du vil tilføje til din installation. Alle filer i INF-format tilføjes.
- Vælg post Installation. Vælg post Installation derefter tilføje at tilføje alle drivere i EXE-format. De starter automatisk, når Windows-indstillingerne er færdige.
- Automatiser installationen (valgfrit). Hvis du vil, kan du bruge NTLite til at automatisere hele Windows-installationsprocessen. Dette giver dig mulighed for at starte operationen og lade den brugerdefinerede installation gøre resten. Denne indstilling er valgfri, og hvis du ikke tillader det, vil din Windows-installation være normal.
- Gå ind Unattented og vælg aktivere.
- Vælg hvert element på listen og brug rullelisten til højre for at vælge den ønskede mulighed.
- Klik på Opret en lokal konto for automatisk at oprette konti.
- Hvis du har premium-versionen af NTLite, kan du bruge den til automatisk at oprette nye diskpartitioner.
- Klik på anvende. Klik på anvende i menuen til venstre. Når du er tilfreds med alle dine indstillinger, giver dette afsnit dig mulighed for at færdiggøre oprettelsen af det nye reparationsbillede.
- Marker afkrydsningsfeltet Opret ISO. Du bliver bedt om at indtaste navnet på den nye ISO-fil. Diskbillede, som du kan brænde i slutningen af processen, oprettes automatisk.
- Klik på proces. Oprettelsen af den nye billedfil med alle drivere starter. Handlingen varer cirka 20 minutter.
- Højreklik på ISO-filen. Højreklik på ISO-filen, og vælg Brænd diskbilledet. Sørg for, at der er en tom DVD i din brænder. Windows brænder ISO-filen på dvd'en og opretter din brugerdefinerede reparationsdisk.