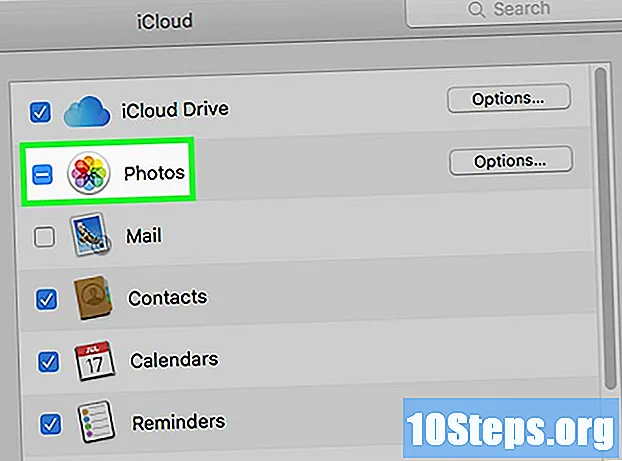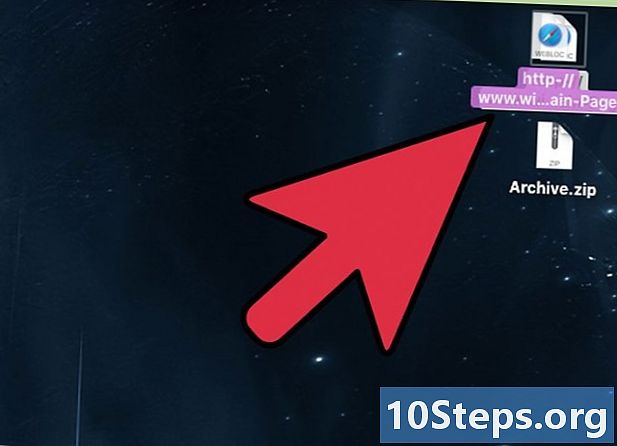
Indhold
- etaper
- Metode 1 Opret en genvej (macOS)
- Metode 2 Brug af Chrome (Windows)
- Metode 3 Brug andre browsere (Windows)
- Metode 4 Føj et websted til dashboardet (macOS)
- Metode 5 Definer et sted som en desktop-side (Windows)
Du kan oprette genvejssteder på dit computerskrivebord ved hjælp af din browser. Genvejen giver dig mulighed for hurtigt at få adgang til webstedet. Hvis du bruger en Mac, kan du tilføje et øjebliksbillede (et foto af indholdet af et websted på et givet tidspunkt) til "Dashboard" (en ny funktion i Mac OS X 10.4) for at gøre din adgang til dette websted lettere. Hvis du bruger en Windows-computer, kan du bruge tredjepartsprogrammer til at oprette genveje på skrivebordssiden.
etaper
Metode 1 Opret en genvej (macOS)
-

Åbn din browser. Du kan oprette en genvej til webstedet på din computer ved hjælp af en hvilken som helst browser, herunder Safari, Chrome og Firefox. -

Få adgang til webstedet. Gå til det sted, hvis genvej du vil oprette. Du kan oprette en genvej til en hvilken som helst del af et websted, men websteder, der kræver en konto-login, kræver, at du logger på din konto, selv når du bruger genvejen. -

Klik på adresselinjen. Den fulde adresse vises såvel som stedets ikon. -

Klik og træk ikonet. Du vil se ikonet og adressen på webstedet flyttet sammen med musemarkøren. Sørg for at klikke og trække ikonet, ikke selve adressen. -
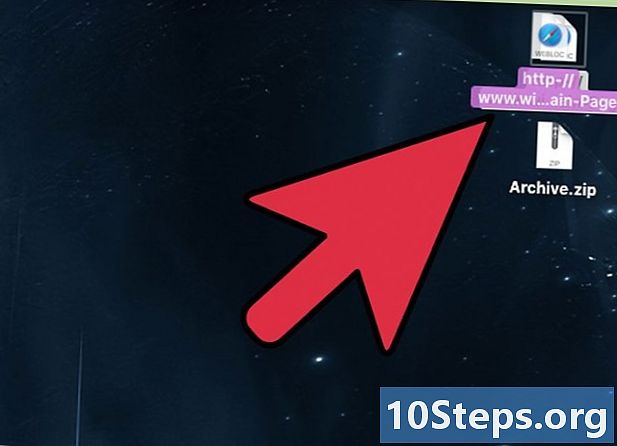
Slip ikonet på skrivebordet. Dette opretter en genvej til webstedet. Genvejen har samme navn som webstedet. -

dobbeltklik på genvejen for at åbne den. Webstedet åbnes i din standardbrowser.
Metode 2 Brug af Chrome (Windows)
-
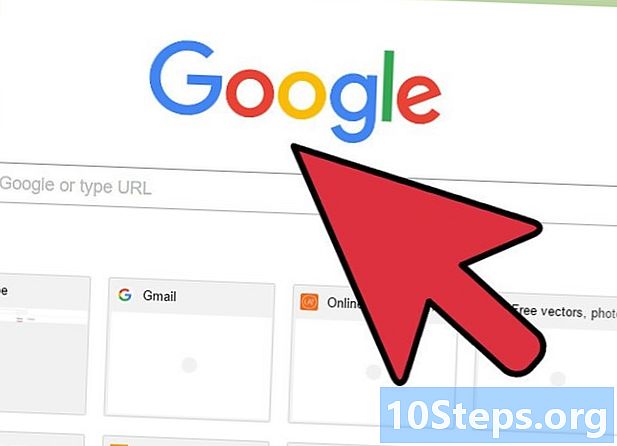
Få adgang til webstedet. Åbn det sted, hvis genvej du vil oprette i Chrome-browseren på Windows. Hvis du bruger Chrome-browseren, kan du oprette en webstedsgenvej på din desktop-side, der bruger stedets tilpassede ikon (favicon). Denne funktion er ikke tilgængelig på Mac-computere. -

Vælg menuknappen Chrome (⋮). Du finder denne knap i øverste højre hjørne af Chrome-vinduet. -

Vælg Flere værktøjer → Føj til kontoret. Et nyt vindue vises.- Hvis du ikke finder denne mulighed, har du muligvis ikke den seneste version af Chrome. Klik på hjælp → Om Google Chrome, installer derefter de tilgængelige opdateringer.
-

Navn på genvejen. Som standard har genvejen det samme navn som webstedet. Du kan omdøbe genvejen. -

Vælg en åbningsindstilling. Bestem, om du vil åbne genvejen i vinduet eller ej. Hvis du markerer afkrydsningsfeltet Åbn i et vindue, genvejen vil altid være i sit eget vindue, hvilket gør den ligner en applikation. Dette kan være meget nyttigt for tjenester som WhatsApp Messenger eller Gmail. -
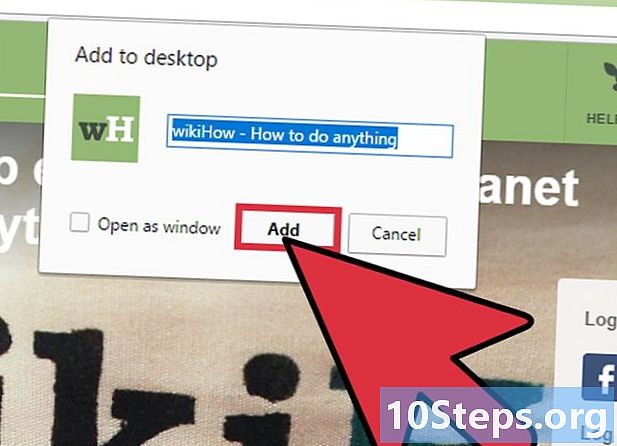
Klik på tilføje. Vælg indstillingen tilføje for at tilføje genvejen på dit skrivebord. Du vil se et nyt ikon på dit skrivebord, der ligner webstedets ikon. -

dobbeltklik på genvejen for at åbne den. Hvis du ikke har valgt indstillingen Åbn i et vindue, åbnes webstedet i sit eget vindue uden Chrome-grænsefladen.
Metode 3 Brug andre browsere (Windows)
-

Åbn en browser. Du kan bruge denne metode til alle browsere inklusive Internet Explorer og Firefox.- Hvis du bruger Microsoft Edge, skal du åbne Internet Explorer for at udføre denne opgave, fordi Edge ikke understøtter denne funktion.
- Typisk vil genvejen, du opretter, være i browseren, hvorfra du oprettede den, uanset din standardbrowser.
-

Få adgang til webstedet. Gå til det sted, hvis genvej du vil oprette. Du kan oprette en genvej til ethvert sted, men du kan stadig logge ind på din konto, hvis webstedet kræver det. -

Sørg for, at browseren ikke er åben på fuld skærm. For at denne metode skal fungere, skal du reducere størrelsen på browservinduet for også at have adgang til skrivebordet. -

Klik og træk webstedets ikon i adresselinjen. Du vil se en beskrivelse af objektet vises, når du trækker ikonet. -

Slip ikonet på skrivebordet. Webstedets genvej vises på skrivebordet med titlen på webstedet som navnet. Genvejen bruger webstedets ikon, hvis der findes et. -
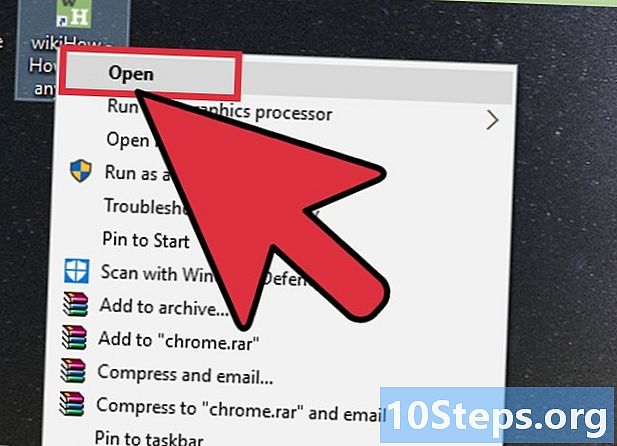
dobbeltklik på genvejen. Hvis du brugte Internet Explorer til at oprette genvejen, åbnes genvejen altid i Internet Explorer. Hvis du brugte Firefox, åbnes genvejen i din standardbrowser.
Metode 4 Føj et websted til dashboardet (macOS)
-

Åbn Safari. Du kan tilføje uddrag fra websteder til dit Dashboard, så du nemt kan se vigtigt indhold. Du skal konfigurere dette i Safari. -

Få adgang til webstedet. Gå til det sted, du vil tilføje til dit Dashboard. Du kan tilføje en del af webstedet eller hele siden, men det ville være en statisk visning (ingen rulle). -

Klik på menuen fil. Vælg derefter Åbn i betjeningspanelet. Webstedsvinduet reduceres, og din markør bliver til en boks, der viser stedet. -
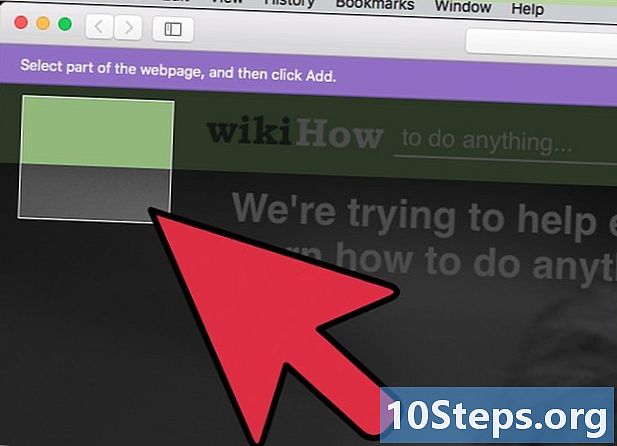
Klik på det sted, hvor du vil have vist boksen. Indholdet af boksen vises på dit Dashboard. Placer boksen i et område, hvor du med sikkerhed vil se det indhold, du leder efter. -

Ændre størrelse på boksen. Træk i hjørnerne af boksen for at ændre størrelsen på den. Du kan ændre størrelsen på boksen, som du vil, så længe vinduesgrænser tillader det. -

Vælg tilføje. Klik på tilføje for at tilføje markeringen til dit betjeningspanel. Du får adgang til Dashboard, hvor du kan se snapshot. Du kan flytte snapshot-boksen på skærmen Dashboard for at flytte det igen. -

Åbn Dashboard for at se snapshot. Du kan starte Dashboard fra Launchpad i dit Dock. -
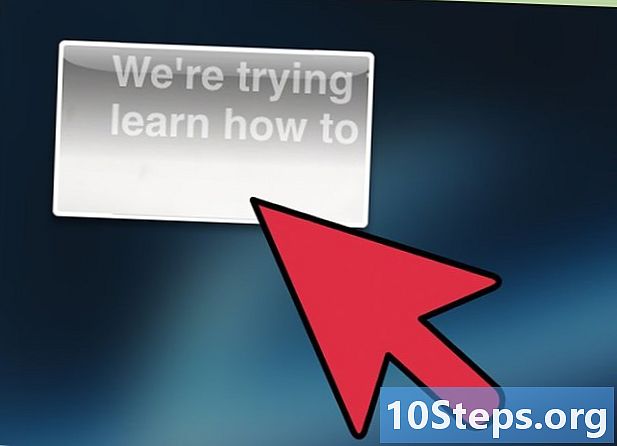
Klik på linkene i snapshot for at åbne dem. Alle de links, du vælger, åbnes med det samme i Safari. For eksempel, hvis du har oprettet et øjebliksbillede af hovedsidens side i et forum, åbnes forumdiskussioner i Safari.
Metode 5 Definer et sted som en desktop-side (Windows)
-

Download tapetWebPage. Dette er et gratis program, der giver dig mulighed for at ændre dit skrivebord til et aktivt sted. Der er dog nogle begrænsninger (dine ikoner vil blive skjult), men dette er en eksisterende mulighed, fordi aktive baggrunde ikke længere er tilgængelige i Windows.- Du kan downloade gratis WallpaperWebPage på softpedia.com/get/Desktop-Enhancements/Other-Desktop-Enhancements/WallpaperWebPage.shtml.
-

Højreklik på den downloadede fil. Vælg derefter Uddrag alt. Dette udtrækker installationsfilerne til en ny mappe, der er mærket WallpaperWebPage i mappen Downloads. -

Kør installationsfilen. Åbn den nye mappe, og kør filen setup.exe. -

Skriv det websted, du vil indstille som tapet. Når installationen er afsluttet, bliver du bedt om at vælge det sted, du vil bruge som tapet. Skriv eller indsæt webstedet i det relevante felt. -
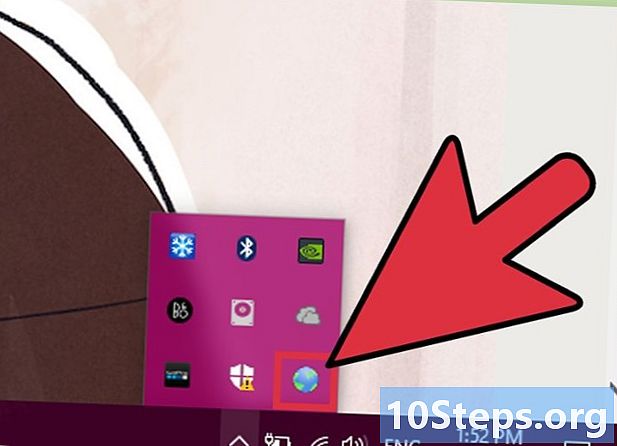
Højreklik på WallpaperWebPage-ikonet. Dette ikon findes i systembakken. En lille menu åbnes. Licone ligner en klode. -

Vælg konfiguration for at åbne et nyt sted. Du kan når som helst ændre stedet ved hjælp af menuindstillingen. -

Vælg Autostart. Dette indlæser tapetet, når Windows starter. Dette sikrer, at webstedet altid vil være i baggrunden, selv efter en genstart af computeren. -

Klik på Se skrivebordet for at se ikonerne. Klik på knappen i højre ende af systembakken for at få vist skrivebordsikonerne og det originale tapet. Du kan også trykke på ⊞ Vind+D. Tryk på knappen igen for at gendanne webstedet i baggrunden. -

Vælg orlov i conuel menuen af WallpaperWebPage. Dette lukker stedet i baggrunden og viser det originale skrivebord.