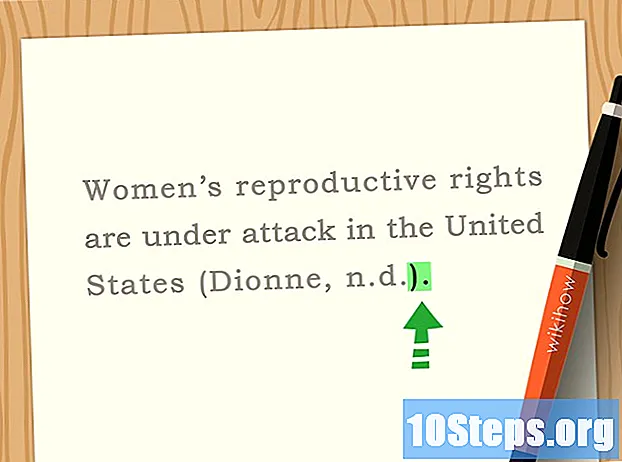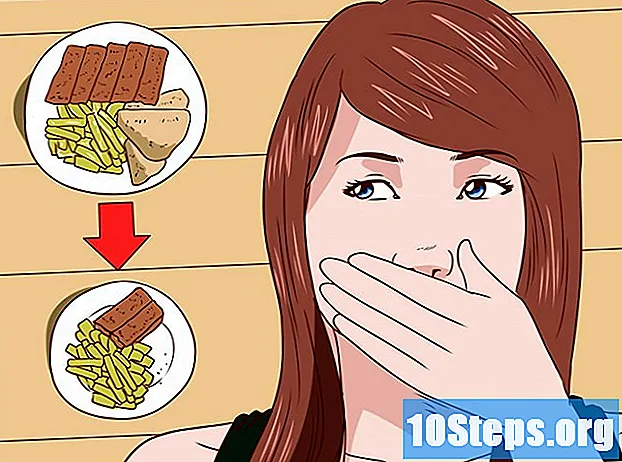Indhold
I denne artikel: Opret et harddiskbillede på Windows Opret et harddiskbillede på MacRefference
Du kan oprette et billede af din harddisk til at tage backup af filerne, indstillingerne og operativsystemet på din computer. Et harddiskbillede kan være nyttigt til at gendanne en maskine, der er plantet eller utilsigtet er formateret. Det kan oprettes på en Windows-computer eller en Mac, så længe du har en stor nok ekstern harddisk.
etaper
Metode 1 Opret et harddiskbillede i Windows
- Tilslut en ekstern harddisk til din computer. Din eksterne harddisk skal være tilsluttet ved hjælp af et USB-kabel til en af din computers USB-porte. Du skal bruge en ekstern harddisk, der kan indeholde lige så mange data som den harddisk, du planlægger at tage backup af.
-

åbent starten
. Klik på Windows-logoet nederst til venstre på skærmen. -

typen filhistorik. I menuen starten, skriv "filhistorik" for at søge efter programmet på din computer. -

Klik på Gendan dine filer. Denne mulighed skal være øverst i vinduet starten. Klik på det for at åbne vinduet med filhistorik. -

Vælg Sikkerhedskopiering af systembillede. muligheden Sikkerhedskopiering af systembillede er nederst til venstre i vinduet. Det vil være synligt, når programmet har fundet din eksterne harddisk.- Hvis du ser en side med titlen "Ingen filhistorik fundet", skal du først klikke på Konfigurer filhistorikindstillinger.
-

Klik på Opret et systembillede. Denne mulighed findes øverst til venstre i vinduet. -

Kontroller indstillingen På en harddisk. Dette fortæller Windows, at du vil bruge din eksterne harddisk som en placering til sikkerhedskopiering.- Det kan være nødvendigt at du vælger navnet på din eksterne harddisk i rullelisten På en harddisk.
-

Klik på følgende. Denne indstilling er placeret nederst til højre i vinduet. -

Vælg Start backup. Knappen Start backup er i bunden af vinduet og starter oprettelsen af et billede af din harddisk. -

Vent til slutningen af sikkerhedskopien. Sikkerhedskopien kan tage flere timer. Det anbefales, at du holder din computer tilsluttet en strømkilde og sørger for, at forbindelsen til harddisken ikke er afbrudt.- I slutningen af sikkerhedskopien bliver du bedt om at oprette en reparationsdisk. Klik på ja, indsæt en tom DVD i computerens diskdrev og følg instruktionerne på skærmen. En reparationsdisk giver dig mulighed for at gendanne din maskine i tilfælde af funktionsfejl.
Metode 2 Opret et harddiskbillede på Mac
-
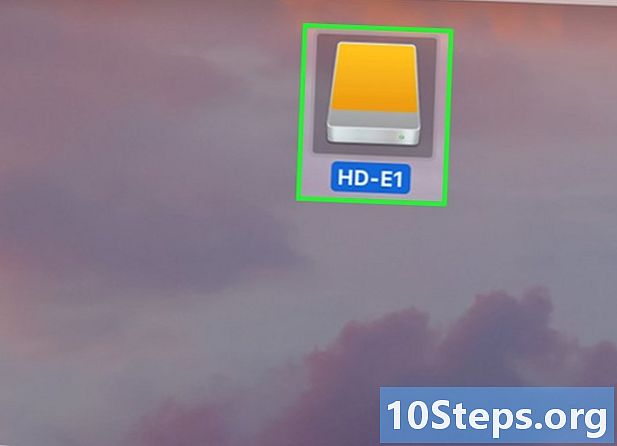
Tilslut din eksterne harddisk. Den eksterne harddisk skal være tilsluttet en af USB-porte på din Mac. Den tilgængelige lagerplads skal svare til den plads, der bruges på harddisken, der skal sikkerhedskopieres.- Hvis din harddisk bruger en USB 3.0-forbindelse, og din Mac ikke gør det, skal du købe en USB-C til USB 3.0-adapter.
- Hvis du endnu ikke har formateret din harddisk for at fjerne dens indhold og konfigurere den til en MacOS-sikkerhedskopi, skal du formatere den, inden du fortsætter.
-

Genstart din Mac. Klik på Apple-menuen
, vælg genstart klik derefter på Genstart nu ved kommandoprompten. -

Tryk og hold tasterne nede ⌘ Kommando+R. Gør dette, så snart din Mac starter genstart. -

Vent til Apple-logoet vises på skærmen. Det er også muligt, at du ser en klode, der tænder på sig selv. -

Slip tasterne bestilling og R. Så snart du ser et klodeformet ikon, skal du slippe tasterne. Du skal i øjeblikket være på gendannelsesskærmen. -

Klik på Diskværktøj. Dette er en grå ikonformet harddisk i vinduet. -

Klik på fortsætte. Denne indstilling er placeret nederst til højre på skærmen. -

Vælg din eksterne harddisk. Klik på navnet på din eksterne harddisk øverst til venstre på siden. -

Klik på udgave. Dette punkt er øverst på Mac-skærmen og åbner en rullemenu. -

Vælg genoprette. muligheden genoprette er øverst i rullemenuen. -
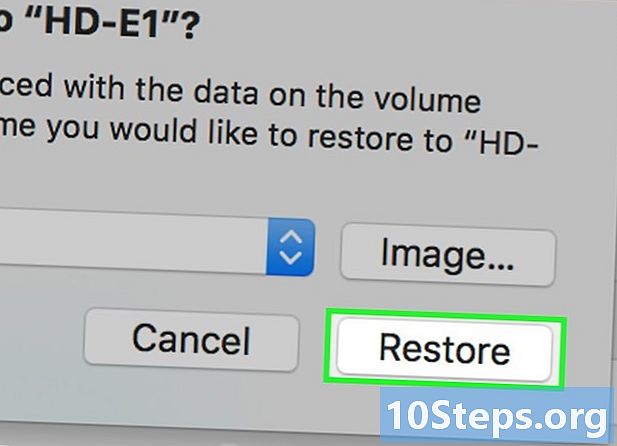
Vælg Gendan fra. Denne indstilling er i midten af vinduet. -

Klik på harddisken på din Mac. Du finder det i rullemenuen. -

Vælg genoprette. Dette er den blå knap nederst til højre i vinduet. Klik på den for at begynde at gemme din harddisk på den eksterne harddisk.- Backupprocessen kan tage flere timer.
- Hvis du ser fejlen "Gendannelse mislykkedes", skal du først deaktivere FileVault, før du prøver igen.
-

Klik på færdig når du bliver inviteret. Det betyder, at sikkerhedskopien er fuldført.

- Medmindre du har en harddisk med lav kapacitet (250 GB eller mindre), skal du mindst en 1 TB harddisk for at gemme dit billede.
- Du kan ikke interagere med et harddiskbillede som med en klassisk sikkerhedskopi.