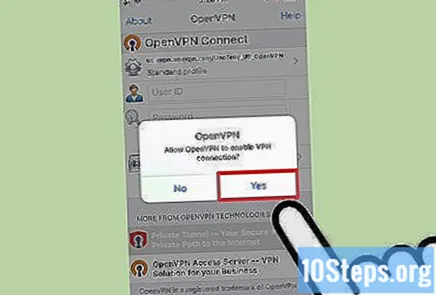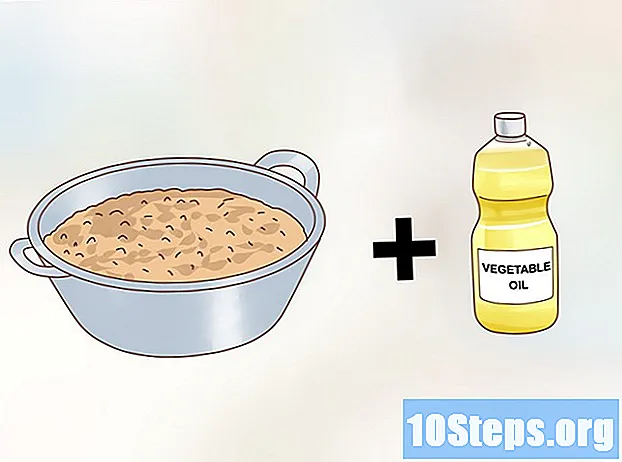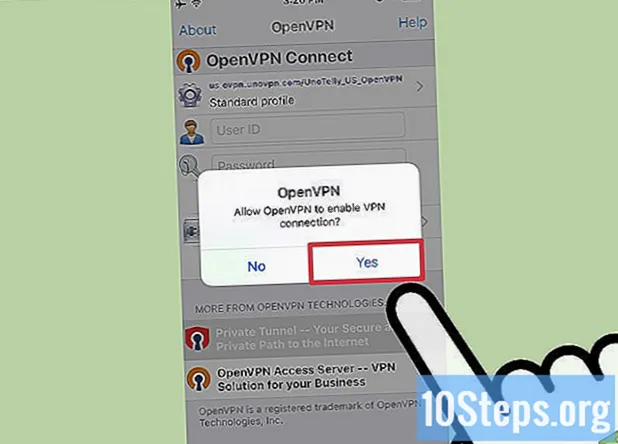
Indhold
Private personlige netværk, bedre kendt under akronymet på engelsk, VPN (Virtuelle private netværk), bliver stadig mere populære blandt brugere, der søger anonymitet på internettet. OpenVPN er en af de mest berømte VPN-løsninger, da den er kompatibel med de fleste operativsystemer. For at oprette forbindelse til det skal du have en særlig klient samt konfigurationsfiler til den tjenesteudbyder, der bruges.
Trin
Metode 1 af 5: På Windows
Download OpenVPN-klientinstallationsprogrammet. For at gennemføre processen skal du have et forbindelsesprogram kaldet "klient". Det styrer forbindelsen mellem computeren og OpenVPN-serveren. Klik her for at downloade den. Brug downloadlinket til det relevante installationsprogram til din version af Windows.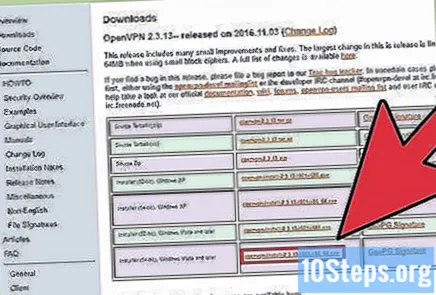
- Du skal vide, om maskinen fungerer på 32 eller 64 bit. Trykke ⊞ Vind+Pause og se efter oplysningerne "Systemtype".
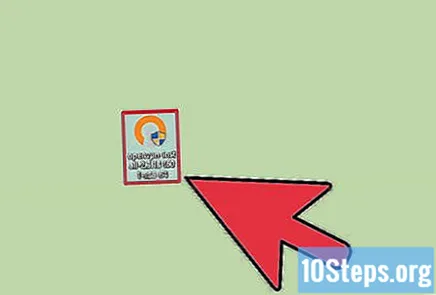
Efter download af OpenVPN-installationsprogrammet skal du køre det. Bekræft, at du vil fortsætte, og følg instruktionerne, og lad alle indstillinger være intakte. Alle nødvendige tjenester installeres, så OpenVPN fungerer godt.
Download konfigurationsfilerne fra serveren. Hver OpenVPN-relateret server indeholder nogle filer af typen, der kan omfatte et sikkerhedscertifikat og selve serverens oplysninger. Derudover kan pakken også indeholde flere konfigurationsfiler, hvis din VPN har flere serverindstillinger.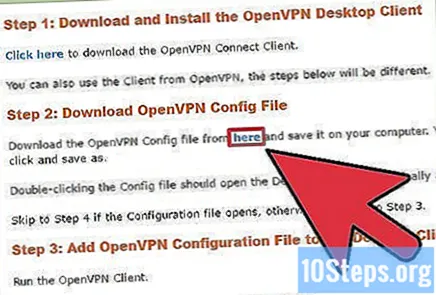
- For at finde disse konfigurationsfiler skal du gå til siden med VPN-servicesupport. De kan blive komprimeret.
- Hvis du ikke kan finde konfigurationsfilerne, kan du muligvis stadig oprette forbindelse. For at lære mere, se trin 9 i denne metode.
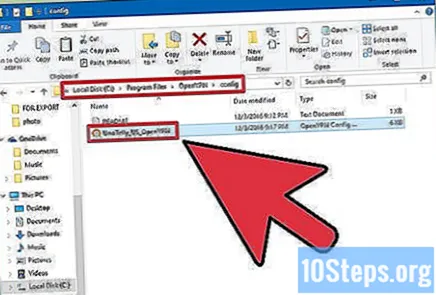
Kopier konfigurationsfilerne til den relevante mappe. Kopier nøgle- og konfigurationsfilerne til OpenVPN-mappen. De kan også være tændt.
Højreklik på OpenVPN-genvejen, og vælg indstillingen "Kør som administrator". Dette er obligatorisk.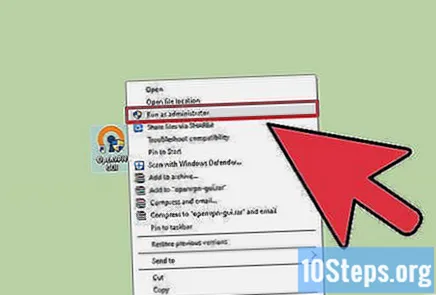
- Før du fortsætter, skal du sørge for, at OpenVPN ikke allerede kører.
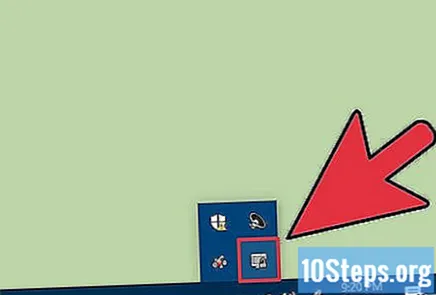
Højreklik på OpenVPN-ikonet i proceslinjen. Der vil være en liste over servere baseret på de filer, der er kopieret til OpenVPN-mappen.
Vælg den server, du vil bruge, og klik på "Opret forbindelse". Indtast derefter brugernavnet og adgangskoden til den pågældende server. Disse legitimationsoplysninger modtages, når du tilmelder dig VPN-tjenesten.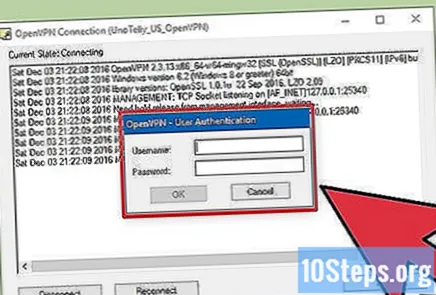
Bekræft, at du har forbindelse. Du modtager en meddelelse, der angiver, at du har forbindelse til VPN-serveren. Fra det øjeblik vil internettrafikken blive sendt og kontrolleret af ham.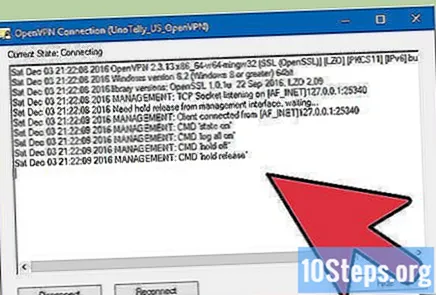
Opret forbindelse til VPN uden konfigurationsfilerne. Selvom du ikke har dem, kan du stadig oprette forbindelse og downloade de korrekte filer.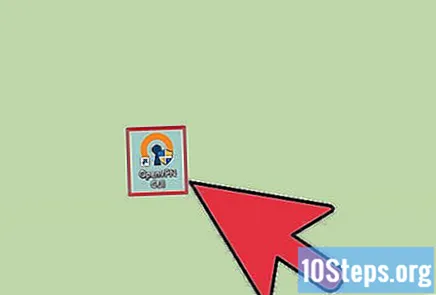
- Kør OpenVPN, og indtast serverens IP-adresse eller maskinnavn.
- Indtast dit brugernavn og adgangskode, når det er nødvendigt.
- Vælg din profil.
- Klik på "Altid", når du skal acceptere certifikatet.
Metode 2 af 5: På Mac
Download "Tunnelblick". For at gennemføre processen skal du have et forbindelsesprogram kaldet "klient". Organisationen, der er ansvarlig for OpenVPN, leverer ikke en klient til Mac; denne "ledige stilling" udfyldes af Tunnelblick. Klik her for at downloade den. Klik på linket "Seneste" for at hente installationsprogrammet.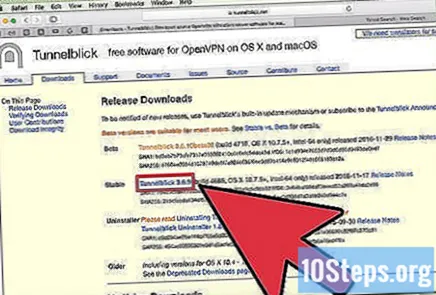
Dobbeltklik på den downloadede fil for at åbne et nyt vindue. Højreklik på filen Tunnelblick.app, og klik derefter på "Åbn". Bekræft, at du vil fortsætte. Indtast administratoroplysningerne for at installere Tunnelblick.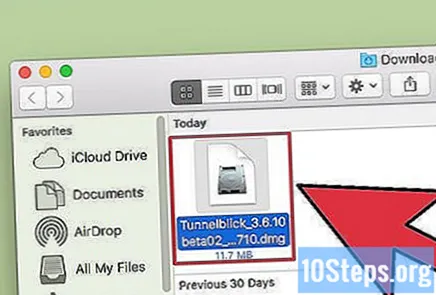
Download VPN-konfigurationsfiler. Hver tjeneste af denne type har konfigurationsfiler, der er i stand til at lette brugen af Tunnelblick. For at finde dem skal du gå til siden med VPN-servicesupport.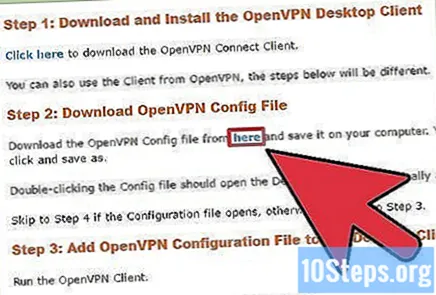
Efter download af filerne skal du køre Tunnelblick. Vælg de nye konfigurationsfiler, før du starter klienten. Klik på "Jeg har konfigurationsfiler" og derefter på "OpenVPN-konfiguration (er)". Hvis de er specifikke for Tunnelblick, skal du vælge "Tunnelblick VPN-konfiguration (er)".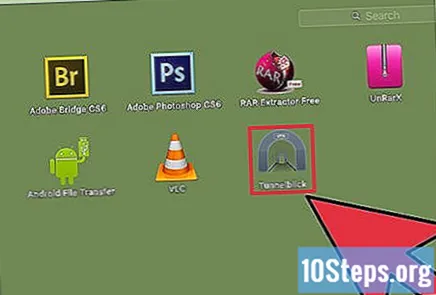
- Vælg "Åbn private konfigurationsmapper". Dette åbner et nyt vindue i Finder.
- Træk og slip alle filer til den mappe, der åbnes.
Klik på ikonet Tunnelblick i menulinjen. Vælg hvilken server du vil oprette forbindelse til.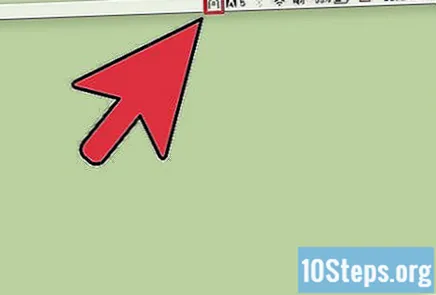
- Første gang du opretter forbindelse, skal du indtaste din administratoradgangskode.
Indtast dine legitimationsoplysninger: brugernavnet og adgangskoden modtaget af VPN-tjenesten. Hvis du vil, skal du gemme dem i nøglering for nem adgang.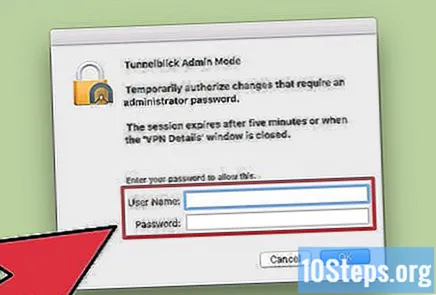
Hvis systemet spørger, skal du downloade certifikatet. Du skal muligvis downloade et sikkerhedscertifikat, når du opretter forbindelse til serveren. Det vil være nødvendigt at afslutte processen.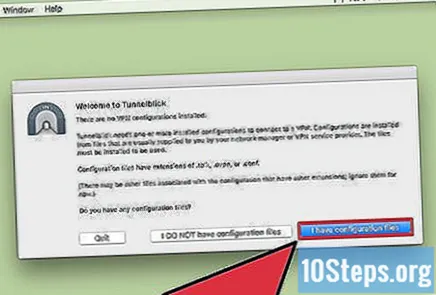
Metode 3 af 5: På Linux
Installer OpenVPN-klienten, der kræves for forbindelse. De fleste distributioner gør en OpenVPN-klient tilgængelig i lageret. Instruktionerne nedenfor gælder for Ubuntu og andre Debian-distributioner. Processen ligner de andre muligheder.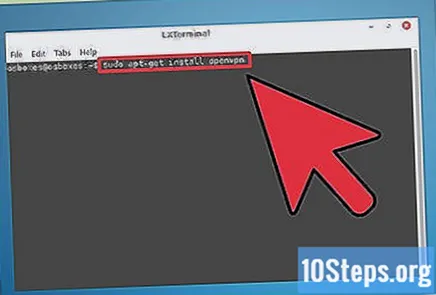
- Åbn terminalen og skriv sudo apt-get install openvpn. Indtast derefter administratoradgangskoden for at starte installationen.
Download VPN-konfigurationsfiler. De stilles til rådighed af de fleste VPN-tjenester og er nødvendige for, at OpenVPN kan oprette forbindelse til selve tjenesten. Gå til siden med servicesupport for at finde dem.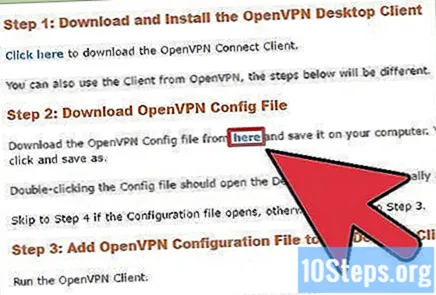
- Disse filer kommer normalt i komprimerede mapper. Uddrag dem til en let tilgængelig mappe.
Kør OpenVPN fra terminalen. Kom tilbage til ham. Hvis du har udpakket filerne til "Hjem" -mappen, behøver du ikke ændre placeringen. Ellers skal du gå til den pågældende mappe fra terminalen og indtaste følgende kommando for at køre OpenVPN: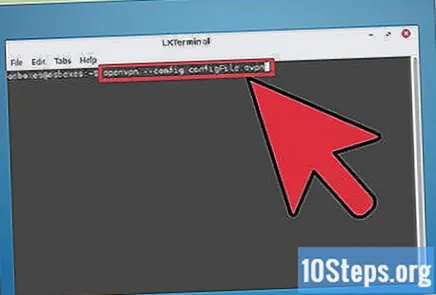
- openvpn -konfig configFile.ovpn
Indtast dine legitimationsoplysninger: administratorens brugernavn og adgangskode. Disse data modtages, når du tilmelder dig VPN-tjenesten. Adgangskoden vises ikke på skærmen, når den indtastes.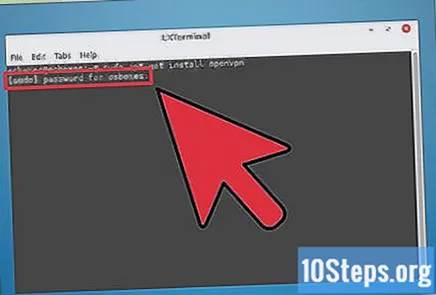
Vent, indtil du opretter forbindelse. Du vil se en opdatering i forbindelsesstatus gennem terminalen. Når du modtager meddelelsen "Initializaion Sequence Completed", er du forbundet.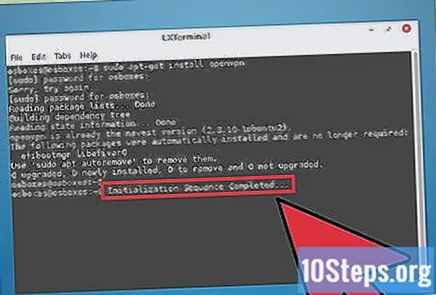
Metode 4 af 5: På Android
Download OpenVPN Connect-appen. Dette er den officielle OpenVPN-klient til Android-enheder og kan downloades gratis på Google Play. Du har ikke brug for rootadgang til enheden.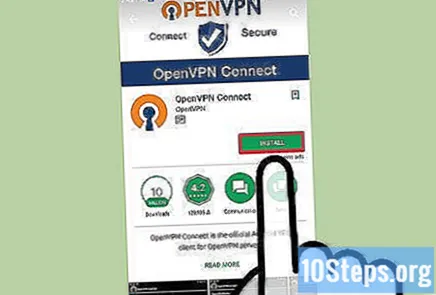
Download VPN-konfigurationsfiler og certifikater. Gå til siden med servicesupport for at finde dem. Du har muligvis brug for et administrationsprogram til at åbne og udtrække komprimerede filer.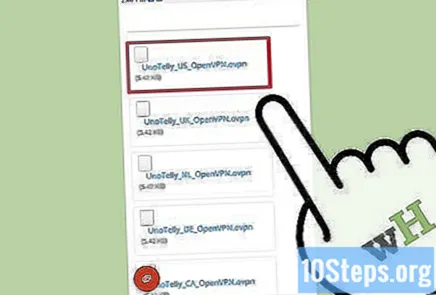
Klik på den downloadede konfigurationsfil. Når enheden spørger, hvilket program du vil bruge til at åbne det, skal du vælge OpenVPN Connect.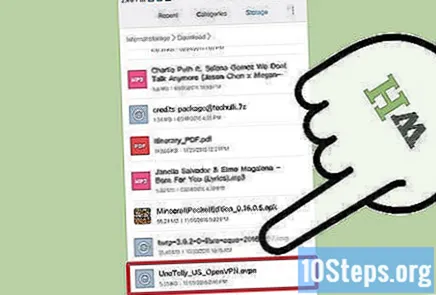
Indtast dine legitimationsoplysninger på loginskærmen: administratorens brugernavn og adgangskode. Klik på "Gem" for at få lettere adgang i fremtiden.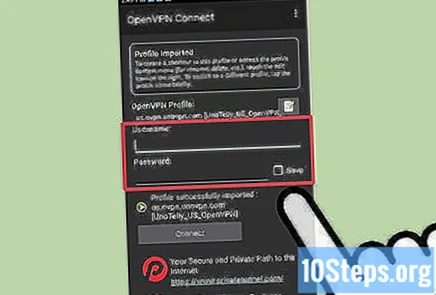
Klik på "Opret forbindelse" for at oprette forbindelse til VPN. Android-enheden bruger konfigurationsfilen i denne proces. For at teste, om det fungerede, skal du kontrollere din offentlige IP-adresse - i stedet for den "rigtige" adresse vil du se VPN-serverens IP.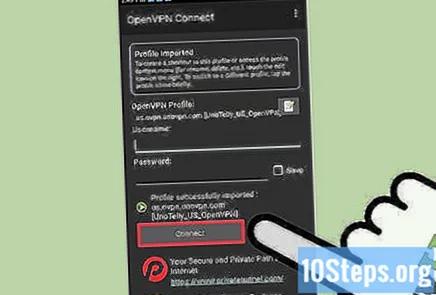
Metode 5 af 5: På iPhone, iPad og iPod Touch
Download den gratis OpenVPN Connect-app. Det kan findes i App Store, og for at bruge det er der ikke behov for at "låse op" enheden.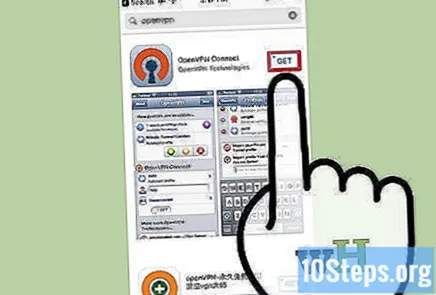
Download VPN-konfigurationsfilerne til din computer. Du bliver nødt til at sende dem via e-mail for at få adgang til dem via iOS-enheden. Filerne findes på supportsiden for VPN-tjenester. Uddrag dem, hvis de er komprimeret.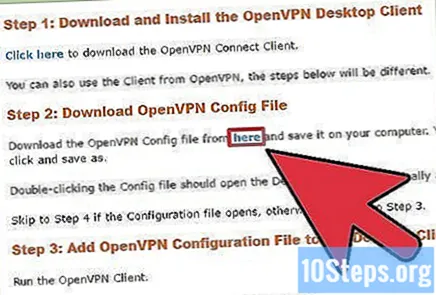
E-mail konfigurationsfilerne til dig selv. Opret en ny besked fra din computer. Vedhæft OpenVPN-konfigurationsfilerne til den, og endelig send den til dig selv, så du kan åbne dens indhold på iOS-enheden.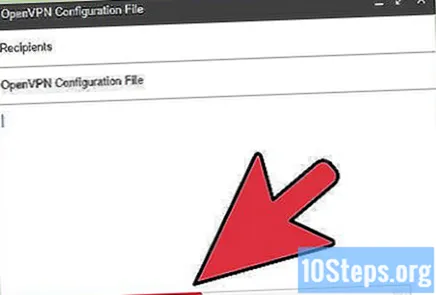
Åbn Mail-appen, få adgang til den besked, du selv har sendt, og klik på de vedhæftede filer, du vil bruge. Klik på "Åbn i OpenVPN".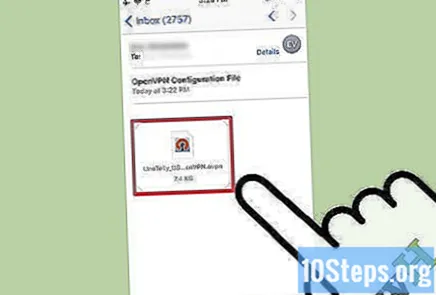
Klik på knappen "+" i OpenVPN-applikationen, og indtast dine legitimationsoplysninger (administratoradgangskode og brugernavn, data modtaget, når du tilmelder dig VPN).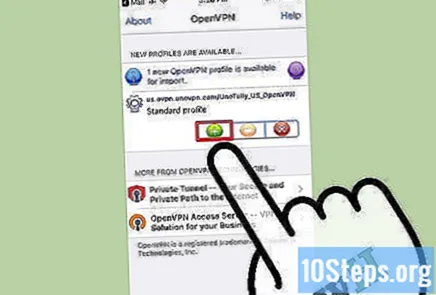
Opret forbindelse til VPN. Når systemet beder, tillad det at oprette forbindelsen.