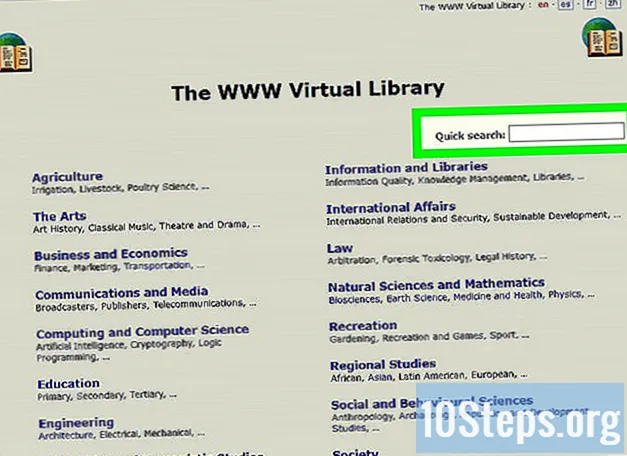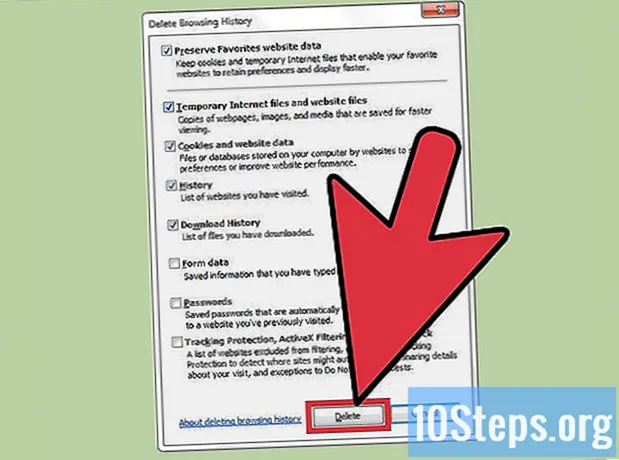
Indhold
Du kan øge hastigheden på din internetbrowser betydeligt ved at opdatere den og med jævne mellemrum fjerne de data, der indsamles under browsing. Med blot et par klik kan du fremskynde din browsing på Chrome, Safari, Edge, Firefox og Internet Explorer. Du kan endda få denne hastighedsforøgelse ved at begrænse antallet af åbne faner og vinduer!
Trin
Metode 1 af 8: Google Chrome på en computer
Åbn Google Chrome, og se efter tilgængelige opdateringer. Opdatering af internetbrowseren kan resultere i hastighedsgevinster, øget sikkerhed, større kompatibilitet med nuværende teknologier og lette generel brug. Hvis en ny version er tilgængelig, opdateres Chrome automatisk, når den lukkes. Hvis du normalt lader det være åbent, skal du kontrollere opdateringer manuelt.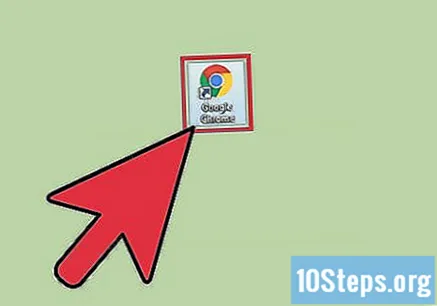
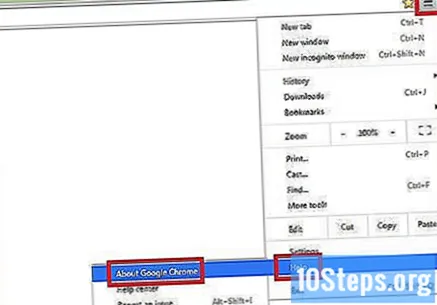
Se efter opdateringer, der er tilgængelige manuelt under menuen "Chrome".- I Windows skal du trykke på knappen "☰" til højre for søgefeltet. Vælg "Om Google Chrome" i rullemenuen. Derefter åbnes en ny side, og Google Chrome kontrollerer automatisk for tilgængelige opdateringer.
- På Mac skal du vælge "Chrome" fra den øverste menulinje og klikke Om Google Chrome. Derefter åbnes en ny side, og Google Chrome kontrollerer automatisk for tilgængelige opdateringer.
- Chrome-menuknappen skifter farve, når en ny opdatering er tilgængelig. Den grønne farve angiver, at den har været tilgængelig i to dage. Den gule farve indikerer, at den har været tilgængelig i fire dage. Den røde farve indikerer, at den har været tilgængelig i syv dage.
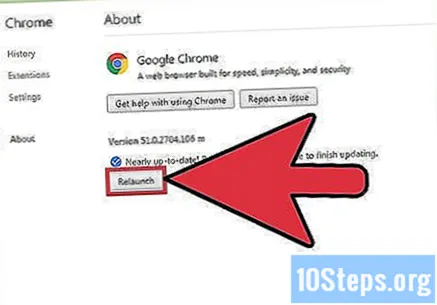
Klik på Genstart for at fuldføre opdateringen. Chrome skal være lukket for at processen kan gennemføres.
Åbn Google Chrome for at rydde din cache, browserhistorik og cookies. Når du besøger en side på internettet, gemmer internetbrowseren nogle data fra den. Hvis du sletter disse data regelmæssigt, kan det fremskynde dem.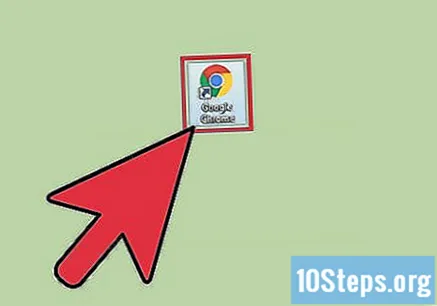
- Cache: Når du besøger en side, gemmer cachen sit indhold og billeder lokalt. På denne måde åbnes siden hurtigere, næste gang den åbnes, da cachen allerede har det gemte indhold. Da disse filer gemmes og akkumuleres, er der imidlertid brug for mere tid til at finde indholdet, der er knyttet til en bestemt side.
- Browserhistorik: Internetbrowsere registrerer hvert besøgte websted. Denne funktion giver dig mulighed for at bruge knapperne "Tilbage" og "Næste". Når du rydder din søgehistorik, slettes disse poster.
- Cookies: denne type fil gemmer oplysninger om dig, brugeren. Disse oplysninger kan omfatte dit indkøbskurvs brugernavn, adgangskoder og indhold, kontooplysninger og autofyld blanketter. Når du rydder dine cookies, fjernes også alle dine gemte data.

Tryk på tasterne Ctrl+⇧ Skift+Slet (Windows) eller ⌘ Kommando+⇧ Skift+Slet (Mac). Hvis du gør det, åbnes en dialogboks.
Vælg de datatyper, du vil slette. Klik på afkrydsningsfeltet ud for en eller flere af følgende muligheder: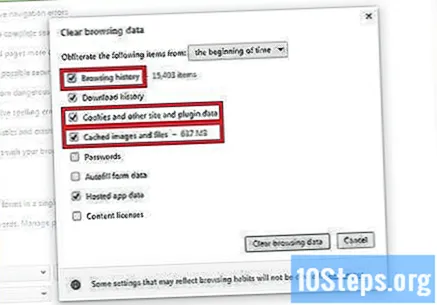
- "Browserhistorik".
- "Cookies og andre websteds- og plugindata".
- "Cachelagrede billeder og filer".
Klik på Ryd browserdata.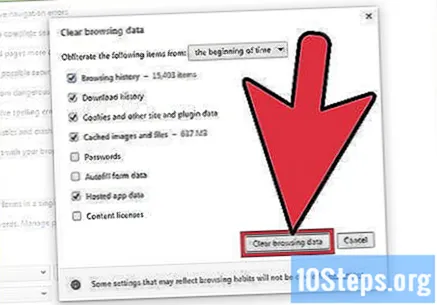
Metode 2 af 8: Google Chrome på en mobilenhed
Opdater Google Chrome på iOS (iPhone og iPad). Åbn applikationen "App Store". Klik på "Opdateringer" nederst til højre på skærmen. Gennemse listen over apps, og se efter Google Chrome-opdateringen. Vælg "Opdater".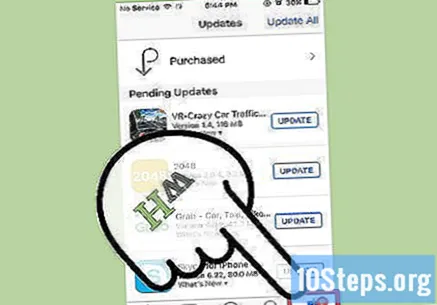
Opdater Google Chrome på Android. Åbn appen "Google Play Butik". Klik på menuen "⁝" øverst til højre på skærmen. Vælg "Mine apps" i rullemenuen. Gennemse listen over apps, og se efter Google Chrome-opdateringen. Vælg "Opdater".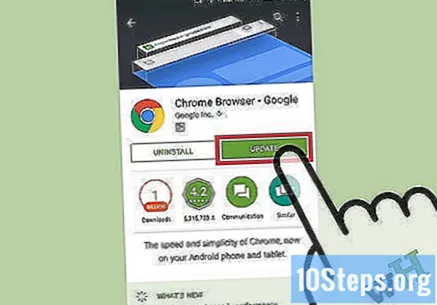
Åbn Google Chrome for at rydde din cache, browserhistorik og cookies. Når du besøger en side på internettet, gemmer internetbrowseren nogle data fra den. Hvis du sletter disse data regelmæssigt, kan det fremskynde dem.
- Cache: Når du besøger en side, gemmer cachen sit indhold og billeder lokalt. På denne måde åbnes siden hurtigere, næste gang den åbnes, da cachen allerede har det gemte indhold. Da disse filer gemmes og akkumuleres, er der imidlertid brug for mere tid til at finde indholdet, der er knyttet til en bestemt side.
- Browserhistorik: Internetbrowsere registrerer hvert besøgte websted. Denne funktion giver dig mulighed for at bruge knapperne "Tilbage" og "Næste". Når du rydder din søgehistorik, slettes disse poster.
- Cookies: denne type fil gemmer oplysninger om dig, brugeren. Disse oplysninger kan omfatte dit indkøbskurvs brugernavn, adgangskoder og indhold, kontooplysninger og autofyld blanketter. Når du rydder dine cookies, fjernes også alle dine gemte data.
Klik på menuknappen. Klik på menuen "⁝" øverst til højre på skærmen.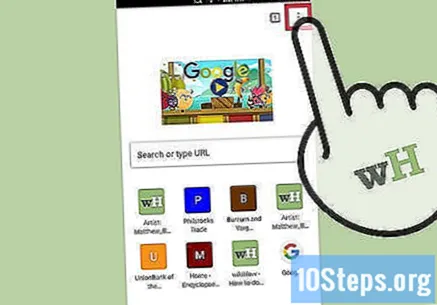
Vælg "Indstillinger".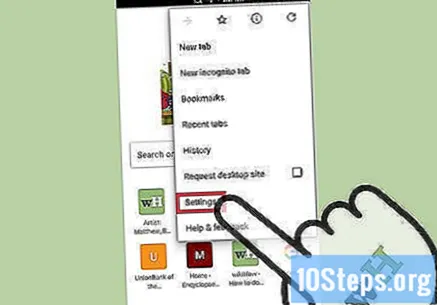
Klik på "Privacy" (iOS) eller "(Advanced) Privacy" (Android).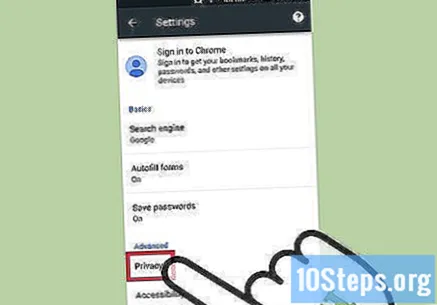
Vælg indstillingen "Ryd browserdata". Dette trin gælder kun for Android-brugere.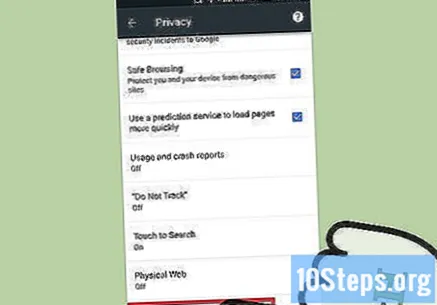
Tryk på "Ryd data fra", og vælg et tidsinterval. Dette trin gælder kun for Android-brugere.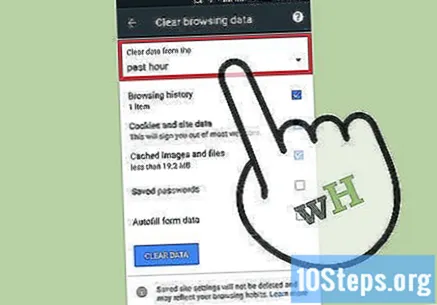
Vælg de datatyper, du vil rydde.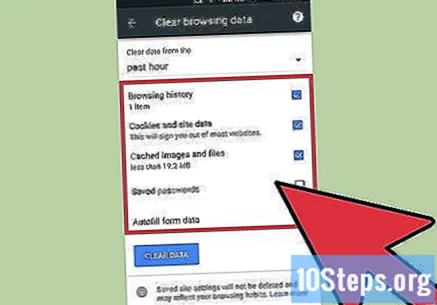
Tryk på indstillingen Ryd browserdata (iOS) eller Ryd data (Android).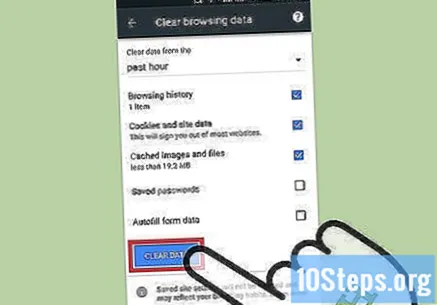
Metode 3 af 8: Safari på en computer
Åbn applikationen "App Store".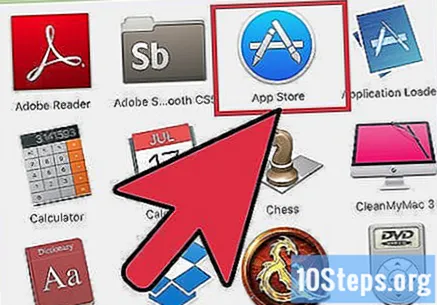
Tryk på knappen "Opdateringer" øverst i vinduet. Det har et pilikon, der peger nedad i en cirkel og er placeret mellem "Køb" og søgefeltet.
Installer den nyeste OS X-opdatering. Safari-opdateringer er inkluderet i Apples OS X-opdateringer. Derfor skal du opdatere dit operativsystem for at opdatere Safari. Opdatering af internetbrowseren kan resultere i hastighedsgevinster, øget sikkerhed, større kompatibilitet med nuværende teknologier og lette generel brug.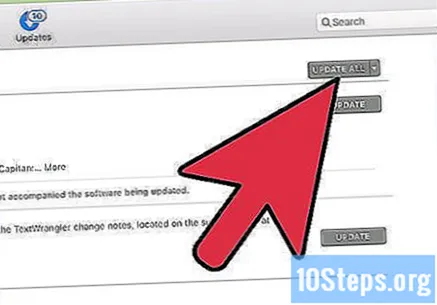
Åbn Safari for at rydde din cache, browserhistorik og cookies. Når du besøger en side på internettet, gemmer internetbrowseren nogle data fra den. Hvis du sletter disse data regelmæssigt, kan det fremskynde dem.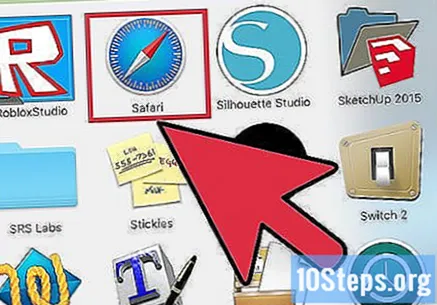
- Cache: Når du besøger en side, gemmer cachen sit indhold og billeder lokalt. På denne måde åbnes siden hurtigere, næste gang den åbnes, da cachen allerede har det gemte indhold. Da disse filer gemmes og akkumuleres, er der imidlertid brug for mere tid til at finde indholdet, der er knyttet til en bestemt side.
- Browserhistorik: Internetbrowsere registrerer hvert besøgte websted. Denne funktion giver dig mulighed for at bruge knapperne "Tilbage" og "Næste". Når du rydder din søgehistorik, slettes disse poster.
- Cookies: denne type fil gemmer oplysninger om dig, brugeren. Disse oplysninger kan omfatte dit indkøbskurvs brugernavn, adgangskoder og indhold, kontooplysninger og autofyld blanketter. Når du rydder dine cookies, fjernes også alle dine gemte data.
Vælg "Safari" fra den øverste menulinje. Denne indstilling er mellem Apple-ikonet og "File" -indstillingen.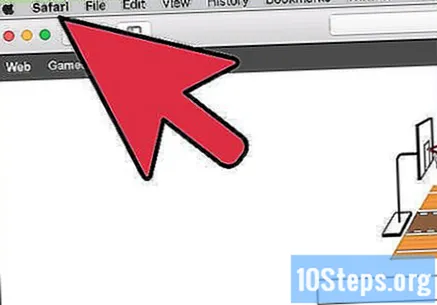
Klik på "Ryd browserhistorik... ". Ved, at denne mulighed også fjerner cache og cookies. For at rydde din browserhistorik og gemme de data, der er gemt af Safari, skal du trykke på tasten ⌥ Mulighed. Derefter ændres indstillingen "Ryd browserhistorik" til "Ryd historik og vedligehold webstedsdata". Klik på denne nye mulighed, og slip nøglen ⌥ Mulighed.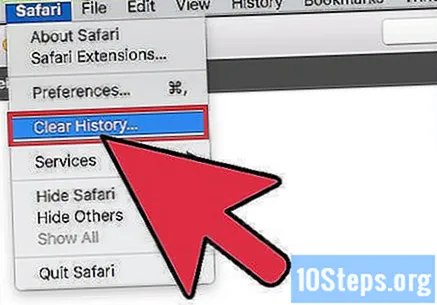
Tryk på "al historik" for at aktivere en rullemenu.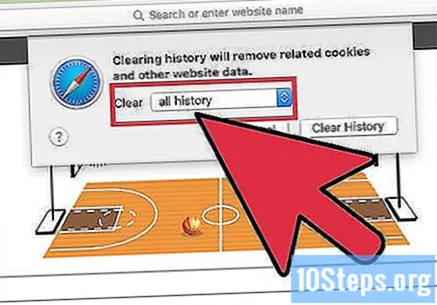
Vælg et tidsinterval fra listen. Safari rydder kun de data, der er indsamlet i den valgte periode. Valgmuligheder inkluderer: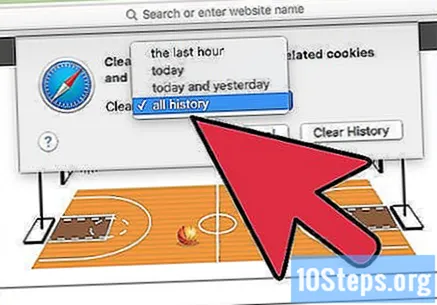
- "sidste time".
- "i dag".
- "i dag og i går".
- "al browserhistorik" (standard).
Tryk på Ryd historik.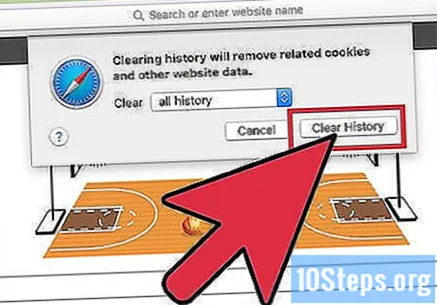
Metode 4 af 8: Safari på en mobilenhed
Åbn menuen "Indstillinger" for at opdatere iOS på enheden. Som med desktopversionen opdateres Safari-mobilappen sammen med operativsystemet på enheden.
Vælg indstillingen "Generelt".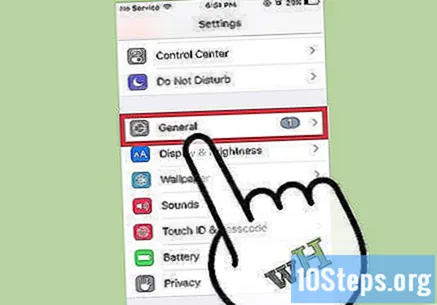
Tryk på "Softwareopdatering".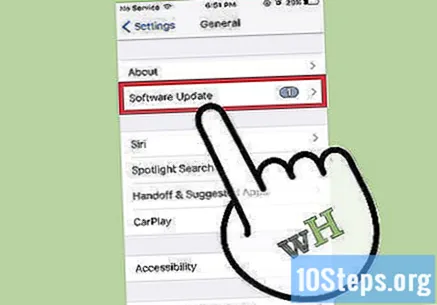
Vælg "Installer nu".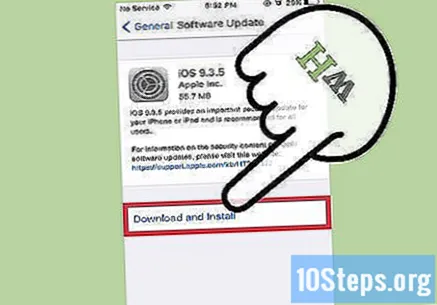
Indtast din adgangskode, når du bliver bedt om det.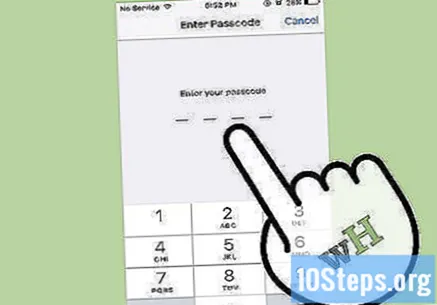
Accepter vilkårene og betingelserne for brug. Opdateringen udføres straks. I slutningen af det opdateres Safari-applikationen.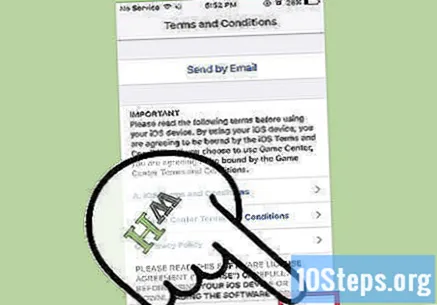
Åbn applikationen "Indstillinger" for at rydde Safaris browserhistorik, cookies og cache. Når du besøger en side på internettet, gemmer internetbrowseren nogle data fra den. Hvis du sletter disse data regelmæssigt, kan det fremskynde dem.
- Cache: Når du besøger en side, gemmer cachen sit indhold og billeder lokalt. På denne måde åbnes siden hurtigere, næste gang den åbnes, da cachen allerede har det gemte indhold. Da disse filer gemmes og akkumuleres, er der imidlertid brug for mere tid til at finde indholdet, der er knyttet til en bestemt side.
- Browserhistorik: Internetbrowsere registrerer hvert besøgte websted. Denne funktion giver dig mulighed for at bruge knapperne "Tilbage" og "Næste". Når du rydder din søgehistorik, slettes disse poster.
- Cookies: denne type fil gemmer oplysninger om dig, brugeren. Disse oplysninger kan omfatte dit indkøbskurvs brugernavn, adgangskoder og indhold, kontooplysninger og autofyld blanketter. Når du rydder dine cookies, fjernes også alle dine gemte data.
Vælg "Safari".
Vælg "Ryd historik og data". Bemærk, at denne mulighed ikke kun sletter din browserhistorik, men også dine cookies og cache.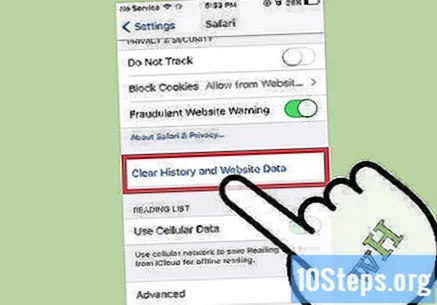
Tryk på "Ryd historik og data".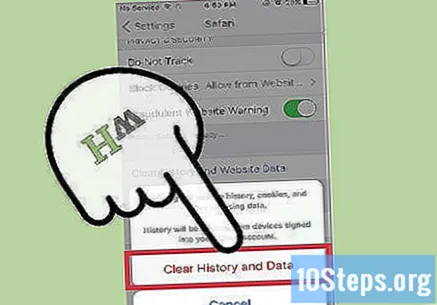
Metode 5 af 8: Microsoft Edge
Tillad Windows at opdatere Microsoft Edge automatisk. Som standard opdaterer Windows enhedssoftwaren automatisk. Hvis denne funktion af en eller anden grund er deaktiveret, kan du opdatere den manuelt.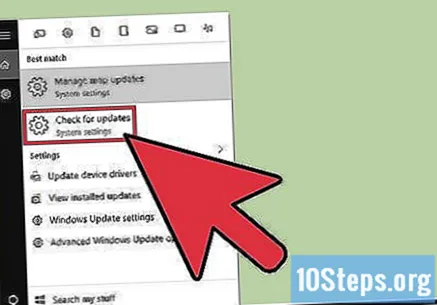
Klik på knappen "Start".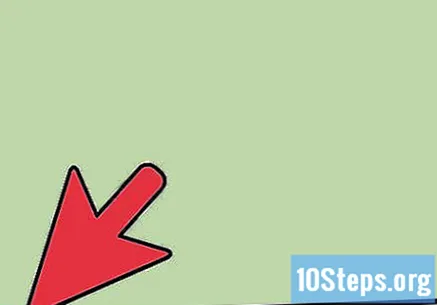
Skriv "Opdater" i søgefeltet.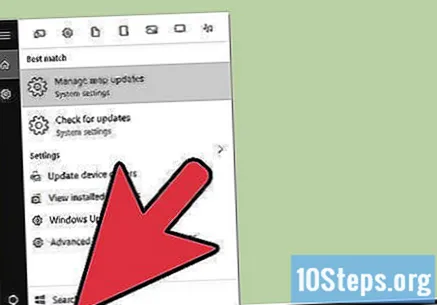
Vælg "Søg efter opdateringer" på listen over resultater. Derefter foretages alle tilgængelige opdateringer med det samme.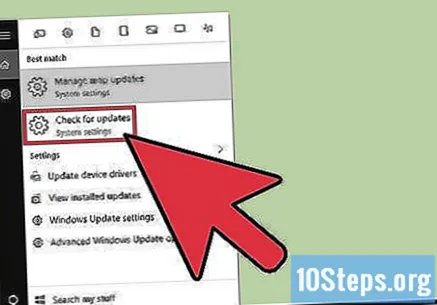
Åbn Microsoft Edge for at rydde dine browserdata. Når du besøger en side på internettet, gemmer internetbrowseren nogle data fra den. Hvis du sletter disse data regelmæssigt, kan det fremskynde dem.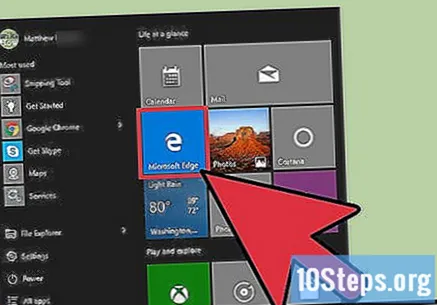
- Cache: Når du besøger en side, gemmer cachen sit indhold og billeder lokalt. På denne måde åbnes siden hurtigere, næste gang den åbnes, da cachen allerede har det gemte indhold. Da disse filer gemmes og akkumuleres, er der imidlertid brug for mere tid til at finde indholdet, der er knyttet til en bestemt side.
- Browserhistorik: Internetbrowsere registrerer hvert besøgte websted. Når du rydder din søgehistorik, slettes disse poster.
- Cookies: denne type fil gemmer oplysninger om dig, brugeren. Disse oplysninger kan omfatte dit indkøbskurvs brugernavn, adgangskoder og indhold, kontooplysninger og autofyld blanketter. Når du rydder dine cookies, fjernes også alle dine gemte data.
Klik på knappen "Hub". Det har et tekstafsnitikon placeret til højre for søgefeltet.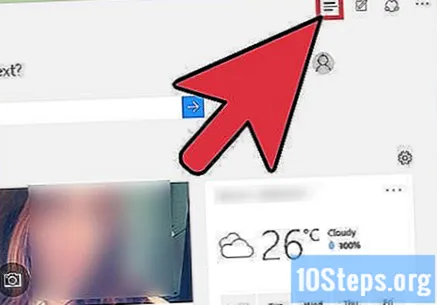
Vælg "Browserhistorik".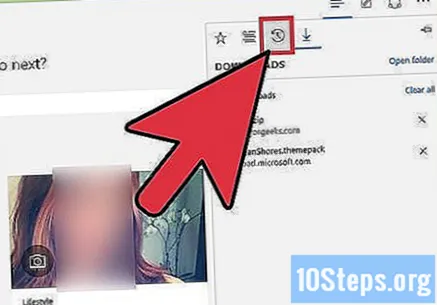
Klik på "Ryd al browserhistorik".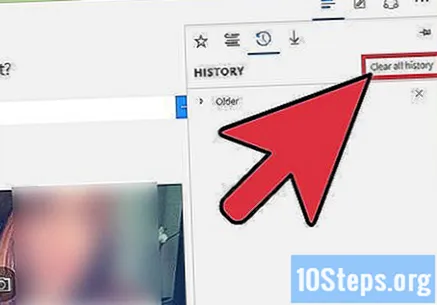
Vælg de datatyper, du vil slette. Valgmuligheder inkluderer: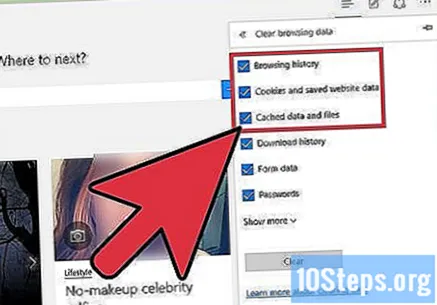
- "Browserhistorik".
- "Cookies og webstedsdata gemt".
- "Cachelagrede data og filer".
Klik på "Ryd".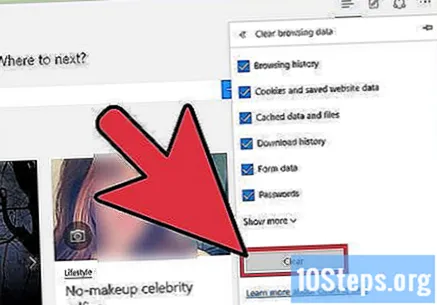
Metode 6 af 8: Firefox på en computer
Åbn Firefox, og se efter tilgængelige opdateringer. Som standard søger Firefox efter og installerer opdateringer automatisk. Du kan dog stadig udføre denne verifikation manuelt. Opdatering af internetbrowseren kan resultere i hastighedsgevinster, øget sikkerhed, større kompatibilitet med nuværende teknologier og lette generel brug.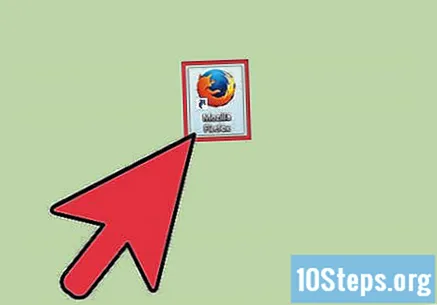
Klik på Firefox-menuknappen. Det har ikonet "icon" og kan findes i øverste højre hjørne af vinduet.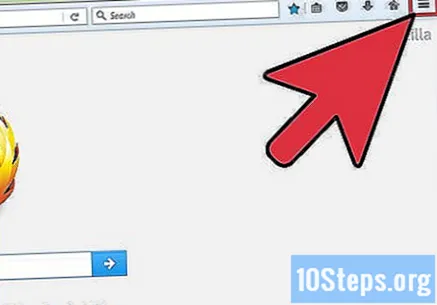
Vælg menuknappen "Hjælp". Det har et spørgsmålstegnikon og kan findes nederst i rullemenuen.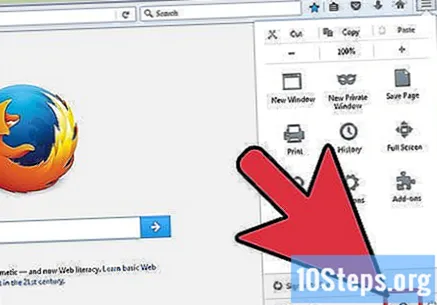
Klik på "Om Firefox". Derefter kontrollerer Firefox automatisk for opdateringer.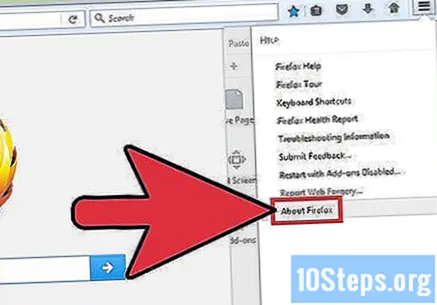
Installer opdateringen, hvis den er tilgængelig.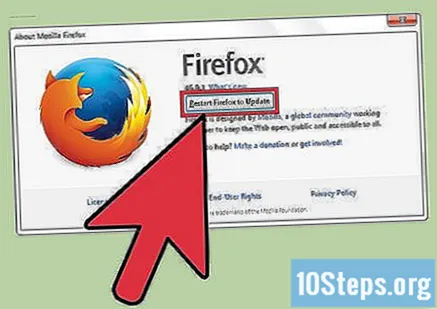
Åbn Firefox for at rydde din browserhistorik, cookies og cache. Når du besøger en side på internettet, gemmer internetbrowseren nogle data fra den. Hvis du sletter disse data regelmæssigt, kan det fremskynde dem.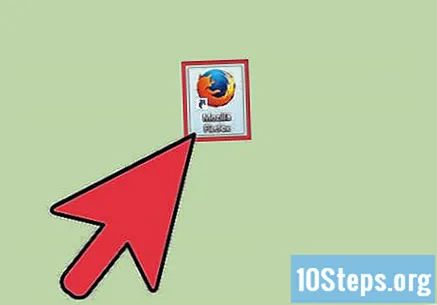
- Cache: Når du besøger en side, gemmer cachen sit indhold og billeder lokalt. På denne måde åbnes siden hurtigere, næste gang den åbnes, da cachen allerede har det gemte indhold. Da disse filer gemmes og akkumuleres, er der imidlertid brug for mere tid til at finde indholdet, der er knyttet til en bestemt side.
- Browserhistorik: Internetbrowsere registrerer hvert besøgte websted. Denne funktion giver dig mulighed for at bruge knapperne "Tilbage" og "Næste". Når du rydder din søgehistorik, slettes disse poster.
- Cookies: denne type fil gemmer oplysninger om dig, brugeren. Disse oplysninger kan omfatte dit indkøbskurvs brugernavn, adgangskoder og indhold, kontooplysninger og autofyld blanketter. Når du rydder dine cookies, fjernes også alle dine gemte data.
Tryk på tasterne Ctrl+⇧ Skift+Slet (Windows) eller ⌘ Kommando+⇧ Skift+Slet (Mac). Hvis du gør det, åbnes en dialogboks.
Klik på pilen nedad til venstre for "Detaljer". Hvis du gør det, åbnes en menu.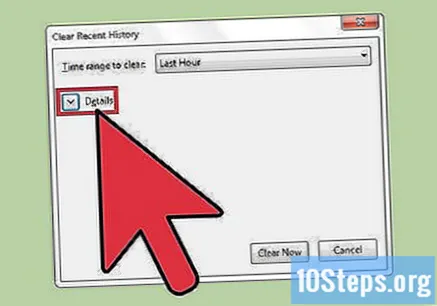
Vælg de typer data, du vil rydde. Marker afkrydsningsfeltet ud for en eller flere af følgende muligheder: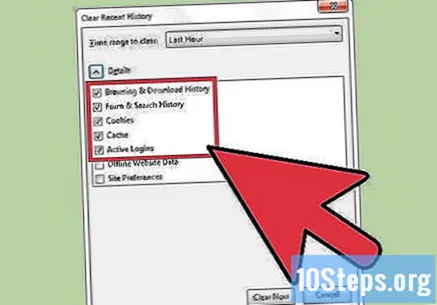
- Gennemse- og downloadhistorik ".
- "Cookies".
- "Cache".
- Som standard er valgmulighederne "Søgeformular og historik" og "Aktive logins" valgt. Du kan fravælge dem, hvis du vil.
Klik på "Sidste minut" til højre for "Tidsinterval for at rydde". Hvis du gør det, åbnes en rullemenu.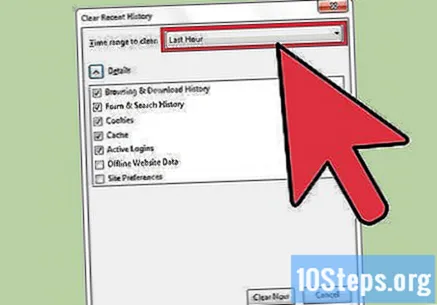
Vælg et tidsinterval, der skal slettes fra menuen. Valgmuligheder inkluderer: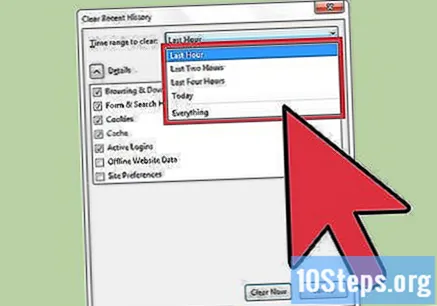
- "Sidste time".
- "Sidste to timer".
- "Sidste fire timer".
- "I dag".
- "Alt".
Klik på Ryd nu.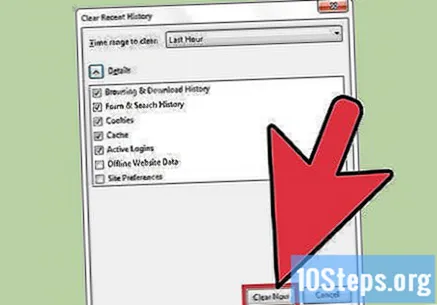
Metode 7 af 8: Firefox på en mobilenhed
Åbn appen "App Store" for at opdatere Firefox på din iOS-enhed.
Klik på "Opdater". Denne mulighed er placeret i nederste højre hjørne af skærmen.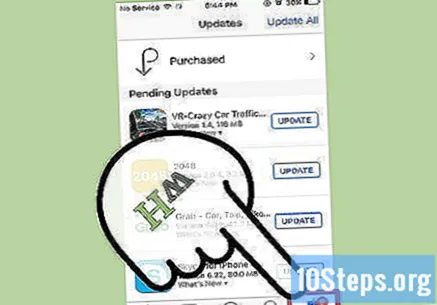
Gennemse listen over applikationer, og se efter Firefox-opdateringen.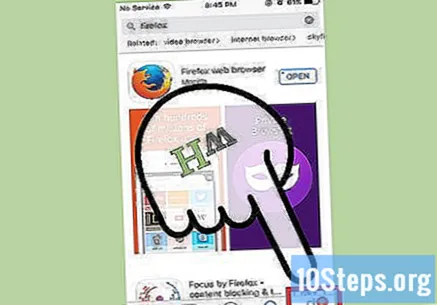
- Vælg "Opdater".
Åbn appen "Google Play Butik" for at opdatere Firefox på din Android-enhed.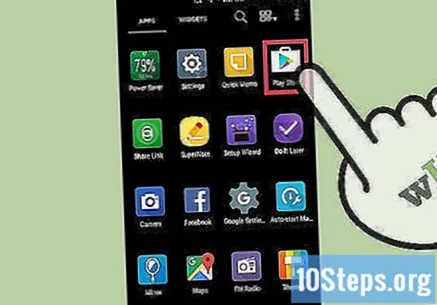
Klik på menuknappen. Klik på menuikonet "⁝" øverst til højre på skærmen.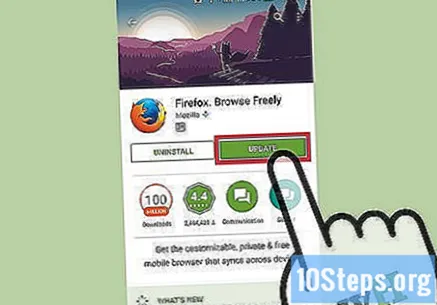
- Vælg "Mine apps" i rullemenuen.
- Gennemse listen over applikationer, og se efter Firefox-opdateringen.
- Vælg "Opdater".
Åbn Firefox for at rydde browserdata på din iOS-enhed. Når du besøger en side på internettet, gemmer internetbrowseren nogle data fra den. Hvis du sletter disse data regelmæssigt, kan det fremskynde dem.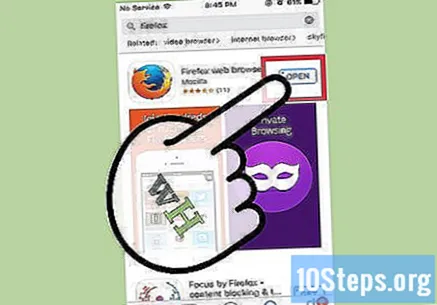
- Cache: Når du besøger en side, gemmer cachen sit indhold og billeder lokalt. På denne måde åbnes siden hurtigere, næste gang den åbnes, da cachen allerede har det gemte indhold. Da disse filer gemmes og akkumuleres, er der imidlertid brug for mere tid til at finde indholdet, der er knyttet til en bestemt side.
- Browserhistorik: Internetbrowsere registrerer hvert besøgte websted. Denne funktion giver dig mulighed for at bruge knapperne "Tilbage" og "Næste". Når du rydder din søgehistorik, slettes disse poster.
- Cookies: denne type fil gemmer oplysninger om dig, brugeren. Disse oplysninger kan omfatte dit indkøbskurvs brugernavn, adgangskoder og indhold, kontooplysninger og autofyld blanketter. Når du rydder dine cookies, fjernes også alle dine gemte data.
Klik på knappen "Faner". Det har et firkantet ikon med et nummer inde i det øverste højre hjørne af skærmen.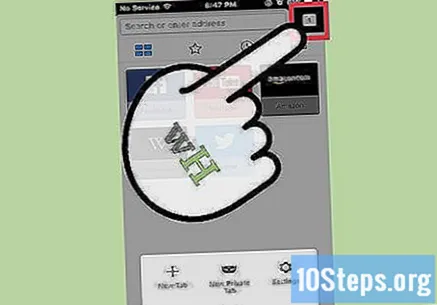
Klik på knappen "Indstillinger". Det har et tandhjulsikon og er placeret i øverste venstre hjørne af skærmen.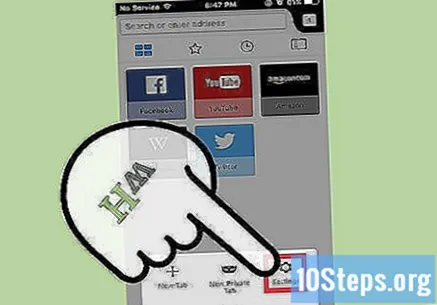
Tryk på "Ryd private data" under afsnittet "Privatliv".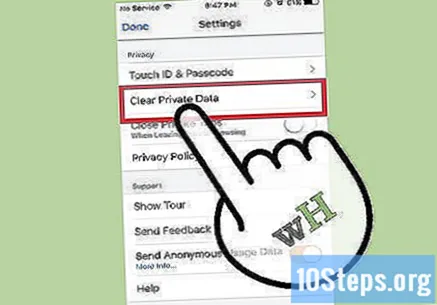
Skub kontakten til højre ud for hver type data, du vil slette. Som standard er følgende punkter valgt: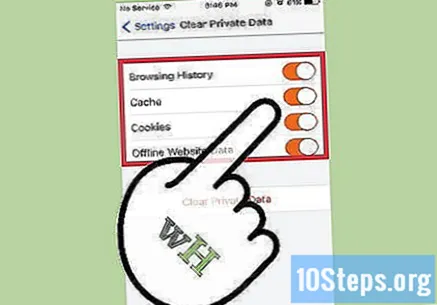
- "Browserhistorik".
- "Cache".
- "Cookies".
- "Offline webstedsdata".
Klik på "Ryd private data".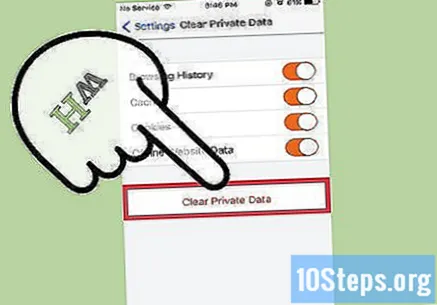
Åbn Firefox for at rydde browserdata på din Android-enhed. Når du besøger en side på internettet, gemmer internetbrowseren nogle data fra den. Hvis du sletter disse data regelmæssigt, kan det fremskynde dem.
- Cache: Når du besøger en side, gemmer cachen sit indhold og billeder lokalt. På denne måde åbnes siden hurtigere, næste gang den åbnes, da cachen allerede har det gemte indhold. Da disse filer gemmes og akkumuleres, er der imidlertid brug for mere tid til at finde indholdet, der er knyttet til en bestemt side.
- Browserhistorik: Internetbrowsere registrerer hvert besøgte websted. Når du rydder din søgehistorik, slettes disse poster.
- Cookies: denne type fil gemmer oplysninger om dig, brugeren. Disse oplysninger kan omfatte dit indkøbskurvs brugernavn, adgangskoder og indhold, kontooplysninger og autofyld blanketter. Når du rydder dine cookies, fjernes også alle dine gemte data.
Tryk på knappen "Menu". Det har ikonet "icon" og er placeret i øverste højre hjørne af skærmen.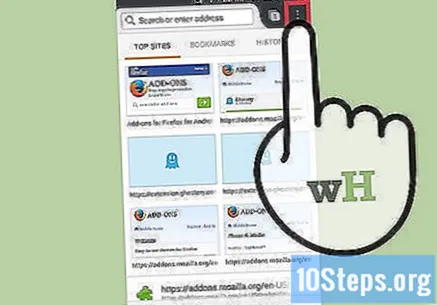
Vælg "Indstillinger". På nogle enheder skal du muligvis klikke på "Mere" og derefter på "Indstillinger".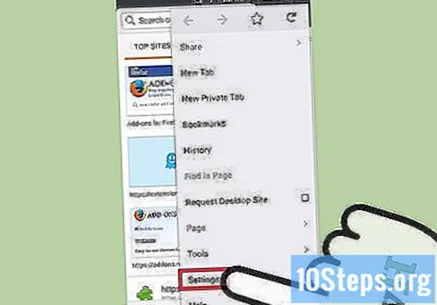
Tryk på "Ryd private data".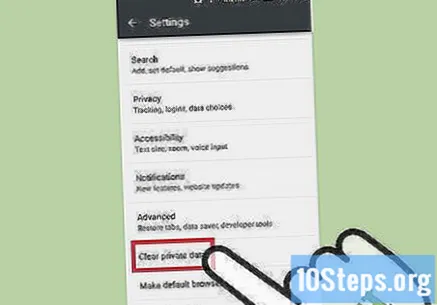
Marker afkrydsningsfeltet ud for hver type data, du vil slette. Valgmuligheder inkluderer: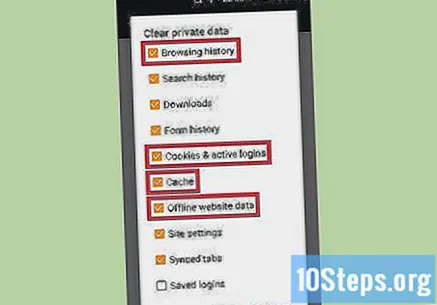
- "Gennemse - og downloadhistorik".
- "Cookies og aktive login".
- "Cache".
Tryk på "Ryd data".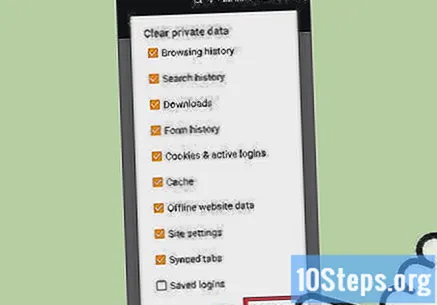
Metode 8 af 8: Internet Explorer
Tillad, at Windows automatisk opdaterer Internet Explorer. I Windows 10 opdateres Internet Explorer automatisk. I Windows Vista, 7 og 8 kan brugere aktivere automatiske opdateringer. Udfør om nødvendigt en manuel kontrol for opdateringer.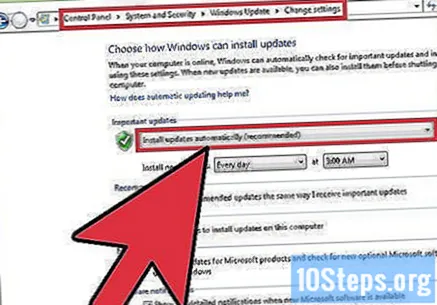
Åbn applikationen "Indstillinger". I Windows Vista, 7 og 8, skal du åbne "Kontrolpanel".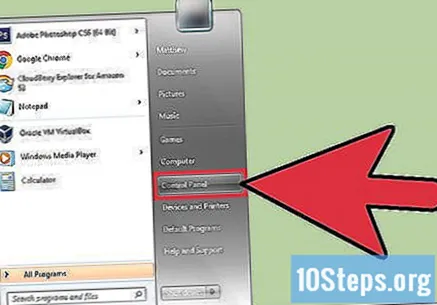
Vælg "Windows Update".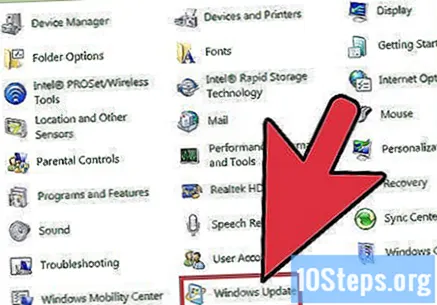
Klik på "Søg efter opdateringer". Derefter vil Windows kontrollere med det samme om nye opdateringer.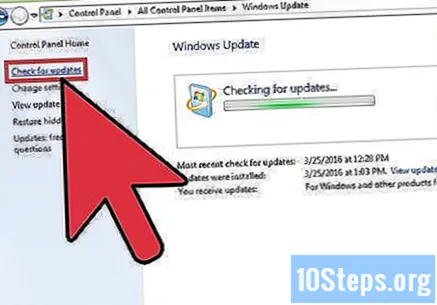
Åbn Internet Explorer for at rydde browserdata på din Android-enhed. Når du besøger en side på internettet, gemmer internetbrowseren nogle data fra den. Hvis du sletter disse data regelmæssigt, kan det fremskynde dem.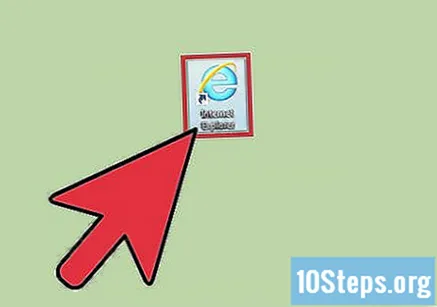
- Cache: Når du besøger en side, gemmer cachen sit indhold og billeder lokalt. På denne måde åbnes siden hurtigere, næste gang den åbnes, da cachen allerede har det gemte indhold. Da disse filer gemmes og akkumuleres, er der imidlertid brug for mere tid til at finde indholdet, der er knyttet til en bestemt side.
- Browserhistorik: Internetbrowsere registrerer hvert besøgte websted. Når du rydder din søgehistorik, slettes disse poster.
- Cookies: denne type fil gemmer oplysninger om dig, brugeren. Disse oplysninger kan omfatte dit indkøbskurvs brugernavn, adgangskoder og indhold, kontooplysninger og autofyld blanketter. Når du rydder dine cookies, fjernes også alle dine gemte data.
Tryk på tasterne Ctrl+⇧ Skift+Slet (Windows) eller ⌘ Kommando+⇧ Skift+Slet (Mac). Hvis du gør det, åbnes en dialogboks.
Marker afkrydsningsfeltet ud for hver type data, du vil slette. Valgmuligheder inkluderer: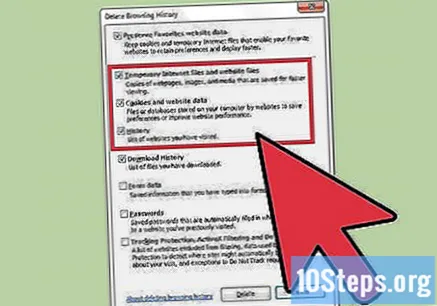
- "Midlertidige internet - og webstedsfiler".
- "Cookies og webstedsdata".
- "Browserhistorik".
Klik på Slet.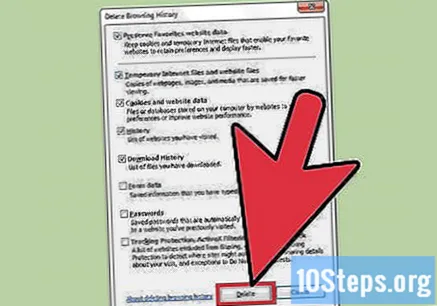
Tips
- Din internetbrowser afhænger også af internetforbindelseshastigheden. Video- og musikstrømme og downloads kan også sænke din browsing.
- Luk de ubrugte faner. Hver åben fane bruger en lille del af enhedens RAM. Så jo flere af dem er åbne, jo langsommere bliver din computer. Lukning af ubrugte faner, især når mange er åbne, kan øge hastigheden på din internetbrowser betydeligt.
- Åbn en ny fane i et nyt vindue. Når flere vinduer er åbne, kan det være svært at finde en bestemt side; skal du maksimere, kontrollere og minimere flere vinduer og bruge meget af din tid. Åbning af flere faner giver dig mulighed for at navigere hurtigere imellem dem i stedet for at have flere vinduer åbne og strømline din browseroplevelse; husk bare at lukke dem, når du ikke bruger dem.