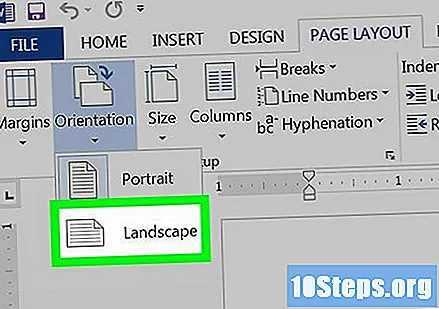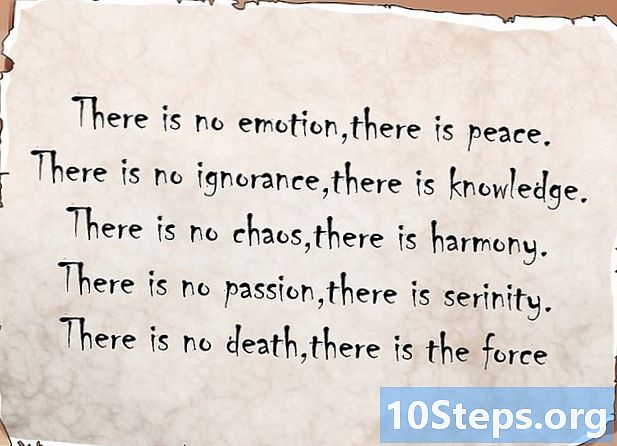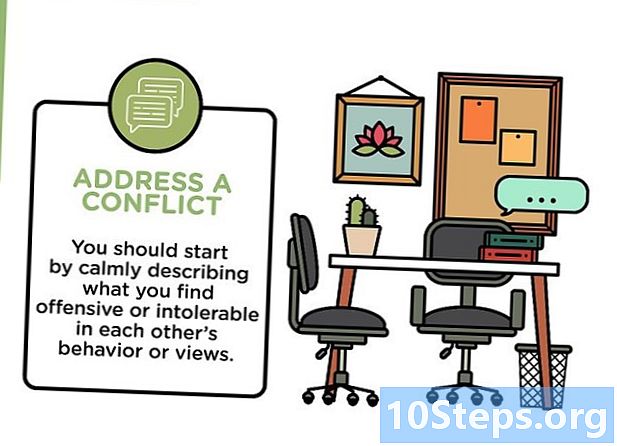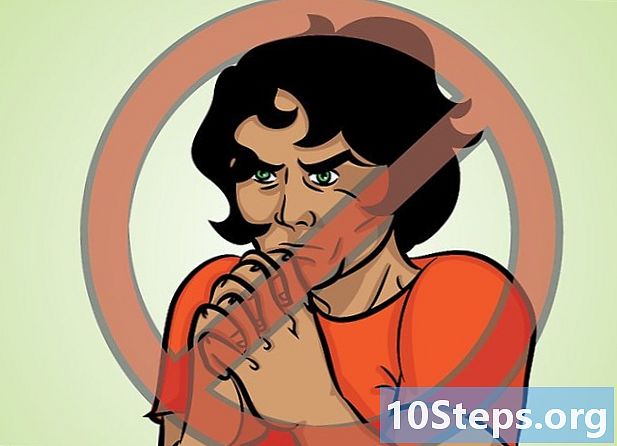Forfatter:
Eugene Taylor
Oprettelsesdato:
15 August 2021
Opdateringsdato:
8 Kan 2024
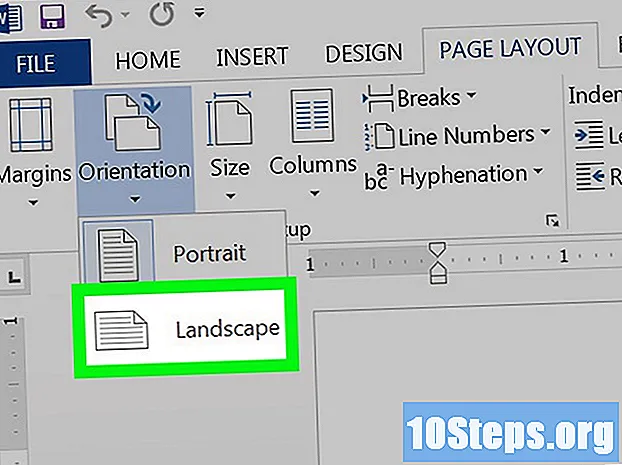
Indhold
Denne artikel vil lære dig, hvordan du ændrer retningen for et Microsoft Word-dokument fra "portræt" til "liggende" -tilstand. Hvis du ikke ønsker at rotere hele dokumentet, kan du bare rotere en side ved at indpakke den med sektionsbrud.
Steps
Metode 1 af 2: Ændring af hele dokumentet
Åbn dokumentet i Microsoft Word. For at gøre dette skal du dobbeltklikke på filen på computeren.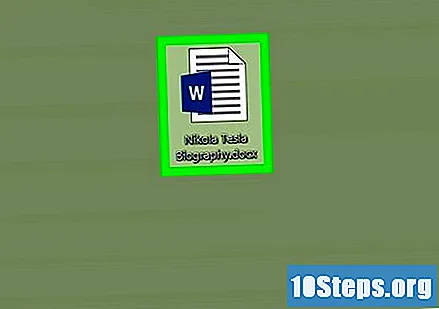
- Du kan også åbne Microsoft Word (nedenfor) Alle apps i menuen "Start" i Windows eller i mappen Applikationer på macOS), og åbn derefter filen.
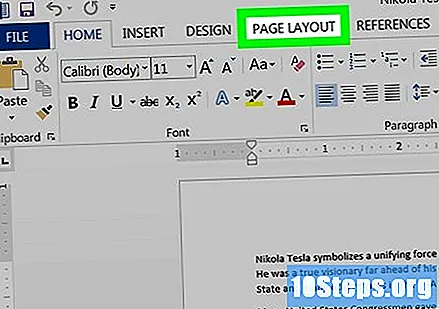
Klik på menuen Layout eller Sidelayout øverst på skærmen. Det nøjagtige navn varierer afhængigt af versionen af Word.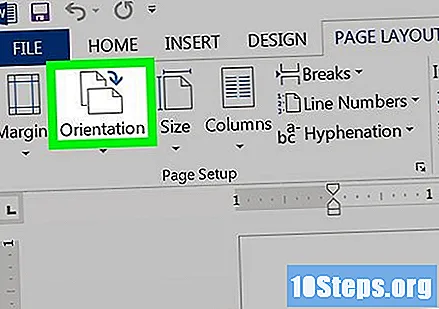
Klik på menuen Vejledning. Derefter vises en rullemenu.
Klik på knappen Landskab. Derefter skifter hele dokumentet til "liggende" -tilstand.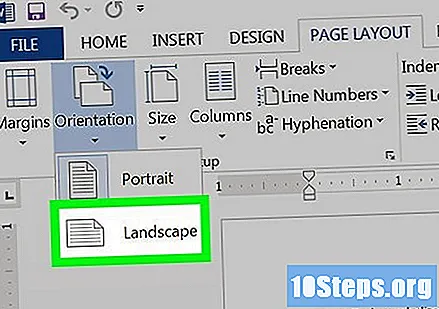
Metode 2 af 2: Ændring af en enkelt side
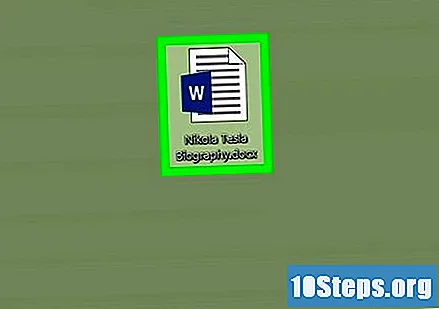
Åbn dokumentet i Microsoft Word. For at gøre dette skal du dobbeltklikke på filen på computeren.- Du kan også åbne Microsoft Word (nedenfor) Alle apps i menuen "Start" i Windows eller i mappen Applikationer på macOS), og åbn derefter filen.
Placer markøren i begyndelsen af den side, du vil rotere. For at gøre dette skal du klikke højre før det første tegn på siden.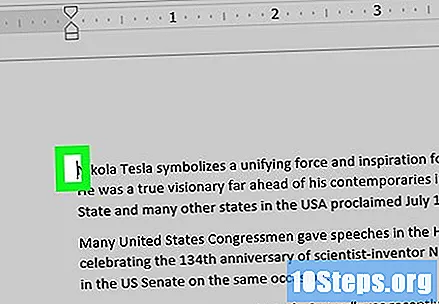
Klik Layout eller Sidelayout øverst i Word-vinduet. Det nøjagtige navn varierer afhængigt af den anvendte version.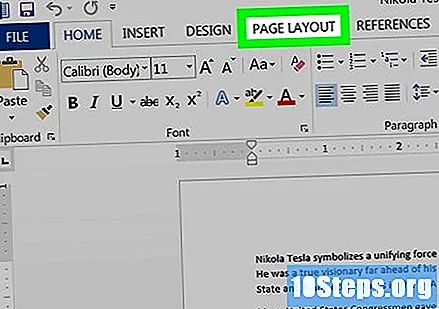
Klik på menuen Pauser. Derefter vises en liste over pausetyper.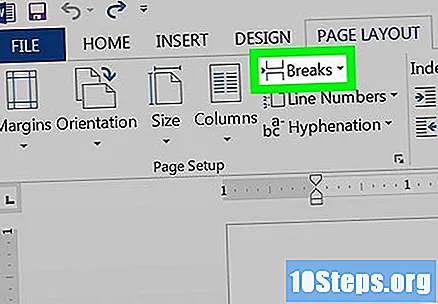
klik ind Næste side under overskriften "Sektionsbrud".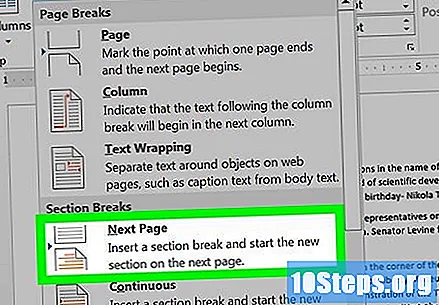
Klik igen Layout eller Sidelayout.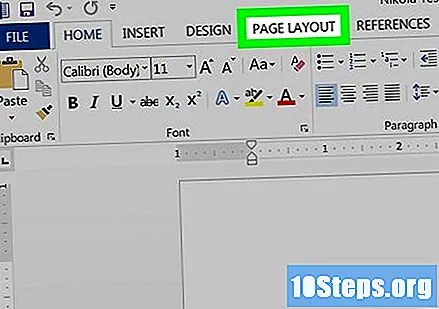
Klik på menuen Vejledning.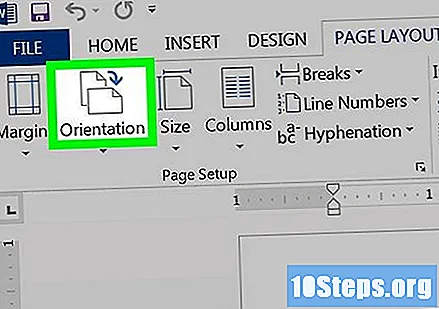
Klik på knappen Landskab. Denne side (og alt det følgende) vil nu være i "liggende" -tilstand. Da du kun vil rotere en side, skal du tilføje en ny pause i slutningen af den for at konvertere de andre sider til "portræt" -tilstand.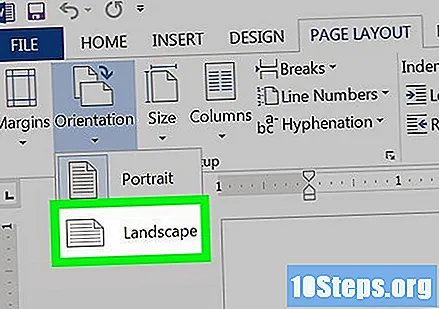
Placer markøren i begyndelsen af næste side.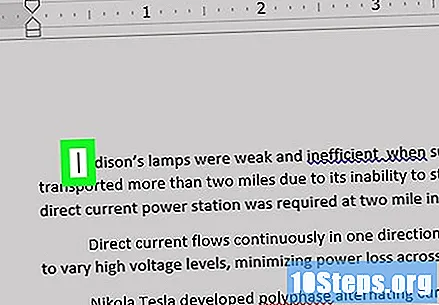
Klik Layout eller Sidelayout.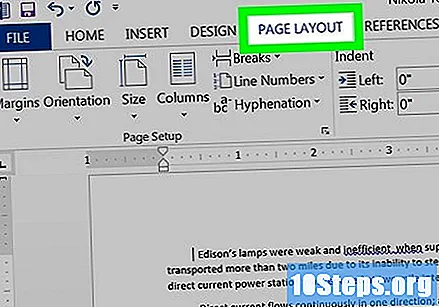
klik ind Pauser.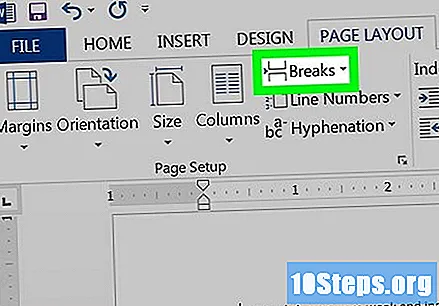
klik ind Næste side.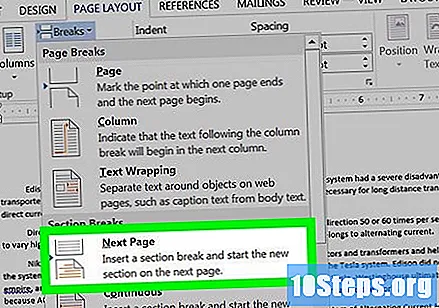
Klik på menuen Vejledning.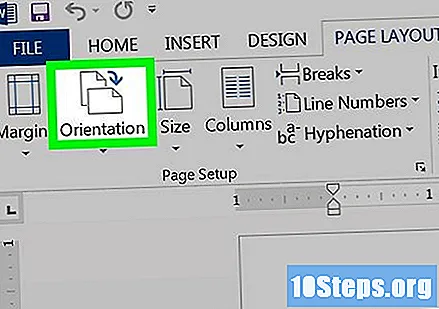
klik ind Portræt. Derefter vil de resterende sider være i "portræt" -tilstand, mens sider mellem pauser "forbliver i" liggende "-tilstand.