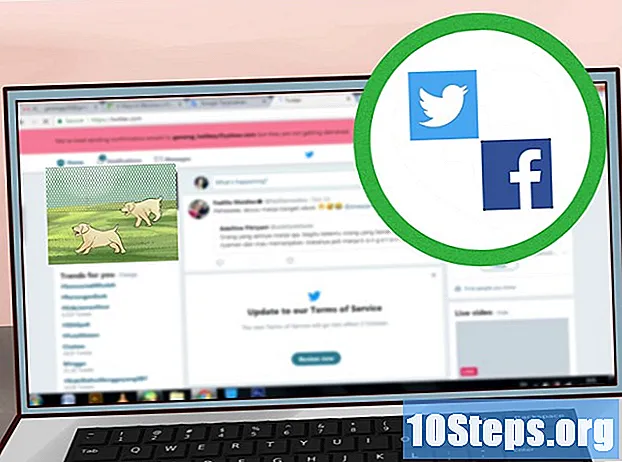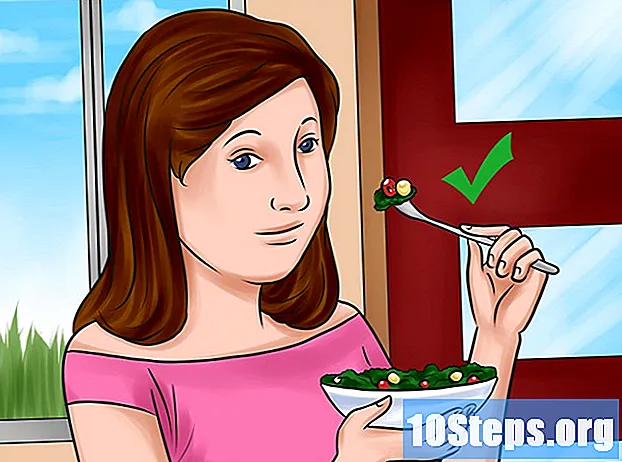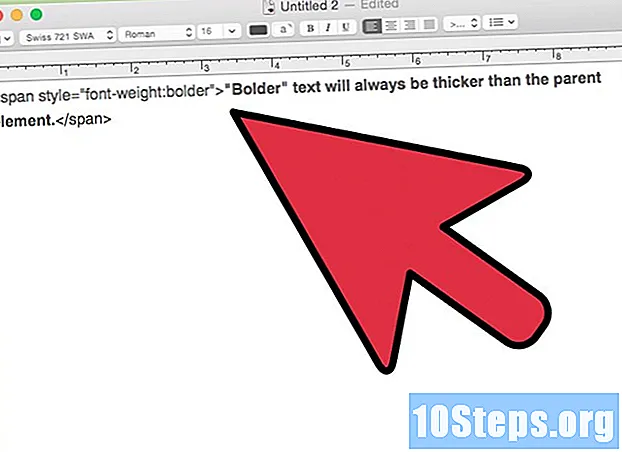Indhold
Vejen Dvale kan spare energi på computere, når de ikke er i brug. Denne funktion gemmer alle åbne programmer og dokumenter på harddisken og lukker derefter maskinen helt ned; således, når den tilsluttes igen, kan den genoptage alle tidligere aktiviteter. For at aktivere denne tilstand skal du føje den til tænd / sluk-menuen eller indstille computeren til at dvale automatisk, når den ikke er i brug.
Trin
Del 1 af 3: Føj funktionen "Dvaletilstand" til on / off-menuen
Åbn menuen "Strømstyring". For at gøre dette skal du bruge en af metoderne beskrevet nedenfor:
- Trykke ⊞ Vind+x eller højreklik på Start-menuen og derefter "Strømindstillinger".
- Åbn sidebjælken (Charms bar), klik på "Indstillinger" og derefter på "Skift computerindstillinger". Endelig skal du åbne Kontrolpanel og klikke på "Strømindstillinger".
- Trykke ⊞ Vind+R, Skriv det powercfg.cpl og tryk til sidst ↵ Indtast.

Klik på linket "Vælg funktionen til afbryderknapperne" i skærmens venstre hjørne.
Klik på linket "Skift indstillinger, der ikke er tilgængelige i øjeblikket". Du skal muligvis indtaste administratoradgangskoden, før du fortsætter.

Marker indstillingen "Dvaletilstand", som er nederst i vinduet. Dette aktiverer denne tilstand, når du åbner tænd / sluk-indstillingerne. Klik på Gem ændringer.
Beslut om du vil ændre funktionerne til tænd / sluk- eller suspenderingsknapperne. I standardkonfigurationen slukker computerens tænd / sluk-knap maskinen helt, mens slumreknappen midlertidigt slukker for den. Hvis du vil ændre dem til "Dvaletilstand", skal du bruge rullemenuerne.
Del 2 af 3: Aktivér funktionen automatisk dvaletilstand

Åbn menuen "Strømstyring". Se det første trin i det foregående afsnit for at lære, hvordan du får adgang til det.
Klik på linket "Skift planindstillinger", som er til højre for den aktive plan (som igen er fremhævet med fed skrift).
Klik på linket "Skift avancerede strømindstillinger". Dette åbner et mindre vindue med strømindstillinger.
Udvid muligheden "Suspend" for at kunne ændre indstillingerne.
Forstå forskellen mellem grundlæggende affjedringsmuligheder. Der er tre af dem: Suspend, Hibernate og Hybrid suspension. Dit valg afhænger af dit strømbehov og maskingenaktivering.
- Suspend: denne tilstand gemmer alle åbne programmer i computerens RAM-hukommelse og begynder derefter at køre med lav strøm. Genoptagelsen af aktiviteter er hurtig. Hvis du bruger en notesbog, bruger denne mulighed batteriet, omend i en lavere hastighed.
- Dvaletilstand: alle åbne programmer er gemt på harddisken, og derefter lukkes computeren helt ned. Denne tilstand forbruger ikke batteri, i modsætning til "Suspend" -tilstand (som bruger lidt af det). Du kan stadig genoptage aktiviteter, men genaktivering vil tage lidt længere tid.
- Hybrid søvn: denne tilstand kombinerer indstillingerne "Sleep" og "Dvaletilstand" og er beregnet til desktops der altid er tilsluttet. De åbne programmer og dokumenter gemmes i RAM-hukommelse og på harddisken, og derefter føres maskinen til en lav strømtilstand. Hvis denne strøm går igennem en fejl, kan du stadig genoptage dine aktiviteter (da dataene gemmes på selve disken).
Udvid indstillingen "Dvale efter", og indstil et tidspunkt. På denne måde vil du være i stand til at vælge, hvor længe maskinen skal være tændt, før den går i dvaletilstand.
- Hvis du ikke kan se indstillingen "Dvale efter", skal du klikke på linket "Skift indstillinger for øjeblikket utilgængelige" øverst i vinduet. Du skal muligvis indtaste administratoradgangskoden.
- Hvis det er muligt, skal du bruge hybrid dvaletilstand til desktop (i stedet for dvale). Således vil computeren genstarte hurtigere, men forbruge lidt mere energi. For at aktivere "Hybrid søvn" skal du udvide indstillingen "Tillad hybrid dvaletilstand".
Hvis du aktiverer funktionen "Dvaletilstand", skal du indstille indstillingen "Afbryd efter" til "Aldrig". Disse indstillinger er modstridende.
Klik ind.At ansøge for at gemme ændringer. Når computeren er inaktiv i den konfigurerede periode, skifter den til dvaletilstand eller dvaletilstand (alt efter dine valg).
Del 3 af 3: Fejlfinding
Opdater din computers videokortdriver. Nogle kort understøtter ikke alle Windows-dvaleindstillinger. Opdatering af driveren kan normalt løse dette problem. Men hvis delen er ældre, skal du muligvis ændre den.
- Gå til producenten af grafikkortets websted. For at finde ud af disse oplysninger skal du skrive dxdiag i vinduet Kør (⊞ Vind+R) og vælg fanen Vis.
- Download den nyeste driver til dit grafikkort. Indstillingswebsteder som Nvidia og AMD leverer værktøjer, der er i stand til automatisk at registrere videokortet og downloade dets seneste opdateringer. Hvis du foretrækker det, skal du søge efter den specifikke model på producentens side (fundet gennem vinduet "dxdiag").
- Kør installationsprogrammet, og følg kommandoerne på skærmen. Opdateringsprocessen er næsten automatisk. Skærmen bliver muligvis blank eller "blinker" under installationen. Klik her for mere detaljerede instruktioner om processen.
Tjek dit bundkort BIOS-indstillinger, som bestemmer tilgængeligheden af dvalemuligheder. Normalt kan alle få adgang til dem; dog er du muligvis nødt til at aktivere funktionen alene med nogle kort. BIOS-adgangsmetoden beskrevet nedenfor gælder kun for computere, hvis originale operativsystem er Windows 8. Hvis du installerede det på en ældre maskine, skal du klikke her for instruktioner.
- Åbn sidebjælken, og klik på "Indstillinger". Holde nede ⇧ Skift tryk på og klik på tænd / sluk-knappen. Vælg indstillingen "Genstart".
- Klik på "Fejlfinding" i den avancerede startmenu.
- Klik på "UEFI firmwareindstillinger". Find de muligheder, der giver dig mulighed for at aktivere dvaletilstand. OBS: deres placering afhænger af producenten.