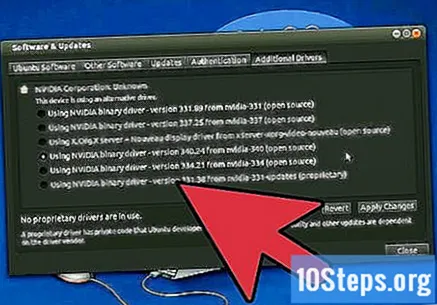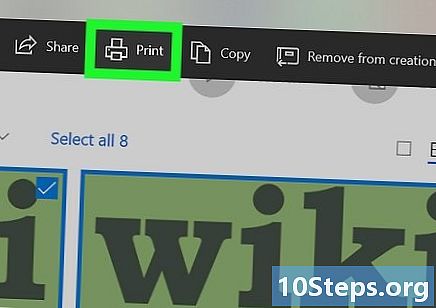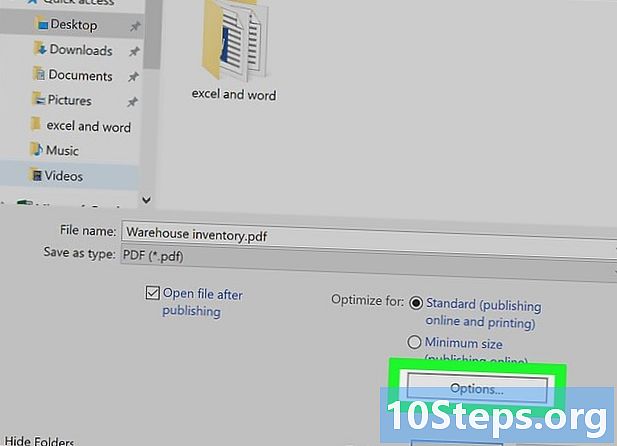Forfatter:
Florence Bailey
Oprettelsesdato:
23 Marts 2021
Opdateringsdato:
18 Kan 2024
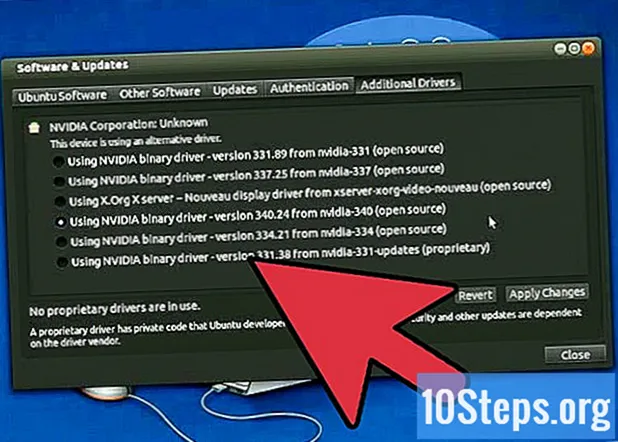
Indhold
Nvidia justerer konstant softwaren, der er ansvarlig for driften af sine grafikkort. De fleste opdaterede drivere frigives normalt inden for få uger, og installation af de nyeste drivere vil sikre, at din computer fungerer bedst i spil.
Trin
Metode 1 af 3: Opdatering manuelt
Åbn DirectX-diagnosticeringsværktøjet. Hvis du ikke kender din grafikkortmodel, er det den nemmeste måde at finde den på ved hjælp af dette værktøj.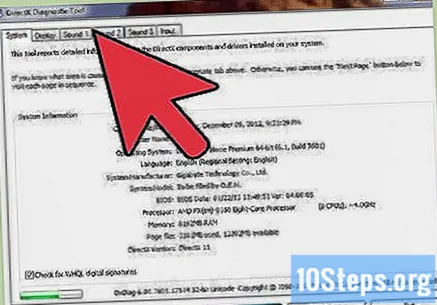
- Trykke ⊞ Vind+R og skriv dxdiag.
- Klik på fanen Vis. Se attributten "Processortype". I den finder du modellen på dit grafikkort.
- Klik på fanen System. Se attributten "Operativsystem" for at finde ud af, om du bruger en 32-bit eller 64-bit version af Windows.
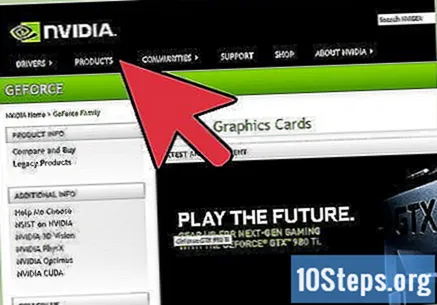
Besøg Nvidia GeForce-webstedet. Du kan downloade de nyeste drivere fra GeForce-webstedet ().
Klik på fanen "Drivere". De fleste Nvidia-kort er i "GeForce" -familien. Besøg webstedet, hvis dit kort er fra en anden familie.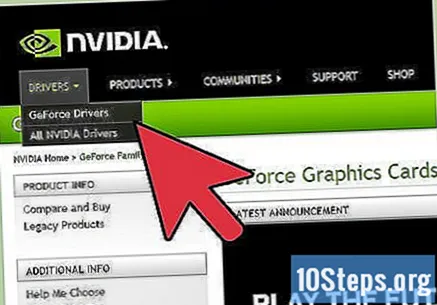

Vælg dit grafikkort. Der er tre måder at opdatere drivere på:- Automatiske opdateringer - brug Nvidia GeFore Experience-programmet til automatisk at administrere opdateringer. Det næste afsnit giver flere detaljer om, hvordan du bruger dette program.
- Manuel søgning - brug oplysningerne fra trin 1 til at vælge den rigtige driver. De fire seneste drivere vises.
- Registrer automatisk videokortet - i denne indstilling bruger Nvidia-webstedet en Java-applet til at registrere din computers videokort og vise de korrekte drivere. Du skal have Java installeret for at køre det. Den aktuelle applet er forældet, hvilket kan forårsage problemer med nogle browsere. Den enkleste mulighed er at bruge en af de to andre metoder i dette trin.
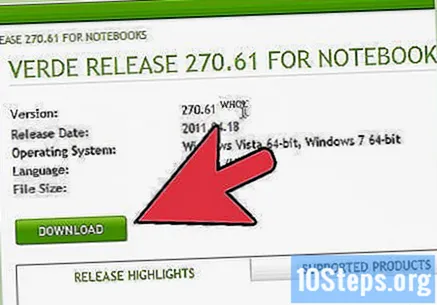
Download de aktuelle drivere. Klik på linket for at downloade den nyeste driverversion. Download altid den nyeste version, medmindre du af en eller anden grund har brug for en ældre version. Nyere drivere leverer generelt den bedste ydelse.
Kør installationsprogrammet for at opdatere driverne. Installationsprogrammet fjerner automatisk de gamle drivere og installerer de nyere.
- De fleste brugere vil være i stand til at bruge "Express" under installationen.
- Skærmen kan flimre eller sort i kort tid under processen.
Brug systemgendannelse, hvis den nye driver forårsager problemer. Før opdatering af en driver oprettes et gendannelsespunkt automatisk af systemet. Dette giver dig mulighed for at gendanne systemet til tilstanden, før driveren installeres, hvis det er nødvendigt.
- Klik her for at lære mere om brug af systemgendannelse.
Metode 2 af 3: Brug af GeForce Experience
Download og installer GeForce Experience-programmet. Det er et Nvidia-program, der administrerer spildrivere og indstillinger. Du kan downloade installationsprogrammet på.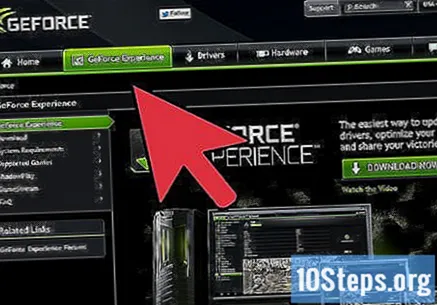
- Installationsprogrammet scanner systemet efter kompatibel hardware. Du vil sandsynligvis se en fejl under installationen, hvis der ikke er noget Nvidia-grafikkort i systemet, eller hvis du bruger et meget gammelt mærkevareprodukt.
- Kør programmet, når installationen er færdig.
Tillad, at GeForce Experience opdateres. Når du starter GeForce Experience, kontrollerer den for tilgængelige opdateringer.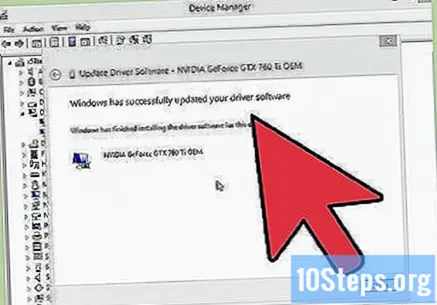
Klik på fanen "Drivere". Alle tilgængelige opdateringer vises. Klik på knappen "Søg efter opdateringer", hvis programmet ikke har gjort dette automatisk for nylig.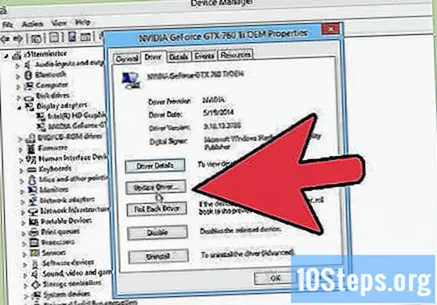
Klik på knappen "Download driver" for at downloade de tilgængelige opdateringer. GeForce Experience kan endda allerede være downloadet automatisk.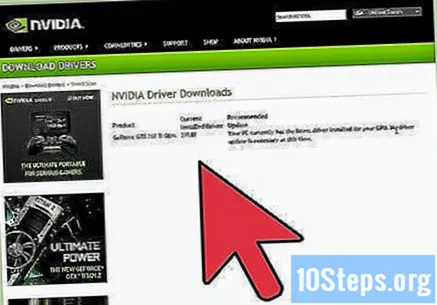
Klik på knappen "Hurtig installation". Avancerede brugere kan vælge den tilpassede mulighed, men de fleste brugere kan nemt vælge ekspressinstallationen.
- En brugerdefineret installation giver dig mulighed for at vælge, hvilke drivere du vil installere.
Vent på, at installationen er færdig. GeForce Experience tager sig af hele installationsprocessen. Skærmen kan flimre eller hænge et øjeblik i løbet af processen.
Hvis der opstår problemer efter installationen, skal du bruge systemgendannelsesværktøjet til at vende tilbage til et tidligere gendannelsespunkt. Windows opretter automatisk et gendannelsespunkt inden opdatering af drivere. Du kan gå i sikker tilstand og køre gendannelsesværktøjet for at vende tilbage til et punkt inden opdateringen.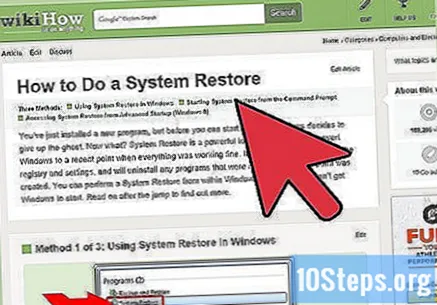
- Klik her for at få flere oplysninger om, hvordan du bruger systemgendannelse.
Metode 3 af 3: Opdatering af Ubuntu-drivere
Åbn vinduet "Yderligere drivere". Nvidia-drivere installeres ikke automatisk på Ubuntu. I stedet bruger systemet som standard open source-drivere, som ikke fungerer så godt. Du kan installere Nvidia-drivere i vinduet "Yderligere drivere".
- For at gøre dette skal du åbne systemets søgefelt og skrive "drivere" for at finde vinduet "Yderligere drivere".
Vent til listen over tilgængelige drivere udfyldes. Dette kan tage et par sekunder.
Vælg den nyeste driver fra listen. Husk kun at vælge Nvidia-drivere, ikke "Nouveau" -drivere. Vælg den ønskede driver for at begynde at downloade filerne.
Klik på knappen "Anvend ændringer". Nvidia-driveren installeres. Skærmen kan blinke eller slukke under installationen.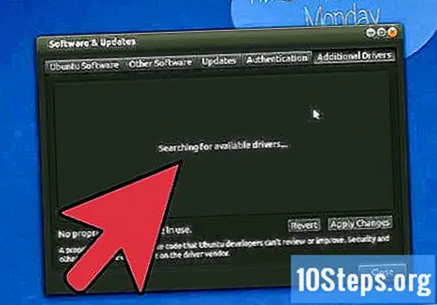
Genstart computeren for at afslutte installationsprocessen.