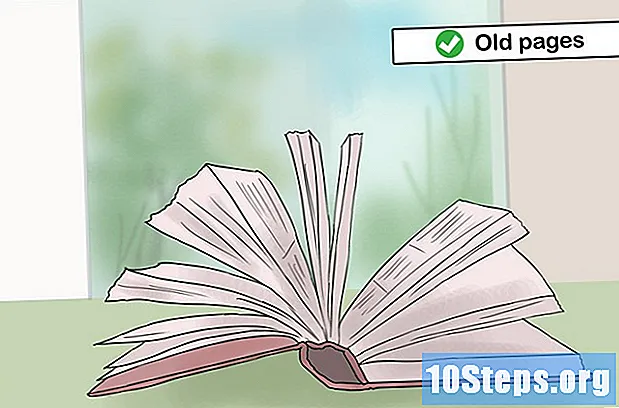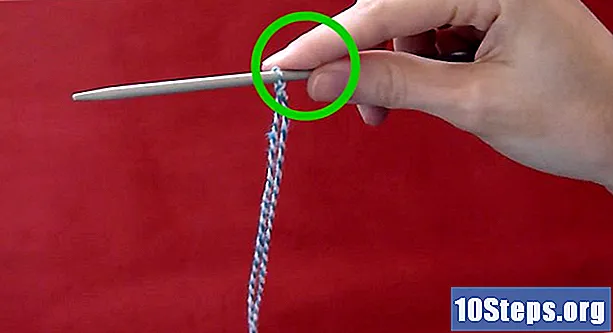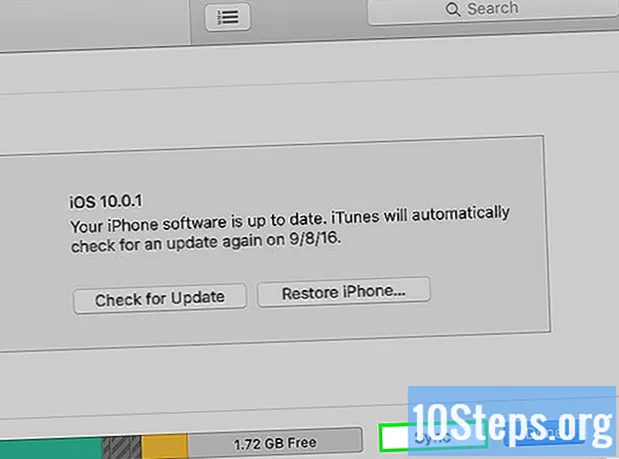
Indhold
IPhone-apps kan opdateres direkte fra App Store eller fra din computer ved hjælp af iTunes. Der er en fane kaldet Opdateringer i nederste højre hjørne af Apple App Store. Via iTunes er processen lidt mere kompleks, men det gør det muligt at downloade og gemme opdateringer, så processen kan udføres senere.
Trin
Metode 1 af 2: Opgradering via App Store
Åbn App Store. Du skal muligvis indtaste dit Apple-id og din adgangskode; tryk derefter på Log ind.

Vælg opdateringer.- Antallet af tilgængelige opdateringer vil blive angivet med den lille røde ballon over knappen.
Tryk på Opdater alle. Indstillingen er i øverste højre hjørne.
- Hvis du foretrækker det, skal du vælge Opdater ved siden af hver applikation, hvis du ikke vil opdatere dem alle.
- Mens de opdateres, vil applikationerne på startskærmen have deres grå ikoner. For at sætte en pause i processen skal du blot trykke på dem eller gå ind i App Store og vælge Opdateringer.
Metode 2 af 2: Opgradering via iTunes
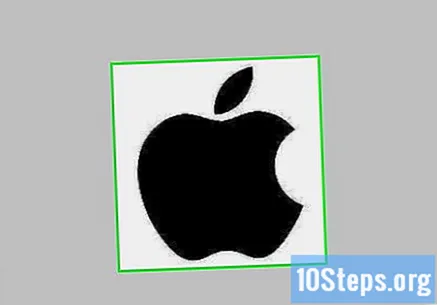
Tænd for iPhone.
Tilslut den til computeren via et USB-kabel.

Åbn iTunes. ITunes åbnes muligvis automatisk, når du slutter din enhed til din computer, afhængigt af indstillingerne.- Hvis du ikke har iTunes endnu, skal du downloade det her.
Klik på menuen til sidevalg. Det er placeret mellem navigationspilene og iPhone-ikonet og bruges til at vise forskellige sider i iTunes.
Vælg Rediger.
Marker afkrydsningsfeltet ud for Programmer.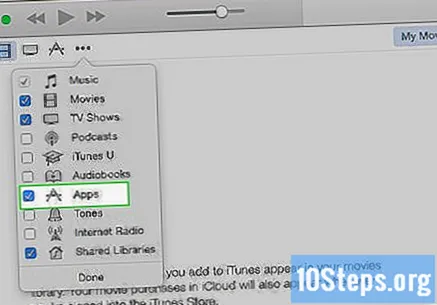
Klik på Udført. Denne indstilling er nederst i menuen, og knappen "Apps" vises i rullemenuen.
Klik på Apps.
Indtast dit Apple-ID. Indtast brugernavn og adgangskode, og klik på Log ind.
- Hvis du allerede er logget ind på din Apple iTunes-konto, bliver du ikke bedt om det.
Klik på Opdateringer. Alle applikationer, der skal opdateres, vises på en liste.
- Meddelelsen "Alle apps er opdaterede" vises midt på siden, hvis ingen af dem har en ny version.
Klik på Opdater alle apps, en mulighed i nederste højre hjørne af opdateringsskærmen. En lyd afspilles, når alle programmer har den nyeste version.
- Du kan vælge en app og klikke på Opdater ved siden af hver enkelt, hvis du vil opdatere specifikke apps.
Tryk på iPhone-ikonet. Det er placeret til højre for sidevalgsmenuen.
Tryk på Synkroniser. IPhone begynder at synkronisere, angivet med statuslinjen øverst på skærmen. Når du er færdig, har alle apps, der er opdateret i iTunes, også deres nyeste versioner på iPhone.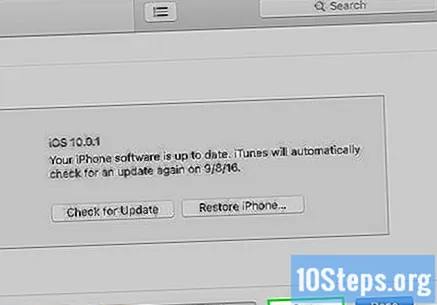
Tips
- App Store-ikonet på startsiden vil også have en lille rød meddelelsesballon, når opdateringer er tilgængelige. Dette kan slås fra ved at gå til ⚙ Indstillinger> Underretninger> App Store og deaktivere indstillingen ved siden af Meddelelser i appen.
- For at aktivere eller deaktivere automatiske opdateringer skal du gå til ⚙ Indstillinger> iTunes & App Store og trykke på markøren ved siden af Opdateringeri afsnittet Automatiske downloads.
- Hvis et program går ned under opdateringen, skal du prøve at afslutte og gå ind i App Store. Hvis det ikke virker, skal du bruge iTunes til at synkronisere apps.