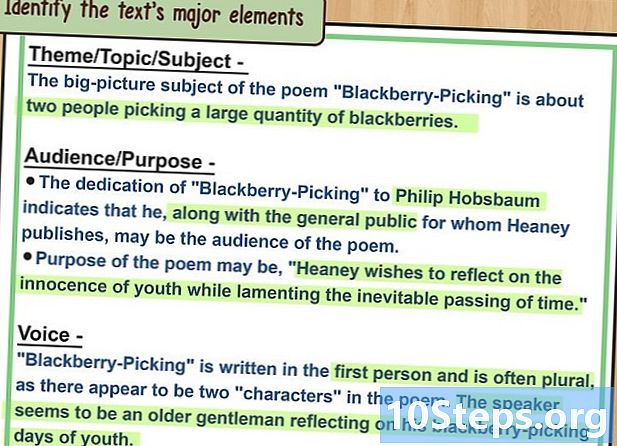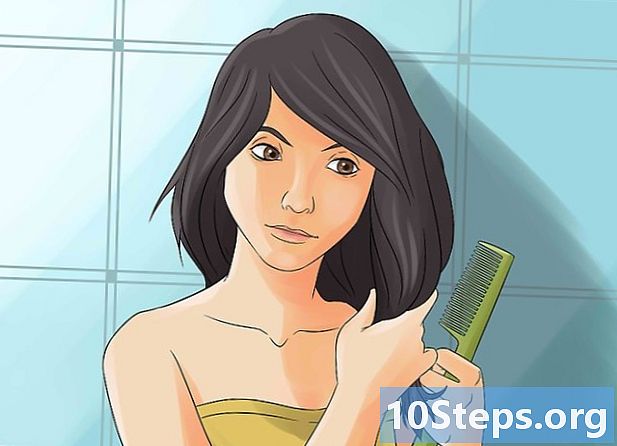Forfatter:
Roger Morrison
Oprettelsesdato:
1 September 2021
Opdateringsdato:
9 Kan 2024
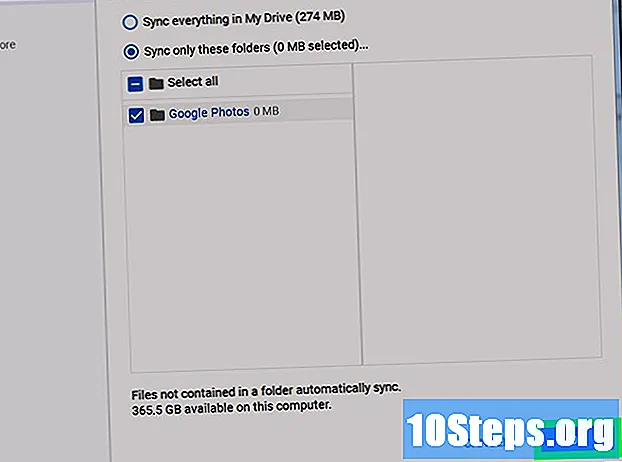
Indhold
Vil du lære, hvordan du downloader Google Fotos på din Windows- eller Mac-computer? Læs videre for at finde ud af, hvordan du gør dette ved hjælp af værktøjet "Backup and sync".
Steps
Del 1 af 3: Installation af Google Backup og Sync
Gå ind på webstedet https://photos.google.com/apps. Dette er hovedsiden i Google “Backup and Sync”, et gratis program, der letter processen med at downloade de fotos, der findes i Google Fotos, på din computer.

klik ind Hent. Et pop-up-vindue vises, hvor du spørger, hvor du vil gemme installationsprogrammet.
Vælg en mappe, og klik på At gemme. Vælg en, du vil huske, da du skal køre installationsprogrammet med det samme.

Dobbeltklik på installationsprogrammet. Det er den fil, du lige har downloadet. Så snart det klikker, vil det hente og installere den nødvendige software.- Hvis du ser pop op-vinduer med sikkerhedsadvarsler, skal du klikke på Løb at give tilladelse.

Følg instruktionerne på skærmen for at afslutte installationen. Du skal muligvis genstarte din computer for at afslutte installationen.
Del 2 af 3: Opsætning af Google backup og synkronisering
Åbn siden https://drive.google.com. Hvis du er logget ind på din konto, åbnes indholdet af dit Google Drev automatisk.
- Hvis du ikke er logget ind, skal du klikke på Gå til Google Drev og ind.
Klik på gearikonet. Det er i øverste højre hjørne af skærmen.
klik ind indstillinger.
Marker afkrydsningsfeltet ud for "Opret en Google Fotos-mappe", så Google Drev viser et link til dine fotos på drevet.
klik ind Parati øverste højre hjørne af skærmen. Luk eller minimer browservinduet.
Klik på ikonet "Sikkerhedskopiering og synkronisering" med højre knap. Hvis din computer er Windows, vil den være i applikationsbakken til højre på proceslinjen. Hvis du har en Mac, vil den være i menulinjen øverst på skærmen. Ikonet ligner en sky med en pil.
klik ind Log på. Et vindue vises med Google login-skærmen.
Log ind på din Google-konto, og klik på Næste. Flere skærme vises, der viser processen trin for trin.
Vælg Sikkerhedskopiér fotos og videoer og klik Næste.
Vælg den mappe, hvor du vil placere Google-fotos. Klik på boksen ved siden af den mappe, du foretrækker at vælge den.
- Hvis du ikke ser den mappe, du vil bruge, skal du klikke på VÆLG PASTE og vælg den, du foretrækker.
- Du kan vælge en mappe, der allerede har billeder (f.eks. Mappen Billeder), men ethvert foto deri indsættes i Google Fotos.
Vælg en størrelse til upload. Denne størrelse refererer til billeder, der gemmes på Google Fotos, ikke dem, der vil blive downloadet.
- Valg Høj kvalitet hvis du vil have billederne i god kvalitet og reduceret i størrelse. Dette er ideelt for de fleste mennesker, men hvis du er en fotograf og bruger enorme RAW-filer, falder kvaliteten. Denne mulighed giver dig mulighed for at gemme ubegrænsede fotos og videoer uden at betale for mere lagerplads.
- Valg Original kvalitet at opretholde opløsningen og størrelsen på det originale foto. Denne mulighed er bedst for folk, der har brug for fotos i høj opløsning, men det beskadiger den plads, der er til rådighed til opbevaring på Google.
klik ind Start. Nu "Sikkerhedskopiering og synkronisering" begynder at uploade billederne af de valgte mapper til Google Drev. Denne proces kan tage et stykke tid, afhængigt af antallet af fotos, der uploades. Du kan gøre andre ting i mellemtiden, som at downloade dine fotos.
- "Backup og synkronisering" vil være aktiv på computeren, hvilket sikrer, at filer altid sendes til Google Drev.
Del 3 af 3: Download dine fotos
Højreklik på ikonet "Backup and sync". Ikonet ligner en sky med en pil og er i applikationsbakken (Windows) eller menulinjen (macOS).
klik ind Indstillinger.
Vælg Google Drev i venstre kolonne.
klik ind Synkroniser kun mapper .... En liste over mapper vises på skærmen.
Vælg Google Fotos og klik Okay. Overførslen af dine Google Fotos starter og kan tage lang tid, især hvis du har en masse store billeder, eller hvis Internettet er langsomt.
- Hvis du vil hente andre mapper fra dit Google Drev, skal du vælge dem der.
- Se de downloadede fotos ved at åbne mappen Google Drive på din computer og dobbeltklikke på mappen Google Fotos. Filerne vil sandsynligvis blive opdelt i undermapper efter dato eller albumnavn.