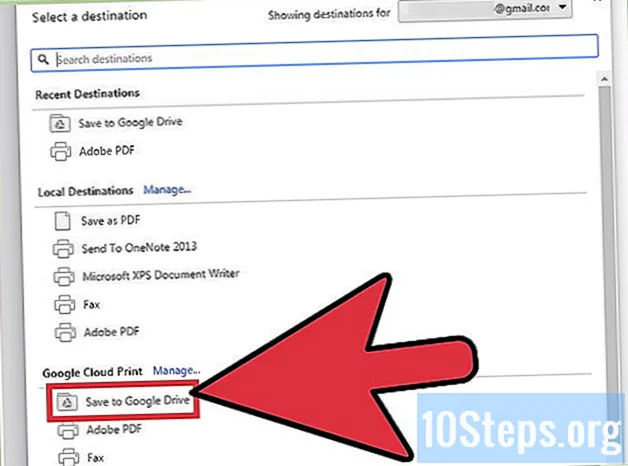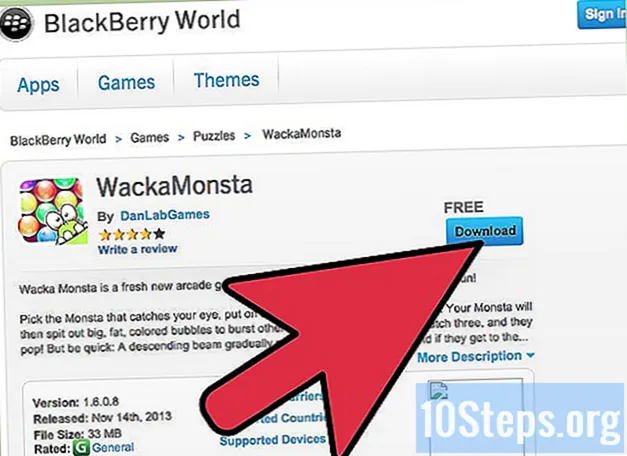Forfatter:
Eugene Taylor
Oprettelsesdato:
11 August 2021
Opdateringsdato:
4 Kan 2024
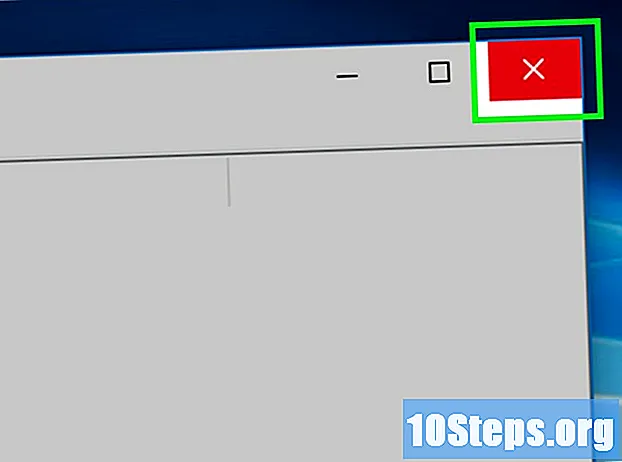
Indhold
Denne artikel vil lære dig, hvordan du forhindrer, at et program kører på en Windows-computer. Programmer kan deaktiveres individuelt i "Registreringseditor" i enhver version af Windows.
Steps
Del 1 af 4: Find programnavnet
ved at klikke på Windows-logoet i nederste venstre hjørne af skærmen. For at gøre det skal du blot klikke på dets ikon.
placeret i nederste venstre hjørne af skærmen.
- Gør dette på brugerkontoen til den person, du vil blokere applikationen for.

Skriv det regedit i menuen "Start" for at søge efter "Registreringseditor" på computeren.
klik ind regedit. Det har et blåt kuberikon og er øverst i vinduet "Start".
klik ind Ja når det kræves. Derefter åbnes vinduet "Registreringseditor".- Hvis brugeren ikke er en administrator af computeren, er det ikke muligt at åbne den.
Naviger til mappen "Politik". At gøre det:
- Dobbeltklik på mappen "HKEY_CURRENT_USER" i øverste venstre hjørne af vinduet.
- Dobbeltklik på mappen "Software" under "HKEY_CURRENT_USER".
- Dobbeltklik på "Microsoft" -mappen.
- Dobbeltklik på mappen "Windows".
- Dobbeltklik på mappen "CurrentVersion".
Klik på mappen "Policies" i mappelisten under "CurrentVersion". Hvis du gør det, vises mappens indhold i vinduet til højre på siden.
Del 3 af 4: Oprettelse af mapper til blokerede programmer
Kontroller, at mappen "Explorer" allerede findes. Hvis du ser det i mappen "Policies" i højre panel, skal du springe til mappen "Valg af 'Explorer" til denne metode.
- Ellers bliver du nødt til at oprette den.
klik ind At redigere i øverste venstre hjørne af vinduet "Registreringseditor". Dette åbner en rullemenu.
- Menuerne i øverste venstre hjørne af vinduet anvendes til den aktuelt åbne mappe.
Vælg Ny øverst i rullemenuen At redigere. Derefter vises et pop op-vindue.
klik ind Nøgle øverst i vinduet. Derefter vises en ny mappe i mappen "Policies" i venstre side af vinduet.
Skriv det Explorer og tryk på tasten ↵ Indtast. Derefter oprettes mappen "Explorer" i mappen "Policies".
Vælg mappen "Stifinder". Det gør du ved at klikke på det i kolonnen til venstre.
klik ind At redigere i øverste venstre hjørne af vinduet.
Vælg Ny Derefter vises pop op-menuen igen.
klik ind DWORD-værdi (32-bit). Dette vil skabe en ny DWORD-værdi i mappen "Explorer".
Skriv det DisallowRun og tryk på tasten ↵ Indtast. Den nyoprettede DWORD-værdi omdøbes derefter til "DisallowRun".
Dobbeltklik på DisallowRun for at åbne den.
Skift værdien af emnet "DisallowRun" til "1". Skriv det 1 i feltet "Data Value" og klik på Okay.
Vælg mappen "Stifinder". For at gøre det skal du klikke på det i venstre kolonne igen.
Opret en ny mappe. klik ind At redigere, Vælg Ny og klik Nøgle.
Skriv det DisallowRun og tryk på tasten ↵ Indtast. Dette vil oprette en ny mappe kaldet "DisallowRun" i mappen "Explorer".
Del 4 af 4: Føjelse af et program til låsen
Vælg mappen "DisallowRun" under mappen "Explorer" i venstre side af vinduet.
Opret en ny strengværdi. klik ind At redigere, Vælg Ny og klik Strengværdi.
Skriv det 1 og tryk på tasten ↵ Indtast. Derefter omdøbes strengværdien til "1".
Åbn strengværdien ved at dobbeltklikke på den.
Indtast navnet på applikationen. Klik i feltet "Data Value", og indtast navnet og udvidelsen af applikationen, der er anført i den første del af metoden.
- For eksempel for at blokere "Notepad" skal du indtaste notepad.exe.
klik ind Okay. Derefter gemmes strengværdien, hvilket forhindrer, at det specificerede program åbnes.
- Hvis du vil tilføje en efterfølgende værdi til strengen for andre programmer, skal du gøre det i numerisk rækkefølge (såsom "2", "3", "4" osv.).
Luk "Registreringseditor". Du skal nu ikke længere være i stand til at åbne programmet, men du skal muligvis genstarte din computer for at justeringerne får virkning.
Tips
- Hvis du bruger Windows 10 Pro eller Enterprise, kan du blokere programmer ved hjælp af "Group Policy Editor". Se flere detaljer på dette websted.
- Vær forsigtig, når du redigerer registreringsdatabasen. Ændring eller sletning af værdier, der ikke er omfattet af denne artikel, kan skade din computer.
Advarsler
- Brugere kan stadig få adgang til EXE-filer ved at ændre filnavnet. Denne blokering fungerer ikke altid, men det er noget man skal huske på.