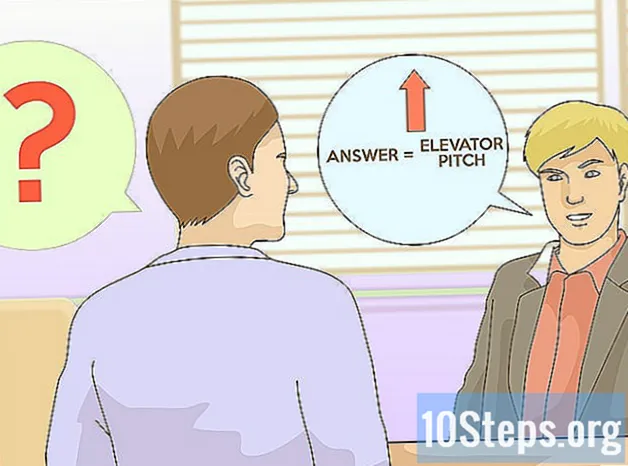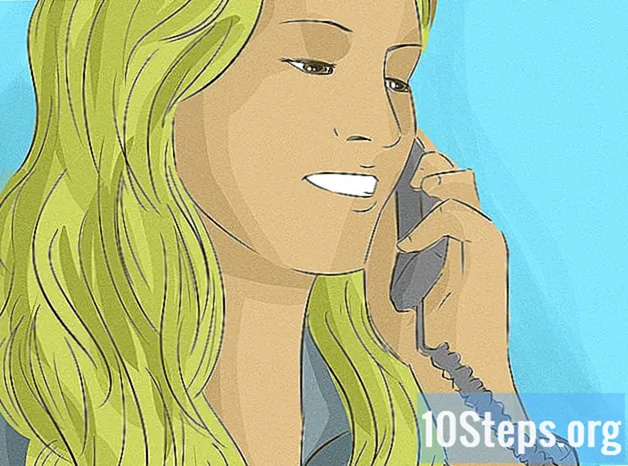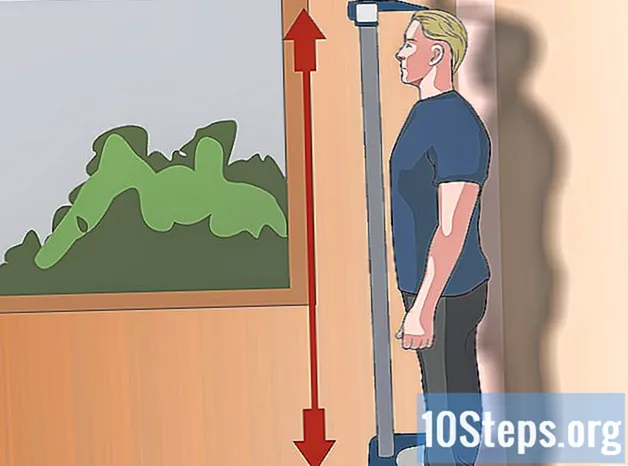Forfatter:
Christy White
Oprettelsesdato:
9 Kan 2021
Opdateringsdato:
15 Kan 2024
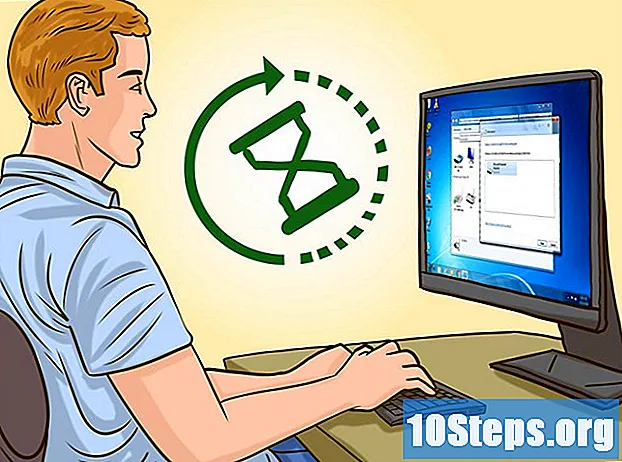
Indhold
Læs denne artikel for at lære, hvordan du slutter et trådløst tastatur til en Windows-computer. Dette gøres normalt via en modtager eller via Bluetooth-forbindelsen.
Steps
Metode 1 af 3: Tilslutning af en trådløs modtager
Sæt enheden i computerens USB-port. Det er tyndt og rektangulært, placeret på siden af bærbare computere og på forsiden eller bagsiden af desktops (i tilfældet).
- Afhængigt af computerens operativsystem bliver brugeren bedt om at klikke på et vindue for at bekræfte, at de vil bruge USB-porten.

Tænd for tastaturet. Find enhedens tænd / sluk-knap, der kan være på siderne, foran eller bag tastaturet.- Hvis tastaturet har brug for batterier, skal du indsætte dem, inden du fortsætter.
- Mange Bluetooth-tastaturer bruger genopladelige batterier i stedet for batterier. Kontroller bare, om en oplader følger med produktet; Hvis du finder det, skal du oplade enheden, før du tænder for den.
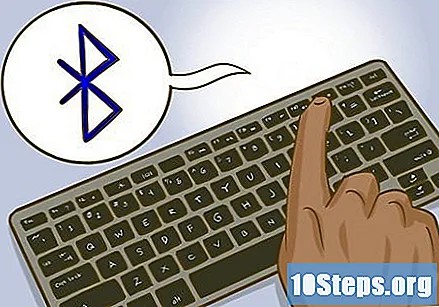
Tryk på knappen "Opret forbindelse" på tastaturet. Dens placering varierer, men det er normalt på den ene side eller på toppen af tastaturet.
Prøv at åbne Word eller Notepad og skriv noget. Hvis ordene vises, er tastaturet blevet tilsluttet med succes.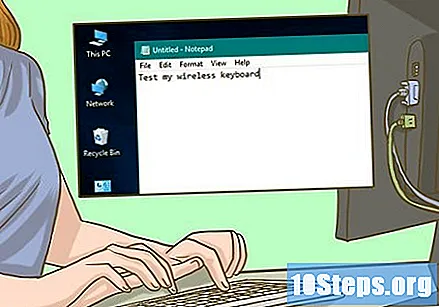
- Ellers skal du slukke og tænde for enheden.
- Mange tastaturer har et lys, der begynder at blinke, når der trykkes på “Connect” -knappen. Det vil ikke længere blinke, så snart forbindelsen mellem enheden og computeren er oprettet.
Metode 2 af 3: Tilslutning af et Bluetooth-tastatur i Windows 10
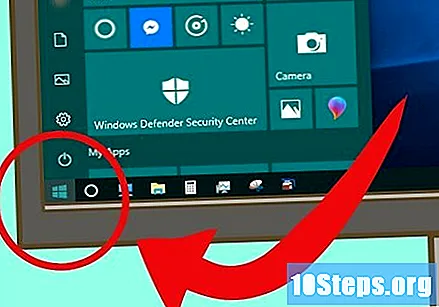
Åbn menuen "Start" ved at klikke på Windows-symbolet i skærmens nederste venstre hjørne eller ved at trykke på tasten ⊞ Vind.
Klik på et tandhjulsikon (⚙️), nær det venstre hjørne af menuen "Start".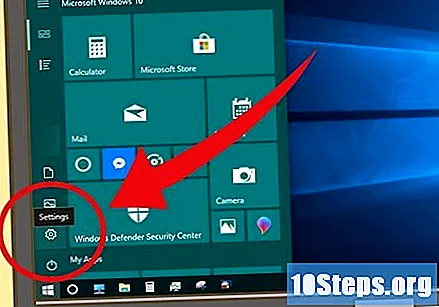
Valg Enheder, midt på siden.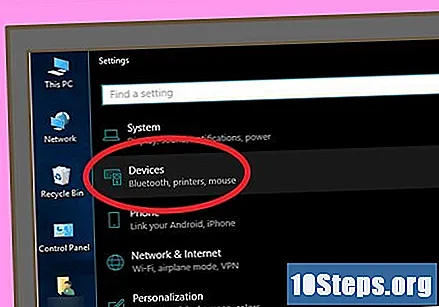
Vælg Bluetooth og andre enheder, i listen over faner til venstre på siden.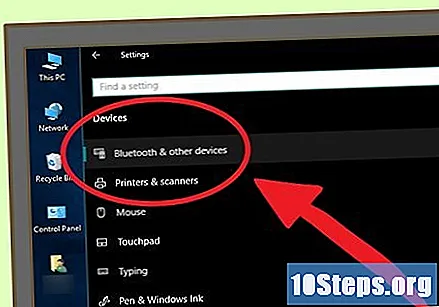
Klik på knappen under "Bluetooth" for at aktivere den tilsvarende computerfunktion.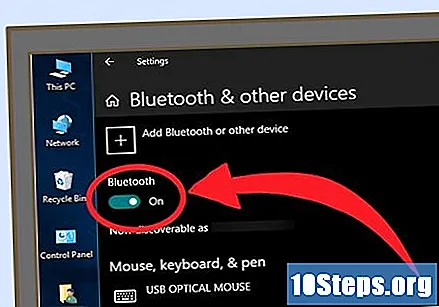
Tænd for tastaturet med tænd / sluk-knappen. Det kan være overalt på enheden; se på siderne, foran og bagpå.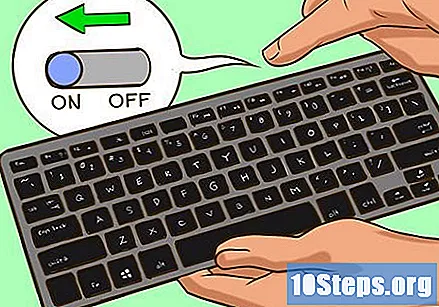
- Hvis tastaturet har brug for batterier, skal du indsætte dem, inden du fortsætter.
- Mange Bluetooth-tastaturer har genopladelige batterier i stedet for AA- eller AAA-batterier. Hvis en oplader er inkluderet i produktet, skal du tilslutte den og lade den være i et par timer, før du tænder for enheden.
Søg efter tastaturnavnet. Efter nogle få sekunder skulle det vises under "Mus, tastatur og pen".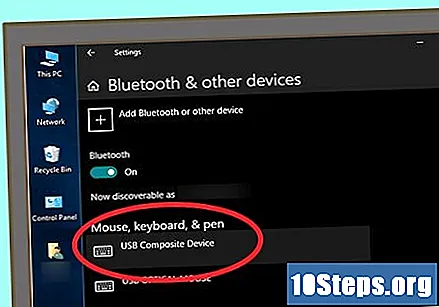
- Tastaturet har muligvis en knap til parring, som skal trykkes på, så det kan ses i Bluetooth-menuen.
- Hvis den ikke vises på denne side, skal du slå computerens Bluetooth-funktion til og fra igen.
Klik på tastaturnavnet og derefter Par, der vises under enhedsnavnet. Tastaturet tilføjes til listen over elementer, der er parret til computeren og kan bruges normalt.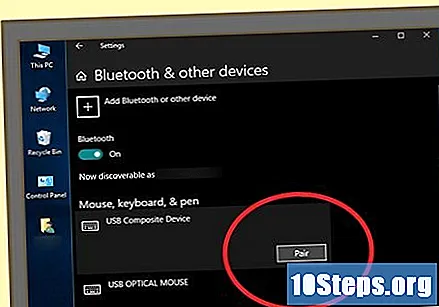
Metode 3 af 3: Tilslutning af et Bluetooth-tastatur i Windows 7
Åbn menuen "Start" ved at klikke på Windows-symbolet i skærmens nederste venstre hjørne eller ved at trykke på tasten ⊞ Vind.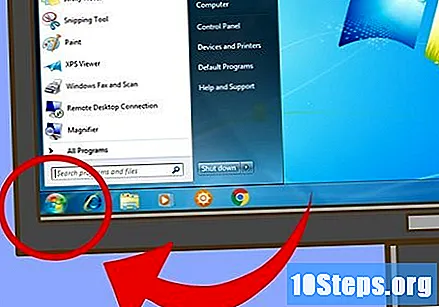
Vælg Enheder og printere, til højre for Start-menuen og under “Kontrolpanel”.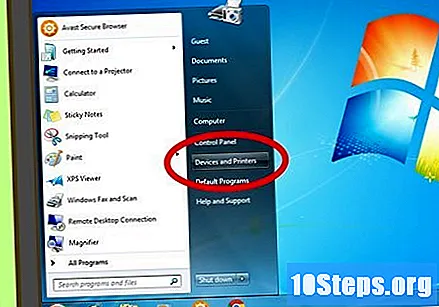
- Hvis du ikke kan se denne indstilling, skal du indtaste enheder og printere i søgefeltet nederst i Start-menuen og klik på “Enheder og printere”.
Vælg Tilføj en enhed, i øverste venstre hjørne af vinduet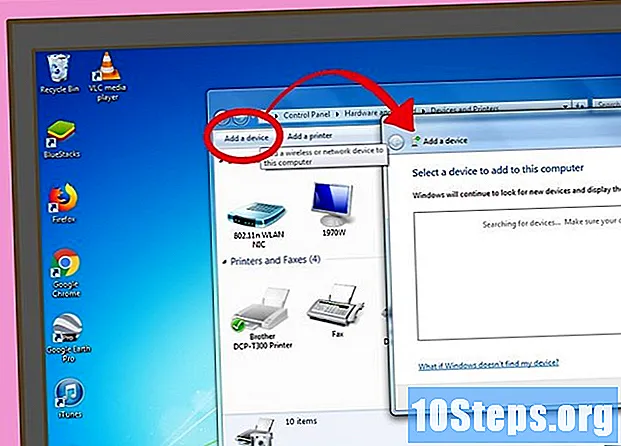
Tænd for tastaturet med tænd / sluk-knappen. Det kan være overalt på enheden; se på siderne, foran og bagpå.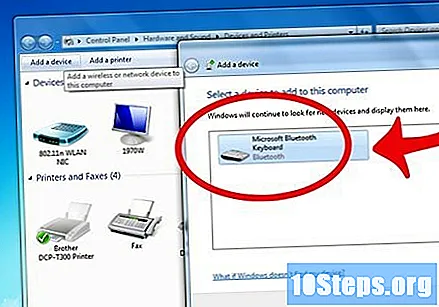
- Hvis tastaturet har brug for batterier, skal du indsætte dem, inden du fortsætter.
- Mange Bluetooth-tastaturer har genopladelige batterier i stedet for AA- eller AAA-batterier. Hvis en oplader er inkluderet i produktet, skal du tilslutte den og lade den være i et par timer, før du tænder for enheden.
Vent et par sekunder, og tastaturnavnet skal vises i “Bluetooth”.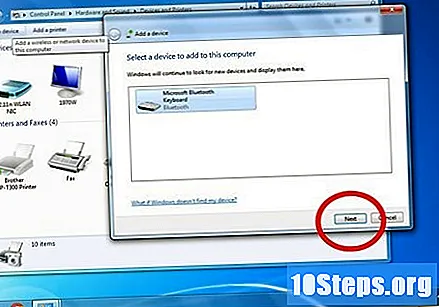
- Nogle tastaturer har en knap til parring. Tryk på den, så enheden vises i Bluetooth-menuen.
- Hvis tastaturet ikke vises, understøtter computeren muligvis ikke Bluetooth-forbindelser, hvilket kræver, at du køber en Bluetooth-adapter.
klik ind Næste, i nederste højre hjørne af skærmen.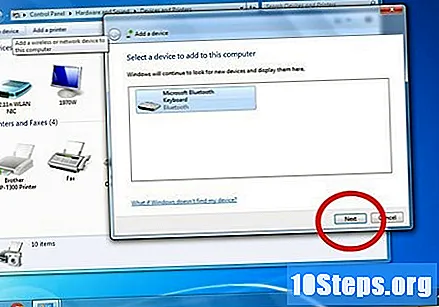
Vent til tastaturet er slut med at oprette forbindelse til maskinen, hvilket kan tage et par minutter. Når du er færdig, kan du bruge det normalt.
Tips
- Det er okay at bruge et kablet tastatur og et trådløst tastatur på samme tid.
- Bluetooth-tastaturer er også til tabletter.
Advarsler
- Nogle Windows 7-computere har ikke en Bluetooth-chip installeret. Når dette er tilfældet for din maskine, skal du få en Bluetooth-modtager og tilslutte den til computeren, inden du parrer tastaturet.