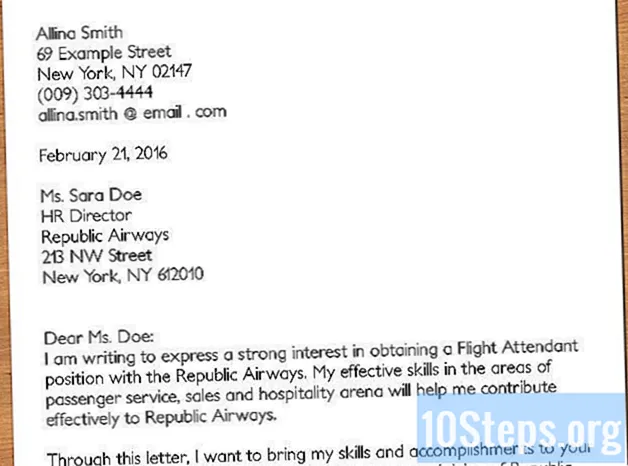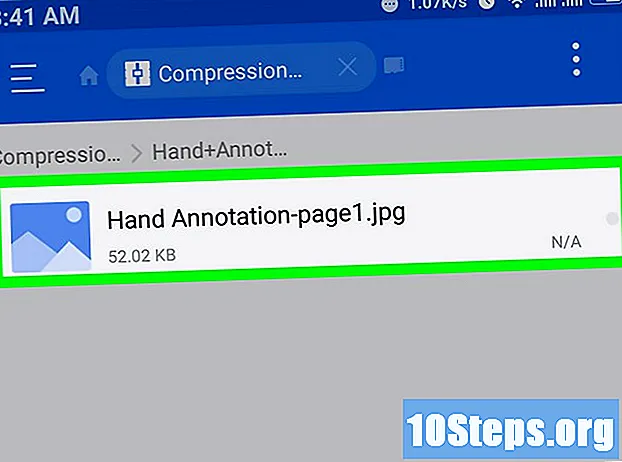
Indhold
Denne artikel vil lære dig, hvordan du konverterer en PDF-fil til en serie JPG-billeder. Selvom der ikke er nogen oprindelig måde at gøre dette på Windows, kan du bruge en app fra Windows 10-butikken til at konvertere PDF. På Mac kan du bruge programmet "Preview" til at konvertere PDF-filer til JPG. Hvis du har den betalte version af Adobe Acrobat Pro, kan du også bruge den.
Steps
Metode 1 af 4: På Windows
ved at klikke på Windows-logoet i nederste venstre hjørne af skærmen.
"Shop" øverst i vinduet. Hvis du gør det, åbnes Windows 10-butikken.

Klik på fanen Applikationer i øverste venstre hjørne af vinduet.
Klik på søgefeltet i øverste højre hjørne af vinduet.

Skriv det pdf til jpeg og tryk på tasten ↵ Indtast. Dette vil søge efter applikationen "PDF til JPG-konverter" i butikken.
klik ind PDF til JPEG. Det har ikonet for to pile i modsatte retninger. Derefter åbnes applikationssiden.
klik ind Få. Denne grå knap er placeret til højre for applikationsikonet. Derefter downloades programmet "PDF til JPEG" på computeren.
- Denne applikation fungerer på Windows 8.1 og 10.
klik ind Åben når det kræves. Denne mulighed vises i nederste højre hjørne af hende, efter at applikationen er installeret. Hvis du gør det, åbnes "PDF til JPEG".
- Hvis du ikke klikker Åben Før den knap forsvinder, skal du bare indtaste pdf-konverter i menuen "Start", og klik på applikationsikonet.
klik ind Vælg fil. Denne cirkulære knap er placeret i øverste venstre hjørne af vinduet. Hvis du gør det, åbnes et nyt vindue.
Vælg PDF-fil. Klik på den fil, du vil konvertere. Du skal først klikke på en mappe i sidefeltet til venstre i vinduet for at åbne PDF-placeringen.
klik ind Åben i bunden af vinduet. Gør det til at åbne filen i programmet "PDF til JPEG"
klik ind Vælg mappe. Denne cirkulære knap er placeret øverst i vinduet.
Vælg en destination for filerne. Klik på en mappe i venstre side af vinduet for at gemme filen i den.
klik ind Vælg mappe i nederste højre hjørne af pop-up-vinduet. Når du konverterer en PDF-fil til JPG, gemmes den konverterede fil i den valgte mappe.
klik ind At konvertere. Denne knap har et ikon med to cirkulære pile og er placeret øverst i vinduet. Hvis du gør det, konverteres PDF-filen til en JPG-fil pr. Side og gemmes i den tidligere valgte mappe.
Metode 2 af 4: På Mac
Åbn programmet "Preview". For at gøre dette skal du dobbeltklikke på det blå ikon for to overlappende fotos placeret i Mac's Dock.
- "Preview" er standard PDF-visning på Mac, så dobbeltklik derefter på PDF-filen for at åbne den. I dette tilfælde skal du springe til næste trin.
klik ind Arkiv. Denne mulighed findes i venstre side af Mac-menulinjen, hvis du gør det, åbnes en rullemenu.
klik ind Åben... i rullemenuen. Derefter åbnes et nyt vindue.
Vælg PDF-fil. Klik på den PDF-fil, du vil konvertere til JPEG.
klik ind Åben i øverste højre hjørne af vinduet. Dette åbner PDF-filen i "Preview".
klik ind Arkiv en gang til. Derefter vises en rullemenu.
klik ind Eksporter som .... Derefter åbnes et vindue.
Klik på rullemenuen "Format" nær bunden af vinduet. Dette åbner en rullemenu.
klik ind JPEG øverst i menuen.
Indstil en opløsning for billedet. Træk linjen "Kvalitet:" placeret i midten af vinduet til venstre for at reducere kvaliteten eller til højre for at øge kvaliteten.
Vælg en destination for filerne. Klik på den mappe, hvor du vil gemme billedet. De tilgængelige mapper vises på venstre side af vinduet.
klik ind At gemme i bunden af vinduet. Hvis du gør det, gemmes den konverterede PDF i den valgte mappe.
Metode 3 af 4: Brug af Adobe Acrobat Pro
Åbn PDF-dokumentet i "Adobe Reader Pro" Åbn det røde ikon med brevet DET inde. Klik derefter på Arkiv i menulinjen øverst i vinduet Åben...', vælg det PDF-dokument, du vil konvertere, og klik på Åben.
- Adobe Acrobat Pro er et betalt program. Hvis du ikke allerede har det, kan det være bedre at bruge en af de foregående metoder.
klik ind Arkiv. I Windows kan denne fane findes i øverste venstre hjørne af vinduet; på Mac er dette menupunkt placeret i øverste venstre hjørne af skærmen.
I menuen Arkiv, Vælg Gem som.... Derefter vises et pop op-vindue.
Vælg Billede nær bunden af pop op-vinduet Gem som.... Derefter vises et andet pop-up-vindue.
klik ind JPEG. Derefter åbnes et vindue.
Vælg en destination for filerne. Klik på den mappe, hvor du vil gemme billedet.
- Du kan også justere billedkvaliteten ved at klikke på indstillinger, til højre for pop op-menuen, og vælg den ønskede mulighed.
klik ind At gemme i bunden af vinduet. Hvis du gør det, gemmes den konverterede PDF på din computer.
Metode 4 af 4: Android
Gå ind på webstedet lightpdf.com i en internetbrowser.
Rul ned til siden, indtil du finder muligheden "Konverter fra PDF", og klik på "PDF til JPG" (PDF til JPG) for at starte konverteringen.
Når du har adgang til siden, vil du se knappen "Vælg fil" og et felt til valg af fil. Du kan klikke på knappen for at sende filen eller trække og slippe den i boksen.
Når du klikker på knappen "Vælg fil", vises et pop op-vindue, der viser filtypen eller mappen, som du kan søge efter filen.
Vælg en filtype eller filmappe og gennemsøg den mappe, hvor PDF-filen er gemt.
Find PDF-filen, og klik på den for at sende den til platformen.
Når det er indsendt, behandler og konverterer værktøjet PDF-filen automatisk.
Konverteringen vil ske på få sekunder. I slutningen af det skal du klikke på download-knappen for at downloade og gemme filen på din telefon.
Derefter kan du få adgang til den konverterede JPG-fil i den mappe, hvor den blev gemt.
Tips
- Der er flere online PDF til JPG-konvertere (som https://docs.zone/pdf-to-jpg), der kan bruges, hvis du ikke har adgang til Windows 10-butikken eller Preview på Mac.
Advarsler
- Der er mange gratis PDF-konvertere online, men mange af dem konverterer muligvis ikke alle sider af PDF'en på én gang.