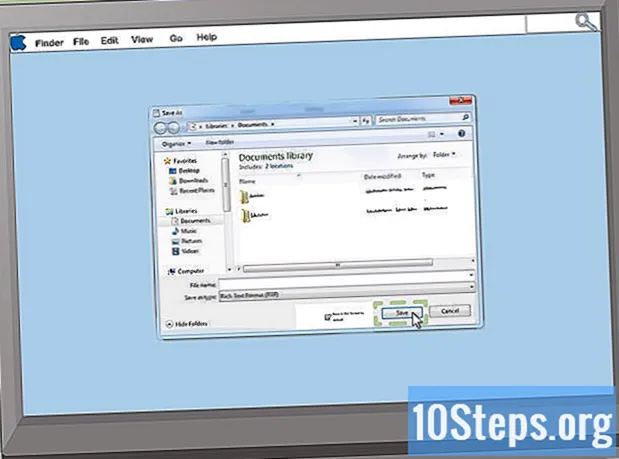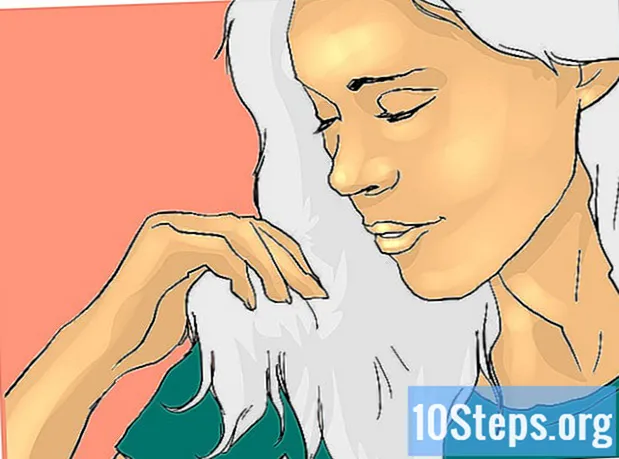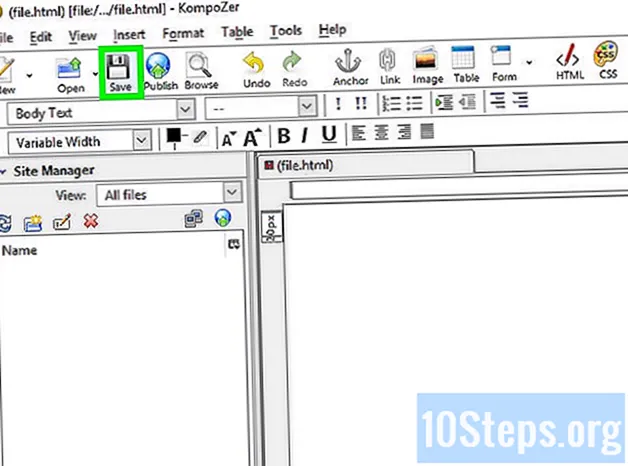
Indhold
Andre sektionerHvis du foretrækker at kode websteder manuelt, kan du redigere HTML-filer i en grundlæggende teksteditor som Notesblok (Windows) eller TextEdit (macOS). Hvis du hellere vil kunne flytte elementer rundt på skærmen og se live previews, kan du bruge en WYSIWYG (What You See Is What You Get) editor som Dreamweaver eller Kompozer. Denne wikiHow lærer dig, hvordan du åbner og redigerer en HTML-fil i en standard- eller visuel redigeringsapp.
Trin
Metode 1 af 4: Brug af en notesblok i Windows
. Det er knappen, der har et Windows-logo i proceslinjen. Som standard er det i nederste venstre hjørne. Dette viser Start-menuen
. Det er i øverste højre hjørne af Mac-skrivebordet. Dette viser en søgefelt.

Type TextEdit i søgefeltet. Dette viser en liste over apps, der matcher dit søgeresultat.
Klik på TextEdit.app. Det er øverst i søgeresultaterne. Det er ved siden af et ikon, der ligner et ark papir og en pen.
Klik på Fil. Det er i menulinjen øverst på skærmen, når TextEdit er åben.

Klik på Åben. Dette åbner en filbrowser, som du kan bruge til at navigere på din Mac og åbne filer.
Klik på en HTML-fil, og klik Åben. HTML-filer har en udvidelse, der siger ".html" efter filnavnet. Brug filbrowseren til at navigere til en HTML-fil, og klik på den for at vælge den. Klik derefter på Åben for at åbne HTML-filen i TextEdit.
Rediger HTML-koden. Du kan bruge TextEdit til at redigere HTML-kode ved fabrikat. Du skal lære HTML, så du kan redigere det manuelt. Almindelige elementer, du kan redigere, inkluderer følgende.
- : Dette vises øverst i HTML-dokumentet. Dette fortæller webbrowseren, at dette er et HTML-dokument.
- : Disse tags vises øverst og nederst i HTML-dokumentet. Dette angiver, hvor HTML-koden starter og stopper.
- : Disse tags vises øverst i HTML-dokumentet. De angiver, hvor hovedet på HTML-dokumentet starter og stopper. Hovedet på HTML-dokumentet indeholder oplysninger, der ikke kan ses på websiden. Dette inkluderer sidetitel, metadata og CSS
Sidetitel : Disse tags angiver titlen på siden. Titlen går i hovedet på HTML-dokumentet. Indtast sidens titel mellem disse to tags.- : Disse tags angiver, hvor HTML-dokumentets brødtekst starter og stopper. Kroppen er, hvor alt websidens indhold er skrevet. Kroppen kommer efter hovedet i HTML-dokumentet.
Overskriftstekst
: Disse tags opretter overskriftskoder. Teksten imellem ""og"
"tags vises som en stor fed tekst. Tekst vises i HTML-dokumentets brødtekst.Afsnitstekst
: Disse tags bruges til at oprette afsnitstekst i et HTML-dokument. Teksten der går imellem ""og"
"vises som tekst i normal størrelse. Tekst findes i selve HTML-dokumentet.- Fed tekst: Disse tags bruges til at oprette fed tekst. Teksten der går imellem ""og""vises som fed tekst.
- Kursiv tekst: Disse tags bruges til at oprette kursiv tekst. Teksten der går imellem ""og""vises som itallisk tekst.
- Linktekst: Dette tag bruges til at linke til et andet websted. Kopier den webadresse, du vil linke til, og indsæt den, hvor der står "URL" (mellem anførselstegnene). Teksten til linket, hvor der står "Linktekst" (ingen anførselstegn er nødvendige).
: Dette tag bruges til at sende et billede ved hjælp af HTML. Udskift teksten, der siger "billed-URL" med billedets webadresse.
Klik på Fil. Det er i menulinjen øverst på skærmen.
Klik på Gemme. Det er i rullemenuen under "File". Dette gemmer HTML-filen.
- Klik på for at ændre filens navn Omdøb i rullemenuen "File". Indtast et nyt navn til filen øverst på skærmen. Sørg for at medtage udvidelsen ".html" øverst på siden.
Metode 3 af 4: Brug af Dreamweaver
Åbn Dreamweaver. Dreamweaver har et ikon, der ligner en grøn firkant, der siger "Dw" i midten. Klik på ikonet i startmenuen i Windows eller applikationsmappen på Mac for at åbne Dreamweaver.
- Adobe Dreamweaver kræver et abonnement. Du kan købe et abonnement fra $ 20,99 om måneden.
Klik på Fil. Det er i menulinjen øverst på skærmen.
Klik på Åben. Det er i rullemenuen under "File".
Vælg et HTML-dokument, og klik Åben. Brug filbrowseren til at vælge et HTML-dokument på din computer, og klik på det for at vælge det. Klik derefter på Åben i nederste højre hjørne.
Klik på Dele. Det er den midterste fane øverst på siden. Dette viser en delt skærm, der indeholder en HTML-editor i bunden og en preview-skærm øverst.
Rediger HTML-dokumentet. Brug HTML-editoren til at redigere HTML. Den måde, du redigerer HTML på i Dreamweaver, adskiller sig ikke alt for fra redigering af HTML i Notesblok eller TextEdit. Når du skriver et HTML-tag, vises en søgemenu med matchende HTML-tags. Du kan klikke på HTML-tagget for at indsætte dets åbnings- og lukemærker. Dreamweaver kontrollerer for at sikre, at der er åbning og lukning af tags for alle dine HTML-elementer.
- Alternativt kan du klikke, hvor du vil indsætte et HTML-element i HTML-editoren, og klikke Indsæt i menulinjen øverst på skærmen. Klik på det emne, du vil indsætte i rullemenuen for automatisk at tilføje HTML-koden.
Klik på Fil. Når du er færdig med at redigere HTML-dokumentet, skal du klikke på Fil i menulinjen øverst på skærmen.
Klik på Gemme. Det er i rullemenuen nedenfor Fil. Dette gemmer dit HTML-dokument.
Metode 4 af 4: Brug af Kompozer
Gå til https://sourceforge.net/projects/kompozer/ i en webbrowser. Du kan bruge enhver webbrowser på pc eller Mac. Dette er download-siden til Kompozer. Det er en gratis HTML (WYSIWYG) editor, der fungerer på både Windows og Mac.
Klik på Hent. Det er den grønne knap nær toppen af siden. Dette fører dig til en separat download-side. Efter en 5 sekunders forsinkelse begynder din download.
Dobbeltklik på installationsfilen. Som standard kan dine downloadede filer findes i mappen "Downloads" på pc eller Mac. Du kan også klikke på dem i din webbrowser for at starte Kompozer-installationsprogrammet. Brug følgende instruktioner til at installere Kompozer:
- Windows:
- Hvis du bliver spurgt, om du vil tillade installationsprogrammet at foretage ændringer i dit system, skal du klikke på Ja.
- Klik på Næste i introduktionsvinduerne.
- Klik på den radiale knap ud for "Jeg accepterer aftalen", og klik på Næste.
- Klik på Næste for at bruge standardinstallationsplaceringen eller klikke Gennemse for at vælge et andet installationssted.
- Klik på Næste og klik derefter på Næste igen
- Klik på Installere
- Klik på Afslut
- Mac:
- Dobbeltklik på Kompozer-installationsfilen.
- Klik på KompoZer.app
- Klik på Apple-ikonet i øverste venstre hjørne.
- Klik på Systemindstillinger
- Klik på Sikkerhed og privatliv
- Klik på Generel fanen.
- Klik på Åbn alligevel nær bunden af vinduet.
- Klik på Åben i pop op-vinduet.
- Træk Kompozer-ikonet til dit skrivebord.
- Åbn Finder.
- Klik på Ansøgninger folder.
- Træk Kompozer-ikonet fra skrivebordet til mappen Programmer.
- Windows:
Åbn Kompozer. Brug følgende trin til at åbne Kompozer på pc eller Mac
- Windows:
- Klik på Windows Start menu.
- Skriv "Kompozer"
- Dobbeltklik på ikonet Kompozer.
- Mac:
- Klik på forstørrelsesglasikonet i øverste højre hjørne.
- Skriv "Kompozer" i søgefeltet.
- Dobbeltklik Kompozer.app.
- Windows:
Klik på Fil. Det er i menulinjen øverst i appen.
Klik på Åben fil. Det er den anden mulighed i rullemenuen under "File". Dette åbner en filbrowser, du kan bruge til at vælge en åben HTML-fil.
Klik på en HTML-fil, og klik Åben. Dette åbner HTML-filen i Kompozer.
Klik på Dele. Det er den midterste fane øverst på siden. Dette viser en delt skærm, der indeholder en HTML-editor i bunden og en preview-skærm øverst.
- Du skal muligvis forstørre appen, så du har mere plads til at arbejde.
Rediger HTML-dokumentet. HTML-kildekodeskærmen er i bunden, du kan bruge denne skærm til at redigere HTML på samme måde som i Notesblok eller TextEdit. Du kan også bruge preview-skærmen til at redigere din HTML ved hjælp af følgende trin:
- Brug rullemenuen i øverste højre hjørne til at vælge teksttype (dvs. overskrift, afsnit, ect}
- Klik og skriv for at tilføje tekst.
- Brug knapperne i panelet øverst på skærmen til at føje fed, kursiv, tekstjustering, indrykninger eller lister til din tekst.
- Klik på den farvede firkant i panelet øverst på skærmen for at ændre tekstfarven.
- Klik på Billede ikon øverst på skærmen for at tilføje et billede til dit HTML-dokument.
- Klik på ikonet, der ligner et chainlink for at tilføje et link til dit HTML-dokument.
Klik på Gemme ikon. Når du er færdig med at foretage ændringer i dit dokument, skal du klikke på Gemme ikonet øverst på skærmen. Det er under et ikon, der ligner en diskette. Dette sparer dit arbejde.
Fællesskabs spørgsmål og svar
Tips
Advarsler
- Husk at gemme dit dokument under redigering. Noget kunne gå galt når som helst.