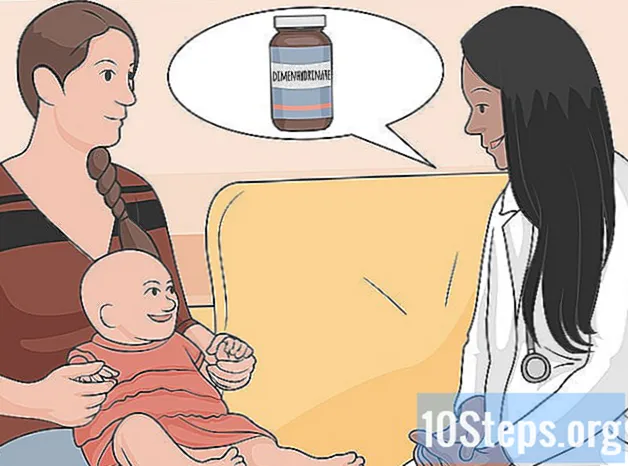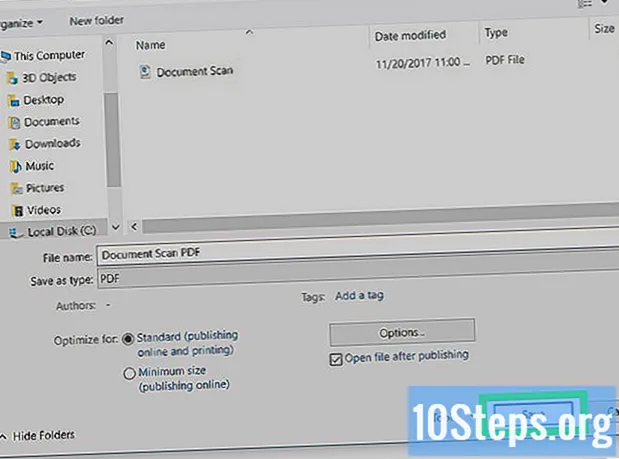
Indhold
Denne artikel er lavet til dem, der har brug for at lære at redigere tekster i scannede dokumenter. Teknologien bag denne proces kaldes Optisk karaktergenkendelse (eller OCR, fra engelsk Optisk karaktergenkendelse). Du kan bruge webstedet "Ny OCR" til at foretage denne konvertering uden at miste formatering eller oprette en konto på siden "Online OCR", hvis du har brug for noget mere avanceret. OBS: begge sider er overvejende på engelsk.
Trin
Metode 1 af 2: Adgang til "Ny OCR"
Scan dokumentet som en PDF-fil. Dette er vigtigt, da mange programmer, der konverterer tekst, ikke genkender tegn, der findes i billeder (f.eks. Når de er i PDF-format).
- Hvis det er muligt, skal du scanne dokumentet i sort og hvid, ikke i farver, for at lette tegngenkendelse.

Åbn webstedet Ny OCR. Skriv http://www.newocr.com/ i din browser. Du kan bruge siden til at konvertere scannede dokumenter og gøre dem til redigerbare filer.
klik på Vælg fil .... Indstillingen er øverst på siden og er repræsenteret af en grå knap. Klik på den for at åbne File Explorer (på Windows) eller Finder (på Mac).

Vælg den scannede PDF-fil. For at gøre dette skal du klikke på dokumentet.- Du skal muligvis klikke på det sted, hvor PDF-filen er gemt i venstre side af vinduet.
klik på Åben. Indstillingen er i nederste højre hjørne af skærmen og sender PDF-filen til webstedet.

klik på Upload + OCR. Knappen er nederst på siden og begynder at konvertere PDF-filen.
Rul ned på siden, og klik Hent. Indstillingen er i venstre side af siden og fører til en rullemenu.
klik på Microsoft Word (DOC). Indstillingen er i rullemenuen og downloader en DOC-version af den PDF-fil, som du har uploadet til webstedet.
- Du kan vælge formatet.txt på Almindelig tekst (TXT) i den samme rullemenu, hvis du ikke har Word installeret på din computer. Derefter skal du bare redigere det i Notesblok (på Windows) eller TextEdit (på Mac).
Rediger dokumentversionen i Word. Dobbeltklik på DOC-filen for at åbne den i Word og redigere de dele, som webstedet genkendte med tegn.
- Webstedet kan muligvis ikke konvertere visse dele af PDF-filen på grund af oversættelsesfejl.
- Du bliver muligvis nødt til at klikke Aktivér redigeringøverst i Word for at redigere teksten.
Gem Word-dokumentet i PDF-format. For at gøre dette skal du gøre følgende:
- Ved Windows: klik ind Fil, Gem som, Word-dokument (i rullemenuen), PDF og At gemme.
- Ved Mac: klik ind At gemme, Gem som, indtast et navn, klik på "Format", PDF og At gemme.
Metode 2 af 2: Adgang til "Online OCR"
Scan dokumentet som en PDF-fil. Dette er vigtigt, da mange programmer, der konverterer tekst, ikke genkender tegn, der findes i billeder (f.eks. Når de er i PDF-format).
- Hvis det er muligt, skal du scanne dokumentet i sort / hvid og ikke i farve for at gøre det lettere at genkende individuelle tegn.
Åbn online OCR-webstedet. Skriv https://www.onlineocr.net/ i browseren. Med siden kan du redigere PDF-teksten uden at miste formateringen - selvom der er en grænse på 50 sider i den gratis version.
klik på TILMELDE. Indstillingen er øverst til højre i vinduet og fører brugeren til siden til oprettelse af profil.
Opret en konto. Du kan oprette en gratis konto til at redigere flere PDF-sider på én gang. For at gøre dette skal du indtaste følgende oplysninger:
- Indtast brugernavn: indtast det navn, du vil bruge.
- Indtast adgangskode: indtast den adgangskode, du vil bruge, og bekræft den derefter ved Bekræft kodeord.
- Indtast e-mail: indtast den e-mail-adresse, du vil bruge.
- Indtast Captcha-kode: Indtast koden, der vises på skærmen.
klik på Tilmelde. Knappen er grøn, er nederst på skærmen og afslutter oprettelsen af kontoen.
Få adgang til din konto. klik på LOG PÅ, i øverste højre hjørne af skærmen, skal du indtaste dit brugernavn og din adgangskode og klikke igen på Log på for at få adgang til konverteringssiden.
Vælg dit sprog. Klik på sproget i PDF-filen til venstre på siden.
- For eksempel: hvis filen er på portugisisk, skal du klikke på BRASILIEN.
Kontroller indstillingen "Microsoft Word". Det er midt på siden.
Marker indstillingen "Alle sider". Det fokuserer til højre for afsnittet "Microsoft Word".
klik på Vælg fil .... Knappen er blå, er midt på siden og fører til et nyt vindue.
Vælg den scannede PDF-fil. For at gøre dette skal du klikke på dokumentet.
- Du skal muligvis klikke på det sted, hvor PDF-filen er gemt i venstre side af vinduet.

klik på Åben. Indstillingen er i nederste højre hjørne af skærmen og begynder at sende dokumentet til webstedet. Du kan fortsætte, når statuslinjen til højre for Vælg fil ... nå 100%.
klik på KONVERTERE. Indstillingen er nederst på skærmen og fører dig til den konverterede dokumentside, når Online OCR er færdig med at omdanne PDF-filen til DOC.

Klik på dokumentets navn. Dokumentnavnet vises som et blåt link nederst på siden. Klik på den for at downloade.
Rediger dokumentversionen i Word. Dobbeltklik på DOC-filen for at åbne den i Word og redigere de dele, som webstedet genkendte med tegn.
- Webstedet kan muligvis ikke konvertere visse dele af PDF-filen på grund af oversættelsesfejl.
- Du bliver muligvis nødt til at klikke Aktivér redigeringøverst i Word for at redigere teksten.

Gem Word-dokumentet i PDF-format. For at gøre dette skal du gøre følgende:- Ved Windows: klik ind Fil, Gem som, Word-dokument (i rullemenuen), PDF og At gemme.
- Ved Mac: klik ind At gemme, Gem som, indtast et navn, klik på "Format", PDF og At gemme.
Tips
- Scannede dokumenter gemmes normalt som PDF på din computer. Hvis filen er i TIFF-format, kan du konvertere den til PDF.
Advarsler
- Optisk genkendelsesteknologi er ikke perfekt. Alle dokumenter, der er redigeret med det, indeholder ofte fejl.