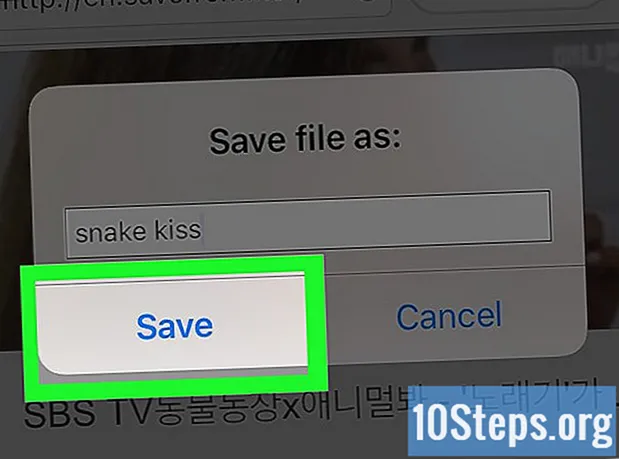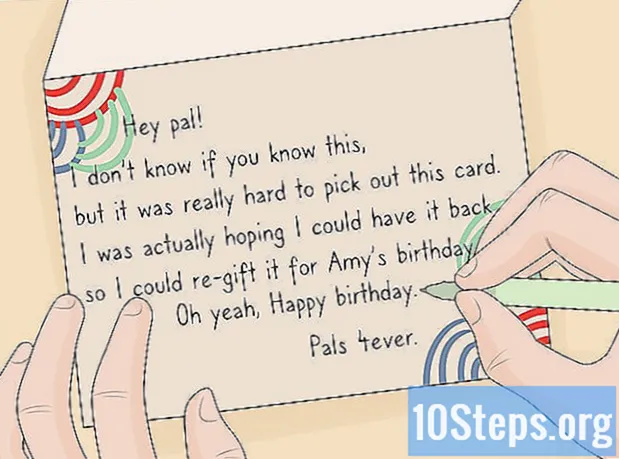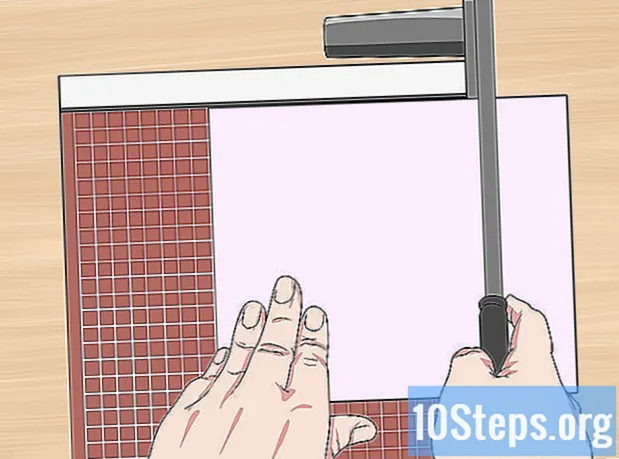
Indhold
Hvis du har brug for at lave visitkort, men ikke har meget tid eller de fancy grafikprogrammer, har Microsoft Word de værktøjer, du har brug for til at lave og udskrive kort. Du kan bruge skabeloner til at lette processen uden at miste det personlige præg, eller du kan oprette kortene helt fra bunden. I det andet tilfælde kan du bruge tabelværktøjet til at holde kort i den passende størrelse.
Trin
Metode 1 af 2: Brug af en Word-skabelon
Klik på menuen "File", og vælg "New". Du opretter et nyt dokument ud fra en visitkortskabelon. Dette giver dig mulighed for at oprette en masse professionelt udseende kort på samme tid og hurtigt.

Se efter visitkortskabeloner. Brug søgefeltet i det nye dokumentoprettelsesvindue til at søge efter "visitkort". Dette viser en række gratis skabeloner, der kan bruges til at oprette kortet. Der er vandrette og lodrette modeller.
Vælg den skabelon, du vil bruge. Du kan ændre ethvert ønsket element i modellen, herunder farve, billeder, skrifttyper og layout. Vælg den, der passer bedst til dit syn på kortet. Klik på knappen "Opret" eller "Download" for at åbne skabelonen i Word.
Udfyld informationsfelterne på det første kort. Hvis du bruger Office 2010 eller en nyere version (og skabelonen blev designet til 2010 eller nyere version), vises teksten på alle visitkort på siden. Således er det kun nødvendigt at udfylde oplysningerne på et kort. Hvis skabelonen ikke blev oprettet for automatisk at udfylde de andre kort, skal du indtaste dataene på hver enkelt manuelt.
Skift formatet på alle elementer. Du kan vælge en hvilken som helst del af teksten på kortet og ændre formatet. Det er også muligt at ændre skrifttyper, farver, størrelse og mere, ligesom i normal tekst.
- Da dette er et visitkort, skal du huske at vælge en læsbar skrifttype.
Udskift logoet (om nødvendigt). Hvis visitkortskabelonen har en pladsholder til et logo, kan du klikke på den for at erstatte den med dit eget logo. Glem ikke at ændre størrelsen på den, så den passer ordentligt uden at forårsage forvrængning.
Gennemgå kortene. Kontroller, at kortene er fri for stavefejl eller andre fejl. Det vil være et af de første indtryk, som folk vil have om dig. Så start ikke på den forkerte fod.
Udskriv kortene derhjemme eller i en trykkeri. Hvis du vil udskrive dem derhjemme, skal du bruge papir i høj kvalitet. Hold dig til hvid eller en skygge tættere på den, og vælg finish. De fleste visitkort har ikke en finish, men nogle foretrækker et lysere kort. Mange printere er i stand til at åbne filen og udskrive den.
- Når du køber papir, skal du sørge for, at det understøttes af din printer. Se printerens dokumentation eller supportwebsted for detaljer om den papirtype, den understøtter.
Brug et skæreværktøj med præcision til at afslutte kortene. Når kortene er udskrevet, skal du klippe dem ud. Hvert ark vil typisk have ti kort. Brug ikke saks eller andre skæremetoder, der afhænger af dig for at opretholde en lige linje. Brug i stedet en guillotine eller papirskærer nøjagtigt. Mange printere har disse værktøjer til rådighed for kunderne, eller de kan gøre det for dig.
- Størrelsen på standard visitkort i Brasilien er 9 cm x 5 cm (eller 5 cm x 9 cm for lodrette kort).
Metode 2 af 2: Lav en tabel
Opret et nyt tomt dokument. Hvis du foretrækker at oprette kortet fra bunden, kan du bruge tabelværktøjet til at lette processen.
Klik på fanen "Sidelayout" og klik på knappen "Margener". Vælg "Smal" for at mindske standardstørrelsesmargenerne lidt. Dette giver dig mulighed for at justere visitkortene på siden.
Klik på fanen "Indsæt", og klik derefter på knappen "Tabel". Et gitter vises under knappen Tabel.
Opret en 2 x 5 tabel. Brug gitteret til at indsætte en tabel, der er to celler bred og fem celler høj.
Højreklik på krydsikonet for tabelvalg, og vælg "Tabelegenskaber". Dette åbner vinduet Tabelegenskaber. Markeringstværsymbolet vises i øverste venstre hjørne af tabellen, når du holder markøren over det.
Indstil tabeljusteringen til indstillingen Center. Dette vil gøre oprettelsen af kortene endnu lettere.
Klik på "Linje" -fanen og marker afkrydsningsfeltet "Angiv højde". Skriv det 5 cm og skift rullemenuen til "Præcis".
Klik på fanen "Kolonne", og marker afkrydsningsfeltet "Angiv bredde". Skriv det 9 cm og skift rullemenuen til "Præcis".
Tjek tabellen. Du skal nu have en tabel på din side, der er opdelt i ti identiske visitkortstørrelsesceller. Hvis bordet ikke passer, skal du muligvis forstørre bundmargenen med 0,25 cm.
Højreklik på ikonet Autofyld. Vælg "Fast søjlebredde". Dette forhindrer tabellen i at ændre form, når der tilføjes information i den første celle.
Tilføj oplysningerne i den første celle. Du kan bruge alle Words formateringsværktøjer, når du skriver i en celle. Du kan indsætte tekstfelter og billeder, ændre skrifttypen, tilføje farve eller udføre enhver anden formatering, du ønsker.
Gennemgå kortet. Inden du kopierer informationen i hver af de andre celler, skal du tage dig tid til at lede efter eventuelle skrivefejl eller andre fejl. Hvis du gennemgår senere, bliver du nødt til at ændre hver celle i stedet for bare at ændre den første, før du kopierer den.
Vælg den første celle helt, når du er tilfreds. Du kan gøre dette hurtigt ved at flytte markøren til nederste venstre hjørne af cellen, indtil den bliver til en diagonal pil. Klik for at vælge celleindholdet. Kopier indholdet til udklipsholderen.
Placer markøren i den næste celle, og indsæt de kopierede oplysninger. Du kan klikke på "Indsæt" på fanen Hjem eller trykke på tasterne Ctrl+V. De kopierede oplysninger vises korrekt i den nye celle. Gentag denne procedure for hver af cellerne på siden.
Højreklik på fluebenikonet, og klik på "Tabelegenskaber". Klik på knappen "Kanter og skygge", og vælg "Ingen" for kantindstillingen. Dette vil sikre, at cellernes kanter ikke vises, når kortene skæres.
Find dit eget papir til kort. Brug karton eller karton til at udskrive dine nye kort. Sørg for, at printeren er kompatibel med den papirtype, du planlægger at bruge. Du kan også få kortene trykt i en trykkeri.
Brug et nøjagtigt skæreværktøj. Undgå at bruge saks eller andre skæremetoder, der afhænger af dig for at opretholde en lige linje. Brug professionelle papirskæreværktøjer for at sikre, at dine udskæringer er lige og ækvivalente. Standardstørrelsen på et visitkort i Brasilien er 9 cm x 5 cm.