Forfatter:
Eric Farmer
Oprettelsesdato:
7 Marts 2021
Opdateringsdato:
17 Kan 2024
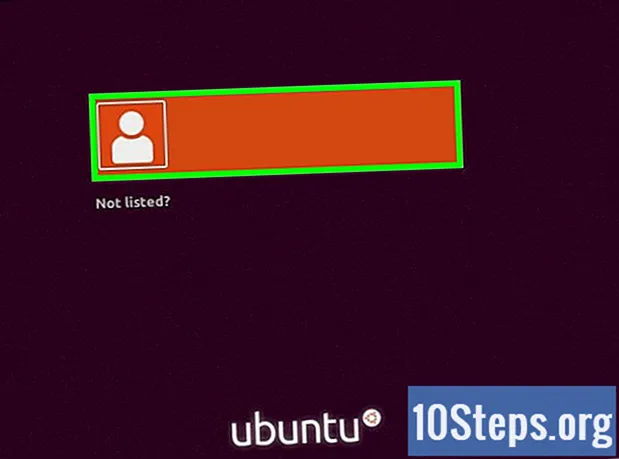
Indhold
Denne artikel vil lære dig, hvordan du installerer Ubuntu på en computer ved hjælp af VirtualBox. VirtualBox er et program, der tillader installation af et operativsystem uden at ændre det primære operativsystem på den anvendte computer.
Trin
Del 1 af 4: Download af Ubuntu
Åbn Ubuntu-webstedet. For at gøre det skal du gå til https://www.ubuntu.com/download/desktop i en webbrowser på din computer. På dette websted kan du downloade diskbilledet (også kendt som ISO-fil) fra Ubuntu.

Rul ned til den nyeste version af Ubuntu nær bunden af siden.
klik på Hent. Denne grønne knap er placeret til højre for den valgte Ubuntu-version. Derefter omdirigeres du til supportsiden.

Rul ned og klik Ikke nu, tag mig med til downloadet (Ikke nu, tag mig til download). Denne mulighed er placeret i nederste venstre hjørne.
Kontroller, at downloadet er startet. ISO-download skal starte med det samme; Ellers skal du klikke på linket "Download nu" øverst på siden. Mens ISO downloades, har du tid nok til at konfigurere den virtuelle maskine i VirtualBox.
Del 2 af 4: Oprettelse af en virtuel maskine

Installer VirtualBox hvis du ikke allerede har gjort det. Du skal installere det på Windows eller Mac, før du fortsætter.
Åbn VirtualBox. For at gøre dette skal du dobbeltklikke på (Windows) eller enkeltklikke (Mac) på din genvej.
klik på Ny. Denne blå knap er placeret i øverste venstre hjørne af VirtualBox-vinduet. Dette åbner en pop op-menu.
Giv den virtuelle maskine et navn. Indtast den ønskede tekst (for eksempel: Ubuntu) i tekstfeltet "Navn" nær toppen af pop op-menuen.
Vælg "Linux" som "Type" -værdien. For at gøre dette skal du klikke på rullelisten "Type" og derefter Linuxi rullemenuen.
Vælg "Ubuntu" som "Version" -værdien. Indstillingen "Ubuntu" skal vælges som standard efter valg Linux i feltet "Tipo"; hvis ikke, skal du vælge det i rullemenuen "Version" og klikke på Ubuntu (64-bit) inden du fortsætter.
klik på Næste i slutningen af menuen.
Vælg mængden af RAM. For at gøre dette skal du klikke og trække bjælken til højre eller venstre for at øge eller mindske den mængde RAM, der skal bruges af den virtuelle Ubuntu-maskine i VirtualBox.
- Det ideelle beløb vælges automatisk, når du kommer til denne side.
- Undgå at øge RAM-hukommelsen til den røde del af skyderen; prøv at holde det grønt.
klik på Næste i slutningen af menuen.
Opret den virtuelle maskines harddisk. Den virtuelle harddisk er den del af computerens harddiskplads, der bruges til at gemme virtuelle maskinfiler og programmer.
- klik på skab.
- klik på Rykke.
- klik på Rykke.
- Vælg den mængde plads, du vil bruge.
- klik på skab.
Sørg for, at Ubuntu-filhentningen er fuldført. Når ISO-filen er downloadet, kan du fortsætte med installationen på VirtualBox.
Del 3 af 4: Installation af Ubuntu
Dobbeltklik på navnet på den virtuelle maskine i venstre side af vinduet. Hvis du gør det, åbnes en menu.
Klik på mappeikonet i nederste højre hjørne af menuen. Derefter åbnes et nyt vindue, der giver dig mulighed for at vælge installations-ISO-filen.
Vælg Ubuntu ISO-billedet. Naviger til den mappe, hvor ISO-filen blev gemt (f.eks Arbejdsområde) og klik på den for at vælge den.
klik på Åben i nederste højre hjørne af vinduet. Derefter åbnes ISO-filen i VirtualBox.
klik på Start i slutningen af menuen. Derefter kører Ubuntu.
klik på Installer Ubuntu på højre side af vinduet.
Vælg begge indstillinger på siden "Forberedelse til installation af Ubuntu". På den måde installeres alle de ting, der er nødvendige for at køre operativsystemet.
klik på Blive vedi nederste højre hjørne af siden.
Vælg indstillingen "Slet disk og installer Ubuntu". Vær ikke bange, da intet på din computer slettes.
klik på Installer nui nederste højre hjørne af siden.
klik på Blive ved når anmodet. Hvis du gør det, bekræftes formateringen (der er ikke noget på den) på den virtuelle maskins virtuelle disk og installationen af Ubuntu begynder.
Del 4 af 4: Opsætning af Ubuntu
Vælg en tidszone. Klik på det afsnit, der svarer til din geografiske placering på kortet.
klik på Blive vedi nederste højre hjørne af siden.
Aktivér det virtuelle tastatur. For at gøre dette skal du klikke på det menneskelige silhuetikon i øverste højre hjørne af vinduet og derefter på "Skærmtastatur". Da Ubuntu har brug for at installere nogle drivere, så dit tastatur fungerer, kan du ikke bruge det, før installationen er afsluttet.
Indtast dit navn. Gør det i tekstfeltet "Dit navn" øverst i vinduet.
- Computernavnet til den virtuelle maskine oprettes også, men du kan vælge noget andet ved at skrive den ønskede tekst i feltet "Navn på din computer".
Skriv dit brugernavn. I tekstfeltet "Vælg et brugernavn" skal du skrive det, du vil bruge.
Lav et kodeord. Indtast den ønskede mulighed i tekstfelterne "Vælg en adgangskode" og "Bekræft din adgangskode".
klik på Blive vednederst på skærmen.
- Vælg først loginindstillingerne under tekstfeltet "Bekræft dit kodeord".
Vent til installationen af Ubuntu er afsluttet. Denne proces kan tage alt fra et par minutter til omkring en halv time, afhængigt af computerens hastighed.
- Under denne proces behøver du ikke skrive eller klikke på noget.
Genstart den virtuelle maskine. Når du ser knappen Genstart nu, gør følgende: klik At gå ud, i øverste højre hjørne af (Windows) eller øverste venstre hjørne (Mac) i vinduet, skal du markere indstillingen "Sluk for maskinen", klik på knappen Okay og dobbeltklik på navnet på den virtuelle maskine.
Log ind på computeren. Når den virtuelle maskine med Ubuntu starter, skal du vælge dens navn, indtaste din adgangskode og klikke Hop ind. Derefter indlæses dit skrivebord, som om du bruger en anden computer.
Tips
- Du kan installere programmer og applikationer på den virtuelle maskine; bare pas på ikke at overskride den virtuelle harddiskplads.
Advarsler
- Det er normalt, at operativsystemer kører lidt langsommere på VirtualBox, da din computer dybest set kører to systemer på hardware, der er udviklet kun til et system.
- Sørg for, at din harddisk har plads nok til at oprette en virtuel harddisk. For eksempel, hvis VirtualBox foreslår 8 GB til den virtuelle harddisk, skal du sørge for at have den ledige plads på din computer.


