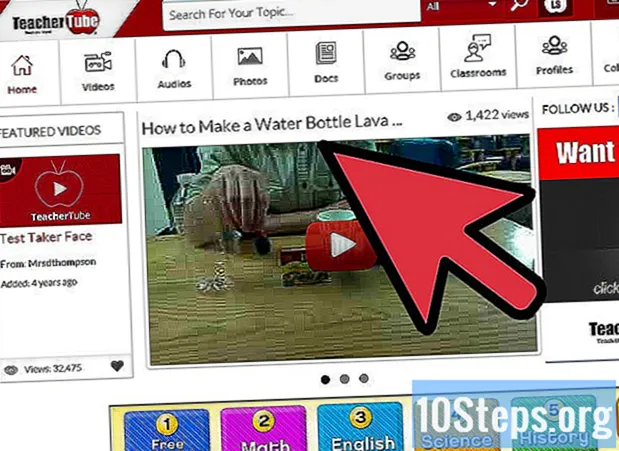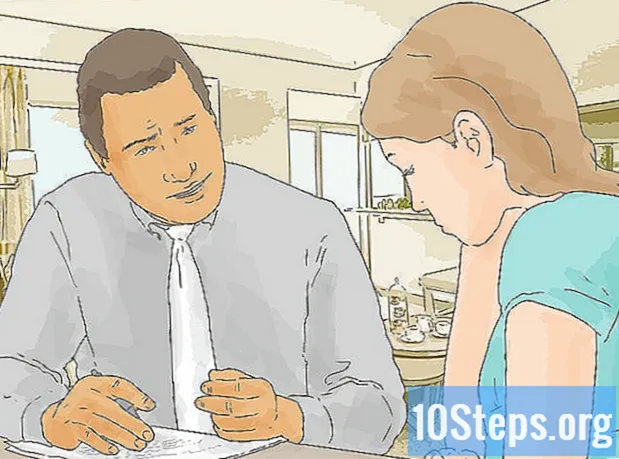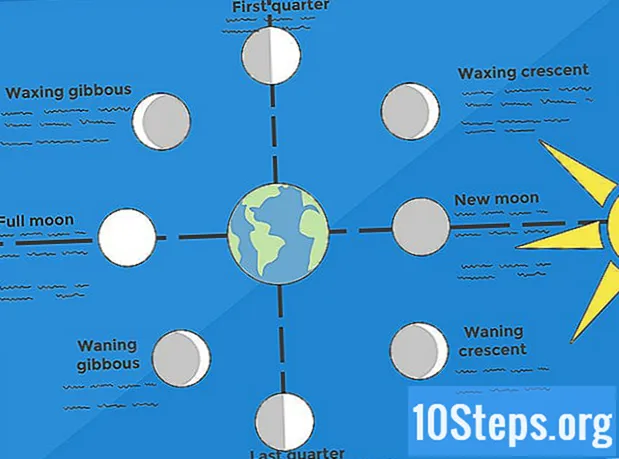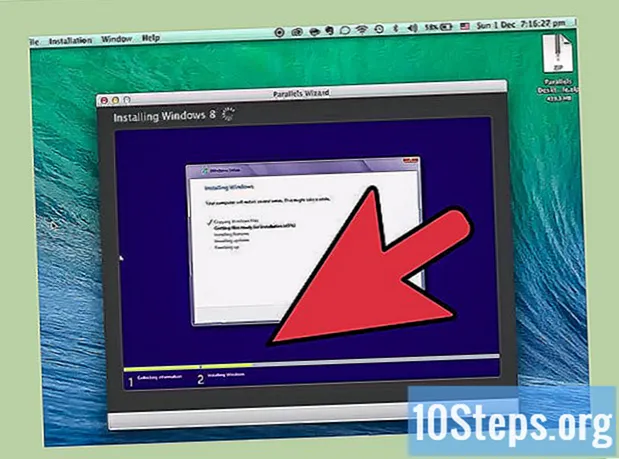
Indhold
Ikke sikker på, hvordan du kører Windows på en Mac? Her finder du nyttige tip til effektiv kørsel af Windows på Mac OS X 10.5 eller nyere. Der er to grundlæggende måder at køre Windows på en Mac-computer: ved hjælp af software kaldet Boot Camp eller software kaldet Parallels er Parallels en emulatorsoftware, der giver dig mulighed for at køre Windows i Mac OS, mens Boot Camp opretter en partition og starter direkte til Mac eller Windows. Selvom begge software er gode til at tillade dig at bruge Windows på en Mac-computer, har hver sine fordele og ulemper. Paralleller er sandsynligvis nemmere, hvis du vil surfe på internettet, logge på e-mail eller bruge Microsoft Office, på trods af at den ikke er særlig god. Boot Camp er sandsynligvis bedst, hvis du vil spille spil og lignende, men du skal genstarte hver gang du vil ændre dit operativsystem.
Trin
Metode 1 af 2: Metode 1: Installation og kørsel af Boot Camp

Download og installer Boot Camp fra en betroet kilde. Prøv at downloade softwaren fra CNET.com eller et andet betroet websted.
Tænd for din Mac, og log ind på din konto.

Gå til biblioteket Hjælpeprogrammer, der er placeret under "Applikationer", og skriv "Boot Camp Assistant" i søgefeltet.
Kør Boot Camp Assistant.

Klik på Fortsæt.
Beslut, hvor meget plads du vil have til din Windows-partition. Du kan dele ligeligt mellem Mac OS og Windows, give 23 GB til Windows eller indtaste et beløb manuelt ved hjælp af størrelsesindikationslinjen.
Klik derefter på "Partition".
Indsæt din Windows XP, Vista eller 7 DVD, enten 32-bit eller 64-bit, i dit drev, og klik på "Start installation".
Din Mac genstarter og kører Windows-installationsprogrammet. Klik på fortsæt / næste. For Windows XP skal du trykke på Enter og derefter på F8.
Hvis du bliver bedt om en produktnøgle, skal du indtaste den eller lade feltet være tomt. (Du kan indtaste det senere).
Når du får en liste over partitioner, skal du vælge partitionen mærket "Boot Camp".
Formater denne partition, og klik på "Fortsæt".
Installationsprocessen begynder. Din Mac genstarter muligvis flere gange.
Når installationen er afsluttet, og du har oprettet en brugerkonto, skal du indsætte din Mac OS X installations-dvd for at installere alle Boot Camp-drivere, der er nødvendige for et behageligt Windows-Mac-miljø.
Metode 2 af 2: Metode to: Installation og kørsel af paralleller
Opdater dit Mac OS. Gå til Apple -> Softwareopdateringer ... for at kontrollere, om dit operativsystem er opdateret.
Få paralleller. Du får det samme ved at købe en fysisk kopi eller downloade den online.
Start installationsprocessen. Hvordan du installerer det, afhænger af, hvordan du købte Parallels, det være sig en fysisk kopi eller en kopi, der downloades fra internettet.
- For downloadede kopier: Dobbeltklik på diskbilledfilen, som sandsynligvis vil være i dit downloads-bibliotek. Denne fil har filtypenavnet ".dmg".
- Til fysiske kopier: Indsæt installationsdisken.
Følg instruktionerne på skærmen fuldstændigt.
Åbn Parallels Desktop i applikationsmappen. Du har flere muligheder på dette tidspunkt.
- Køb og download en version af Windows online: vælg Filer -> Ny -> Køb Windows 7.
- Fortæl Parallels, hvis du vil bruge Windows "som en Mac" (med Windows-applikationer sammen med Mac-applikationer, på dit Mac Desktop) eller "som en pc" (hvor Windows-applikationer vises i et separat vindue fra Mac-applikationer DIG).
- Vent på, at denne proces tager mindst en time. Din computer genstarter muligvis flere gange under denne proces.
- Installer Windows ved hjælp af installationsdisken: Indsæt Windows-installationsdisken, og gå til Filer -> Ny -> Installer Windows fra en DVD- eller billedfil.
- Fortæl Parallels, hvis du vil bruge Windows "som en Mac" (med Windows-applikationer sammen med Mac-applikationer, på dit Mac Desktop) eller "som en pc" (hvor Windows-applikationer vises i et separat vindue fra Mac-applikationer DIG).
- Køb og download en version af Windows online: vælg Filer -> Ny -> Køb Windows 7.
Fortsæt med at følge instruktionerne i installationsguiden for Paralleller.
Begynd at bruge Parallels ved at åbne et Windows-program eller aktivere tænd / sluk-knappen i Parallels-listen over virtuelle maskiner.
- I mappen Windows-applikationer. Hvis du vælger at bruge Windows "Som en Mac" under installationen, har du Windows-applikationsmappen på din Mac OS-dockingstation. Når du installerer flere applikationer eller programmer, går de til denne mappe.
- Brug af Windows Start-menu. Klik blot på ikonet Paralleller i menulinjen, og vælg "Windows Start Meny". Vælg et hvilket som helst program i Windows Start-menu.
- Brug af Mac OS X Finder eller Browser Vælg Windows-lydstyrken på skrivebordet, og åbn derefter mappen Programfiler. Dobbeltklik derefter på ikonet for det program, du vil bruge i Finder.
- Brug af Spotlight. Naviger til Spotlight-ikonet i øverste højre hjørne af skærmen, og indtast navnet på det program, du vil bruge.
Installer nye programmer som på en almindelig Windows-computer. Download en fil fra internettet, eller indsæt en installationsdisk i dit drev. Installationsprocessen skal starte uden problemer.
Tips
- Når du tænder for din Mac, skal du holde "option" -tasten nede for at vælge den ønskede startindstilling, uanset om det er Mac OS X eller Windows.
- Der er nogle Mac'er, der kan køre 64-bit versioner af Windows. De er: MacBook Pro (13 tommer, midten af 2009), MacBook Pro (15 tommer, begyndelsen af 2008) og senere, MacBook Pro (17 tommer, begyndelsen af 2008) og senere, Mac Pro (begyndelsen af 2008) og senere.
- Sikkerhedskopier dine vigtige oplysninger, før du installerer Windows via Boot Camp.
- Disse trin kræver en Intel Mac, ellers har du ikke installationsprogrammet.
Advarsler
- Du skal bruge Mac OS X-installations-dvd'en, der fulgte med din Mac. Brug ikke installations-dvd'en fra en anden Mac eller en detailkopi af Mac OS X. Hvis du gør det, vil du opleve hyppige problemer og nedbrud i Windows.
- Kun Mac'er fra 2009 eller senere understøtter 64-bit Windows. Forsøg ikke at installere 64-bit Windows på Mac'er fra 2008 eller tidligere.
Nødvendige materialer
- Mac OS X 10.5 eller nyere
- Windows XP, Windows Vista eller Windows 7, 32-bit eller 64-bit installations-DVD