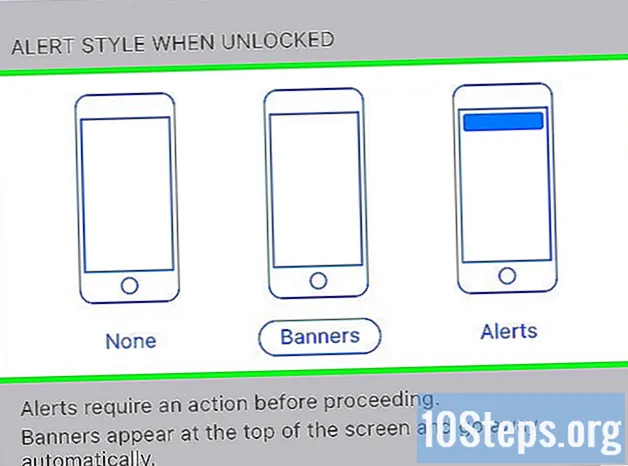Forfatter:
John Pratt
Oprettelsesdato:
16 Januar 2021
Opdateringsdato:
11 Kan 2024
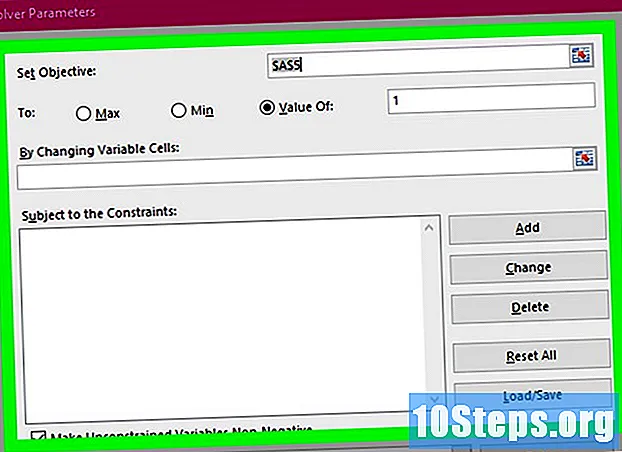
Indhold
Læs denne artikel for at lære, hvordan du aktiverer og bruger Microsoft Excel Solver-værktøjet, der ændrer forskellige variabler i et regneark for at opnå det ønskede resultat. Solver er tilgængelig i Windows- og Mac-versionerne af Excel.
Steps
Del 1 af 2: Aktivering af Solver
Åbn Excel. For at gøre dette skal du klikke en eller to gange på applikationsikonet (en grøn boks med et hvidt "X").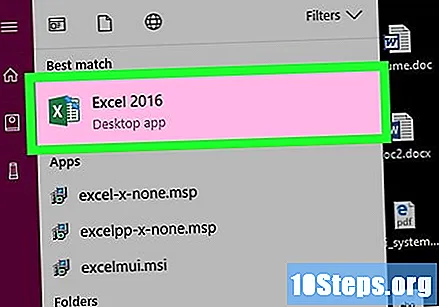
- Solver er allerede forinstalleret i Windows- og Mac-versionerne af Excel, men skal aktiveres manuelt.

klik ind Blank arbejdsbog. Når dette er gjort, åbnes Excel-vinduet.
klik ind Arkiv. Du finder denne fane i øverste venstre hjørne af Excel-vinduet.
- Klik på en Mac-computer Værktøj og spring det næste trin over.

klik ind muligheder nederst i menuen Arkiv. På den måde vises et nyt vindue.
klik ind Kosttilskud. Du vil se denne mulighed i nederste venstre hjørne i vinduet Indstillinger.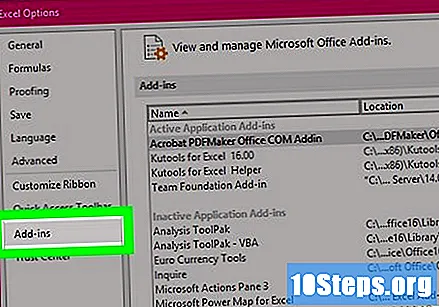
- Klik på en Mac-computer Excel-tilføjelser i menuen Værktøj .

Åbn vinduet "Tilgængelige tillæg". Sørg for, at tekstfeltet ud for "Administrer" er udfyldt med "Excel-tilføjelsesprogrammer", og klik derefter på "Gå".- Hvis du bruger en Mac, åbnes det samme vindue, så snart du klikker på Excel-tilføjelser i menuen Værktøj.
Installer Solver-tilføjelsen. Marker afkrydsningsfeltet "Solver" i midten af siden, og klik på Okay. Når dette er gjort, vises værktøjet på fanen Terning, som er øverst i Excel.
Del 2 af 2: Brug af Solver
Kend funktionen af Solver. Solver er i stand til at analysere dataene i dit regneark for at vise mulige løsninger for at nå et bestemt mål. Dette værktøj er især nyttigt i situationer, hvor det er nødvendigt at arbejde med flere variabler.
Føj dataene til dit regneark. For at bruge Solver skal regnearket indeholde forskellige variabler og et slutresultat.
- For eksempel kan du oprette et regneark, der dokumenterer alle dine udgifter i løbet af måneden og definere det resterende beløb som outputcelle.
- Det er ikke muligt at bruge solver i et regneark, der ikke indeholder data, der kan løses (dvs. tilstedeværelsen af ligninger er påkrævet).
klik ind Terning. Denne indstilling er øverst i Excel-vinduet. Det er gjort, værktøjslinjen Terning vises.
klik ind Solver. Denne indstilling er placeret i højre side af værktøjslinjen Terning. Solver-vinduet åbnes.
Vælg objektivcellen. Klik på cellen, hvor du vil se Solver-løsningen. På denne måde tilføjes det til "Definer mål" -boksen.
- Hvis du for eksempel opretter et budget, hvor slutmålet er din månedlige indkomst, skal du klikke på den celle, der repræsenterer disse oplysninger.
Bestem et mål. Marker afkrydsningsfeltet "Værdi fra", og indtast den ønskede værdi i tekstboksen ved siden af.
- For eksempel, hvis dit mål er at have $ 1000 i slutningen af måneden, skal du indtaste 1000 i tekstfeltet.
- Du kan også markere afkrydsningsfeltet "Maks." Eller "Min" for at få Solver til at bestemme løsninger baseret på en absolut maksimal- eller minimumsværdi.
- Efter at have defineret et mål, justerer Solver variablerne i dit regneark for at forsøge at nå det.
Tilføj begrænsninger. Begrænsningerne begrænser de værdier, som Solver kan arbejde med, og forhindrer, at værktøjet sletter en eller flere data fra dit regneark. For at tilføje en begrænsning skal du gøre følgende:
- klik ind Tilføje;
- Klik i cellen (eller vælg cellerne), hvor begrænsningen skal anvendes;
- Vælg en type begrænsning i rullemenuen i midten af vinduet;
- Indtast begrænsningsværdien (f.eks. Et maksimum eller et minimum);
- klik ind Okay.
Kør Solver. Når du har tilføjet alle dine begrænsninger, skal du klikke på Løse nederst i Solver-vinduet. Når dette er gjort, finder værktøjet den ideelle løsning for dig for at opnå det ønskede resultat.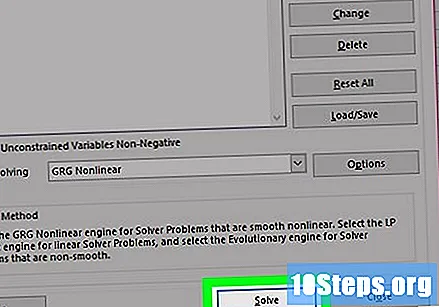
Gennemgå resultaterne. Når Solver giver dig besked om, at den har fundet en løsning, skal du gennemgå dit regneark for at se, hvilke værdier der er ændret.
Skift Solver-kriterier. Hvis den medfølgende output ikke er ideel til dit regneark, skal du klikke på Afbestille, i pop op-vinduet, og juster dit mål og begrænsninger.
- Hvis du er tilfreds med Solver-resultaterne, skal du markere afkrydsningsfeltet "Hold Solver-løsningen" og klikke på Okay at anvende dem på dit regneark.
Tips
- Solver er en god mulighed for budgettering, styring af personaletimer og bestemmelse af den laveste pris, som en vare kan sælges for at nå et økonomisk mål.
Advarsler
- Solver kan ikke bruges i regneark, hvor der ikke er nogen "output" -celle eller -løsning. Derfor vil du ikke være i stand til at anvende det på et regneark, der ikke har ligninger.