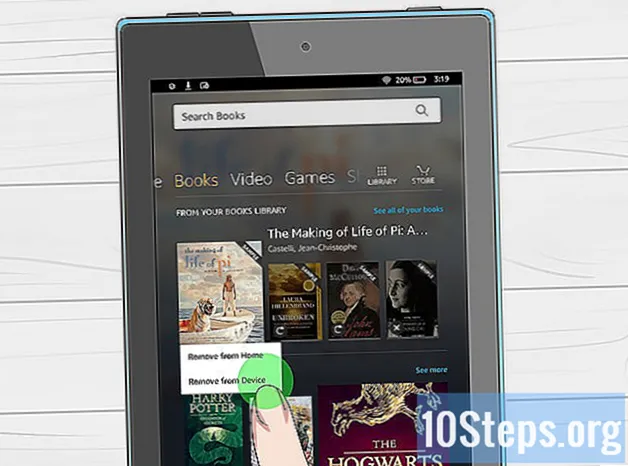
Indhold
Andre sektionerKindle Fire er en større version af Amazons populære Kindle-læser. Det ligner en iPad, fordi den understøtter multi-touch og rotation, plus i modsætning til Kindle har den en fuldfarveskærm. Kindles kan være lidt vanskelige i starten, men vi giver dig nogle tip til, hvordan du bruger en.
Trin
Del 1 af 4: Udpakning af din Kindle Fire
Start her, hvis du ikke allerede har åbnet din Kindle Fire. Hvis du allerede har din Kindle Fire i dine hænder, er du velkommen til at hoppe til næste afsnit.

Åbn kassen. Tag din Kindle Fire ud, og tag derefter plastfolien af.- Det kan være en god idé at oplade din Kindle Fire, mens du konfigurerer den.

Opstart. For at tænde din Kindle Fire, skal du trykke på den lille cirkulære knap i bunden.- Tryk på og hold knappen nede igen for at slukke for den.

Log ind. For fuldt ud at bruge alle funktionerne i Kindle Fire skal du registrere den på din Amazon-konto.- Før du tilmelder dig, kan du oprette forbindelse til et Wi-Fi-netværk ved at trykke på ikonet Hurtige indstillinger (det lille tandhjulsikon) øverst på skærmen og derefter vælge Wi-Fi. Vælg dit netværk, tryk derefter på ikonet Hurtige indstillinger igen, tryk på Mere, og vælg indstillingen Min konto for at registrere.
Del 2 af 4: Shopping for titler
Få adgang til indhold. Amazon tilbyder et bredt udvalg af bøger, aviser, magasiner, applikationer, musik, film og tv-shows til din Kindle Fire. For at gå til butikken skal du trykke på butik link i øverste højre hjørne af ethvert indholdsbibliotek.
- Tryk på for at forlade butikken og vende tilbage til dit indholdsbibliotek Bibliotek.
Gennemse og søg efter titler. Inden for hver butik kan du søge efter en titel, gennemse efter kategori, tjekke bestsellere eller se anbefalinger. Du kan endda prøve, før du køber med gratis bogeksempler, sangeksempler og filmtrailere.
- Alle avis- og magasinabonnementer starter med en risikofri prøveperiode.
Tag levering. Titler leveres direkte til din Kindle Fire via din Wi-Fi-forbindelse. Aviser og magasiner sendes til din enhed, så snart de offentliggøres - ofte før de er tilgængelige på tryk.
- Hvis din Kindle Fire ikke er tilsluttet et Wi-Fi-netværk, når en ny udgave af et abonnement bliver tilgængelig, leveres problemet automatisk næste gang du opretter forbindelse.
Del 3 af 4: Hvad er tilgængeligt
Titler i massevis! Her er en hurtig gennemgang af indholdsbibliotekerne, der er tilgængelige fra Amazon Store til Kindle Fire:
Læs antændelsesversionen af mange aviser og magasiner fra fanen Bladkiosk. Regelmæssige magasiner og aviser købt fra aviskioskbutikken opbevares i aviskioskbiblioteket. Der er også interaktive tidsskrifter, der er tilgængelige, og de er gemt i Apps-biblioteket.
- Magasiner. De fleste magasiner har to forskellige visninger: Sidevisning og Tekstvisning. Sidevisning ligner visuelt den trykte version af tidsskriftet, mens visningen Tekst fjerner den brugerdefinerede formatering af den trykte version.
- Aviser. Få adgang til aviser ved at trykke på Bladkiosk på startskærmen. For at åbne en avis skal du trykke på omslaget. Når du først åbner en avis, viser den en liste over alle artiklerne i den. Du kan stryge op og ned for at gå gennem artikellisten og derefter trykke på den artikel, du vil læse.
Læs versionen af Kindle e-bog fra fanen Bøger-bibliotek. Du kan se dine bøger ved at trykke på Bøger på startskærmen. Tryk på en bog på hylden for at læse den. For at gå til næste side i en bog skal du trykke på højre side af skærmen. For at gå til den forrige side skal du trykke på venstre side af skærmen. Nyd disse typer bøger:
- Børnebøger. Børnebøger om Kindle Fire har nu pop op-pop op med Kindle Text til læsning af tekst i fuldfarvebilleder. Dobbeltklik bare på et hvilket som helst tekstområde, så udvides det for let læsning.
- Grafiske romaner bruger Kindle's panelvisning. Dobbeltklik på en hvilken som helst region for at se den forstørret. Du kan også stryge frem eller tilbage for at blive ført gennem panelerne i forfatterens egen rækkefølge for at få en fordybende læseoplevelse.
Lyt til Amazon MP3-samlingen / Amazon Instant Music-samlingen fra fanen Musik. Tryk på navnet på sangen for at afspille den. Du kan også oprette en playliste fra fanen Playlists.
- For at afspille en gruppe sange - f.eks. Et album, alle sange af en kunstner eller en spilleliste - skal du trykke på en sang i gruppen. Hele gruppen begynder at afspille fra det valgte sangnavn. Juster lydstyrken ved hjælp af musikafspillerens knapper eller ved at trykke på Hurtige indstillinger ikonet i statuslinjen.
- Du kan tilføje musik til musikbiblioteket på 3 måder:
- Køb det fra musikbutikken.
- Upload musik fra iTunes til Amazon Cloud Drive via Amazons Cloud Player-websted (www.amazon.com/cloudplayer).
- Overfør musik direkte fra din computer til Kindle Fire via USB. Bemærk: kun MP3 (.mp3) og AAC (.m4a) filer understøttes.
Se en video, som du har lejet eller købt under fanen Video. Videobutikken på din Kindle Fire giver adgang til mere end 100.000 film og tv-shows. Amazon Prime-medlemmer får streamingadgang til over 10.000 film og tv-shows uden yderligere omkostninger.
- Under videoafspilning skal du trykke på skærmen for at få adgang til filmkontroller såsom lydstyrke og pause.
Læs nogle af dine personlige dokumenter, du har føjet til din enhed, under fanen Docs-bibliotek. Du og dine godkendte kontakter kan sende dokumenter til din Kindle Fire ved hjælp af din Send-til-Kindle-e-mail-adresse, som kan findes i dit Docs-bibliotek under sorteringsindstillingerne.
- For at få adgang til personlige dokumenter, som du overfører til din Kindle Fire, skal du trykke på Dokumenter på startskærmen. Du kan sende Microsoft Word (DOC, DOCX), PDF, HTML, TXT, RTF, JPEG, GIF, PNG, BMP, PRC og MOBI filer til din Kindle og læse dem i Kindle-format. Du kan også læse dokumenter i PDF-format.
Tjek nogle af din Kindle interessante apps med fanen Apps-bibliotek. Apps kan købes direkte fra din Kindle Fire ved at trykke på Opbevar> i øverste højre hjørne af Apps-bibliotekets skærm for at gå til Amazon Appstore.
- Du kan få en god betalt app gratis hver dag, gennemse de mest betalte og gratis apps, søge efter apps eller udforske indholdskategorier som Ny, Spil, Underholdning og Livsstil.
- Når du har valgt en app, skal du trykke på den orange prisknap og bekræfte dit køb ved at trykke på den grønne Get / Buy-app-knap. Appen downloades, installeres og placeres i dit Apps-bibliotek.
- For at afinstallere en app skal du trykke og holde på ikonet og vælge Fjern fra enheden, og følg instruktionerne på skærmen. Hvis du vil installere det igen på et senere tidspunkt, kan du finde det i dit Apps-bibliotek under Cloud.
Tjek nogle af de innovative lydhørbare lydbøger, der er tilgængelige på din Kindle. Uanset om titlen er en Immersion-læsning Professionel fortællingsudgave af en bog, eller om det er en fuld udgave af bogen i Audible, er der ingen fortælling om, hvad din enhed kan give dig, når det kommer til at læse bøger på denne enhed.
Tjek din e-mail fra e-mail-appen. Kindle Fire indeholder en e-mail-app, der giver dig mulighed for at se flere e-mail-konti fra en samlet indbakke eller se en konto ad gangen.
- For at starte appen skal du trykke på E-mail-ikonet i Apps-biblioteket. Kindle Fire-e-mail understøtter Google Gmail, Yahoo! Mail, Hotmail og AOL sammen med de fleste industristandard IMAP- og POP-e-mail-systemer.
- Tryk på ikonet E-mail i Apps-biblioteket for at starte installationsguiden og konfigurere din konto.
- Bemærk: Den integrerede e-mail-app understøtter ikke virksomhedens e-mail fra Microsoft Exchange Server.
Søg på hele internettet med Silk-appen. Kindle Fire har Amazon Silk. Silke findes på både din Kindle Fire og på Amazon Cloud.
- Tryk på for at få adgang til Silke Web på startskærmen. Silke understøtter bogmærker, historie og søgninger. Når du åbner en ny fane, vises en liste over dine mest besøgte sider som miniaturer. Tryk blot på et miniaturebillede for at vende tilbage til den side. For at besøge en ny side skal du skrive URL'en i feltet øverst på siden og trykke på Gå knap.
- Du kan når som helst rydde dine besøgte sider ved at åbne Indstillinger menu og vælge "ryd historik".
- For at søge skal du indtaste dine søgekriterier og trykke på Gå
- For at åbne en anden browserfane skal du trykke på symbolet “+” øverst til højre i browseren.
- Indstillingslinjen nederst på skærmen indeholder knappen Hjem, pilene fremad og tilbage, et menuikon og et bogmærkeikon.
- For at se eller tilføje bogmærker skal du trykke på bogmærkeikonet på indstillingslinjen. Du kan vise dine bogmærker i en liste eller et gitterbillede ved at klikke på sorteringsikonerne øverst på skærmen.
Shop på Amazon med fanen Shop på din enhed. Denne app giver dig et praktisk mobil-klar sted at shoppe hele Amazon-kataloget.
Del 4 af 4: Administration af indhold
Download fra skyen. Når du køber indhold fra Amazon, gemmes det i skyen, hvor det er tilgængeligt hvor som helst. Hvis du planlægger at være offline - for eksempel en lang flyvning - download alt indhold, du vil se offline.
- Klik på Sky knappen øverst på skærmen, og download dit skybaserede indhold.
Importer dit indhold. Du kan overføre en række forskellige indholdstyper til din Kindle Fire via dens micro-USB-stik, inklusive musik, videoer, fotos og dokumenter. For at overføre indhold fra din computer til din Kindle Fire skal du gøre følgende:
- Tilslut din Kindle Fire til din computer med et mikro-USB-kabel.
- Skub pilen på skærmen fra højre mod venstre for at låse din Kindle op.
- Åbn Kindle Fire-drevet på din computer. Din Kindle Fire vises som et eksternt lagerdrev eller lydstyrke på computerens skrivebord. Bemærk, at Kindle Fire ikke kan bruges som en enhed, mens den er forbundet til din computer som et lagerdrev eller lydstyrke.
- Træk og slip dit indhold i den relevante indholdsmappe, såsom Musik eller Billeder.
- Når du er færdig med at overføre filer, skal du trykke på knappen Afbryd forbindelsen i bunden af Kindle Fire-skærmen og skubbe den ud af din computer og derefter trække USB-kablet ud.
- Bemærk, at USB-overførsler til Kindle Fire kan være langsomme, så tålmodighed anbefales.
Fjern indhold. For at slette en titel fra din Kindle Fire skal du holde ikonet nede for at få vist en kontekstmenu og vælge Fjern fra enheden.
- Personligt indhold slettes fuldstændigt. Indhold købt fra Amazon forbliver i Amazon Cloud, hvis du senere ønsker at hente det.
Fællesskabs spørgsmål og svar
Hvordan holder jeg skærmen fra at rotere?
Skub fingeren ned på skærmen. Der skal være en "lås" -knap. Hvis du trykker på den, stopper din skærm med at rotere.
Hvordan sletter jeg en bog, når jeg er færdig med at læse den?
Gå til Amazon, og gå derefter til Digital Content. Vælg "administrer dit indhold og dine enheder." Søg efter den bog, du vil slette, klik på den, og vælg derefter "slet fra skyen." Klik ikke på "slet fra enhed."
Hvad betyder pilen, cirklen og kassen på Kindle Fire (5. generation)?
Pilen skal gå tilbage til den forrige side, cirklen skal gå hjem / hovedmenu, og feltet skal se alle de apps, du har åbnet.
Hvordan skruer jeg op for min Kindle?
Der er en knap på siden af enheden, der enten øger eller formindsker lydstyrken.
Kan jeg bruge Google på en Kindle Fire?
Du kan. Klik på knappen for at søge på Internettet og indtast Googles webadresse.
Hvordan flytter jeg apps rundt på skærmen?
Hold fingeren nede på skærmen, og flyt den derefter, hvor du ønsker, at den skal placeres. Du kan flytte appen på samme måde for at placere den i en mappe.
Hvordan kan jeg få sidetal i stedet for procenter, når jeg læser en bog?
Kun nogle bøger tilbyder sidetal på deres bøger. Nogle bøger viser kun procentdele og placeringer.
Kan jeg få Facebook på en Kindle Fire?
Du kan. Du kan også downloade Messenger-appen ligesom på enhver tabletenhed.
Hvordan bruger jeg Kindle-kameraet?
Gå til kameralinseappen. Når du har fået adgang til det, kan du tage alle de billeder og videoer, du ønsker.
Hvordan fremhæver jeg i en bog om min Kindle Fire?
Tryk og hold på det område, du vil vælge. Du kan derefter trække fingeren for at fremhæve den del af teksten, du vil gemme.
Hvordan ændrer jeg sprog? Svar
Hvordan går jeg tilbage til begyndelsen af bogen uden at vende hver side på min Kindle Fire? Svar
Hvordan fjerner jeg browser- og søgehistorikken fra min Kindle? Svar
Hvordan overfører jeg e-bøger fra en Kobo-læser til en Kindle Fire? Svar
Hvordan sletter jeg indhold fra skyen til min Kindle Fire? Svar
Tips
- Du kan endda få adgang til og bidrage til wikiHow ved hjælp af din Kindle Fire.


