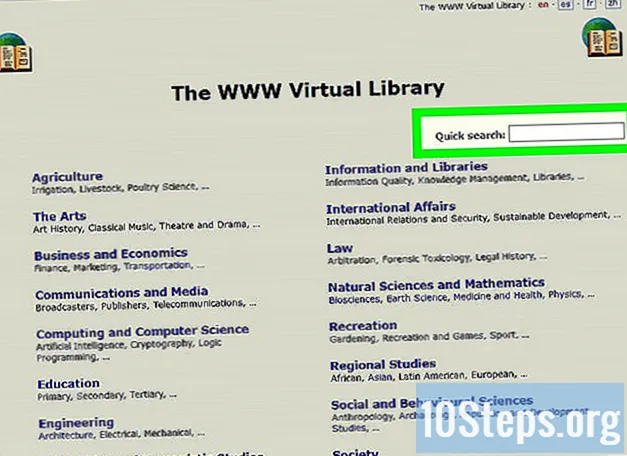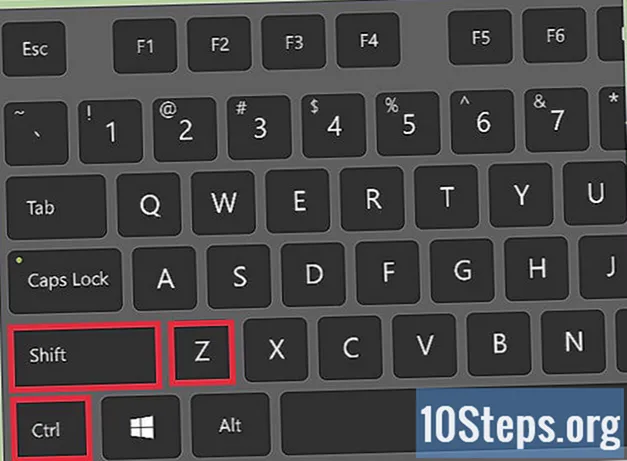
Indhold
Andre sektionerEn Photoshop-handling er en gruppe værktøjer, der "optages" i en bestemt rækkefølge. Handlinger kan derefter "afspilles" i Photoshop med et enkelt klik eller en tastekombination. Hvis du ofte kører de samme værktøjer, lærer du, hvordan du registrerer, administrerer og kører Photoshop Actions, dig fra at udføre gentagne opgaver i fremtiden.
Trin
Metode 1 af 2: Oprettelse af din egen handling
Åbn en fil i Photoshop. Hvis du gentager et sæt Photoshop-operationer ofte, skal du oprette en handling for at spare tid i fremtiden. Start med at åbne et billede, som du vil udføre et sæt operationer til (f.eks. At anvende masker, filtre, type osv.).

Gem billedet som en kopi. Det er en god ide at arbejde med en kopi af billedet, så du ikke overskriver et billede med en fejltagelse.- Klik på menuen "Filer", og vælg "Gem som."
- Sæt et flueben ud for "Som en kopi."
- Klik på "Gem".

Vis panelet Handlinger. Hvis du ikke kan se et panel i Photoshop, der er mærket "Handlinger", skal du trykke på F9 (Windows) eller ⌥ Mulighed+F9 for at starte det.- Du kan øge størrelsen på handlingspanelet ved at trække det nederste højre hjørne nedad eller til højre.

Klik på ikonet "Opret ny handling". Dette ikon, formet som et firkantet ark papir med et foldet hjørne, vises på panelet Handlinger ved siden af papirkurven. Dialogboksen "Ny handling" vises.- Du kan også klikke på menuen i øverste højre hjørne af panelet Handlinger og vælge "Ny handling ..."
Vælg et navn til handlingen. Skriv et navn til din nye handling i feltet "Navn". Brug noget, der vil jogge din hukommelse om, hvad handlingen gør.
- For eksempel, hvis du opretter en handling for at formindske et billede til en bestemt størrelse og derefter konvertere det til gråtoner, kan du kalde handlingen "skrumpe og gråtoner."

Vælg en funktionstast. Du kan tildele en nøgle eller en kombination af taster (f.eks. F3, Alt + F2 osv.) For at starte handlingen. Dette trin er valgfrit, da du også kan køre handlingen fra panelet Handlinger.- Vælg en tast i rullemenuen Funktionstast.
- Hvis du vil, skal du placere en markering ud for Skift, Kommando, Kontrol osv. For at angive en bestemt tastekombination (i stedet for kun en enkelt funktionstast).

Klik på "Optag" for at begynde at optage din handling. Når du har klikket på denne knap, er du i “optagelsestilstand”. Mens du er i denne tilstand, tilføjes hver Photoshop-handling, du gennemfører, til handlingen i rækkefølge. Der er et par tommelfingerregler at huske, når du optager handlinger:- Når du optager kommandoen "Gem som", skal du ikke indtaste et nyt filnavn. Hvis du gør det, gælder det nye filnavn for hvert billede, som du anvender handlingen på. I stedet skal du bare navigere til en anden mappe og gemme det med samme filnavn.
- Ikke alle de funktioner, du optager nu, kan anvendes på alle billeder. Hvis du f.eks. Bruger "Farvebalance" i denne handling, har det ingen effekt, når du kører det på et gråtonebillede.

Udfør de kommandoer, du vil gentage. Her er et eksempel på optagelse af en handling for at ændre størrelsen på et billede til 300 x 300 pixels ved 72 dpi (prikker pr. Tomme):- Åbn billedmenuen, og vælg "Billedstørrelse."
- Fjern markeringen fra feltet mærket "Begræns proportioner."
- Sæt hver dropdown ved siden af "Width" og "Height" til "Pixels", hvis de ikke allerede er indstillet.
- Skriv "300" i feltet "Bredde".
- Skriv "300" i feltet "Højde".
- Skriv "72" i feltet "Opløsning".
- Sørg for, at "Pixes / inch" er valgt ud for "Resolution".
- Klik på "OK".
Stop med at optage handlingen. Når du er færdig med at udføre alle de kommandoer, du ønsker i handlingen, skal du klikke på Stop-knappen (den mørkegrå firkant i handlingspanelet).
- For at tilføje flere trin skal du sørge for, at handlingen er fremhævet i panelet Handlinger og klikke på den røde "Optag" -knap (cirklen) for at optage.
- Hvis du ikke føler, at du har optaget handlingen korrekt, skal du højreklikke på navnet på handlingen og vælge "Optag igen."

Adam Kealing
Professionel fotograf Adam Kealing er en professionel fotograf med base i Austin, Texas. Han specialiserer sig i almindeligt bryllup, destinationsbryllup og forlovelsesfotoshoots. Adam har over 11 års fotograferingserfaring. Hans arbejde er blevet vist i grønne bryllupssko, Style Me Pretty, Once Wed og Snippet Ink. Hans arbejde har vundet adskillige priser med frygtløse fotografer og mestre for bryllupsfotografering.
Adam Kealing
Professionel fotografEkspert trick: Hvis du finder ud af, at du laver mange forskellige handlinger gentagne gange for forskellige typer fotoredigeringer, skal du oprette et par forskellige handlinger og mærke dem, så du hurtigt kan redigere fremtidige fotos. For eksempel kan du have en handling for fotos med svagt lys eller billeder taget med en flash.
Se trinene i din handling i panelet Handlinger. Klik på pilen ved siden af din nye handling for at udvide alle trin.
- Hvis du vil ændre nogen af parametrene i handlingen, skal du dobbeltklikke på trinnet for at starte det tilknyttede panel.
- Du kan omarrangere trin i handlingen ved at trække navnet til en anden placering på listen.
- For at slette et trin i handlingen skal du klikke på trinnet en gang for at vælge det og derefter klikke på papirkurven.
Metode 2 af 2: Kørsel af en handling
Åbn et billede, hvor handlingen skal afspilles. En Photoshop-handling er en gruppe af opgaver, der "registreres" i rækkefølge. Handlingen kan derefter køres med et enkelt klik eller en tastekombination. Hvis den handling, du vil køre, åbner et billede, kan du springe dette trin over.
Vis panelet Handlinger. Hvis du ikke kan se et panel i Photoshop, der er mærket "Handlinger", skal du trykke på F9 (Windows) eller ⌥ Mulighed+F9 for at starte det.
- Du kan øge størrelsen på handlingspanelet ved at trække det nederste højre hjørne nedad eller til højre.
- Hvis du vil udvide en liste over trin i en handling, skal du klikke på trekanten ud for dens navn.
Opret et øjebliksbillede af det aktuelle billede. Dette trin er valgfrit, men det vil være nyttigt, hvis du har brug for at "fortryde" handlingen. Ellers skal fortrydelse af en handling fortryde hvert trin separat.
- Klik på fanen "Historik" i panelet Handlinger.
- Klik på ikonet "Opret et nyt øjebliksbillede" (et kamera).
- Klik på fanen “Handlinger” for at vende tilbage til panelet Handlinger.
Kør handlingen. Når du "spiller" handlingen, kører alle de optagede trin i Photoshop. Der er et par måder at gøre dette på:
- Vælg handlingen i panelet Handlinger, og klik derefter på "Afspil."
- Tryk på den tildelte tast eller tastekombination, du har indstillet til handlingen (hvis relevant).
Spil kun en del af en handling. Du kan kun køre et trin i en handling snarere end det hele.
- Klik først på trekanten ved siden af handlingsnavnet for at se en liste over alle trin i handlingen.
- Klik for at vælge det trin, du vil køre.
- Klik på knappen Afspil (trekanten peger til højre).
Fortryd en handling. Du har to muligheder for at fortryde handlingen:
- Hvis du lavede et øjebliksbillede, før du kørte handlingen, skal du klikke på fanen "Historie" i panelet Handlinger og derefter vælge det første billede (øjebliksbillede) på listen.
- Trykke Ctrl+⇧ Skift+Z (Windows) eller ⌥ Mulighed+⌘ Kommando+Z (Mac) for at fortryde det sidste trin i handlingen. Du skal fortsætte med at køre denne kommando, indtil alle trin i handlingen fortrydes.
Fællesskabs spørgsmål og svar
Hvordan får jeg Photoshop 6 til at lade mig slippe billeder for at lave en collage?
Åbn hvert billede i Photoshop, og tilpas derefter størrelsen til den størrelse, som du gerne vil have, at den skal vises i din collage. Vælg derefter den del af billedet, du vil have vist i collagen, og tryk på ctrl-C (Windows) eller cmd-c (Mac) for at kopiere markeringen. Gå derefter til collagebilledet, og klik på Ctrl-V eller Cmd-V for at indsætte det. Du kan trække det indsatte billede til det sted, du vælger, og derefter bruge "transform" til at rotere eller på anden måde manipulere det.
Tips
- Det kan være nyttigt at skrive ned de trin, du har brug for i din handling, før du optager.
- Det er ikke muligt at optage maleri på et billede.
Hver dag på wikiHow arbejder vi hårdt på at give dig adgang til instruktioner og information, der hjælper dig med at leve et bedre liv, uanset om det holder dig mere sikker, sundere eller forbedrer dit velbefindende. Midt i de nuværende folkesundhedsmæssige og økonomiske kriser, når verden skifter dramatisk, og vi alle lærer og tilpasser os ændringer i dagligdagen, har folk brug for wikiHow mere end nogensinde. Din support hjælper wikiHow med at skabe mere dybtgående illustrerede artikler og videoer og dele vores pålidelige mærke af instruktionsindhold med millioner af mennesker over hele verden. Overvej venligst at yde et bidrag til wikiHow i dag.