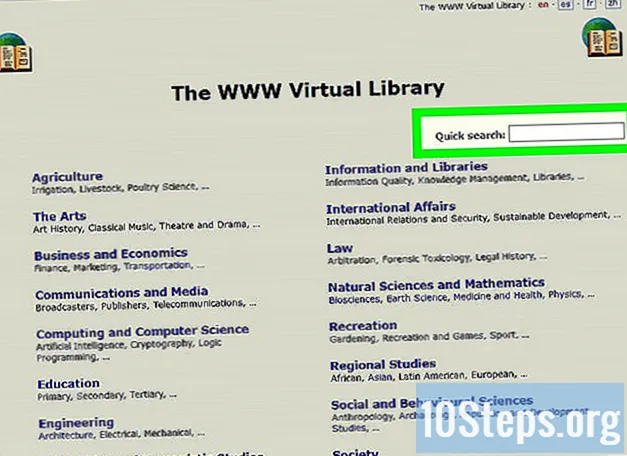Forfatter:
Peter Berry
Oprettelsesdato:
19 August 2021
Opdateringsdato:
12 Kan 2024
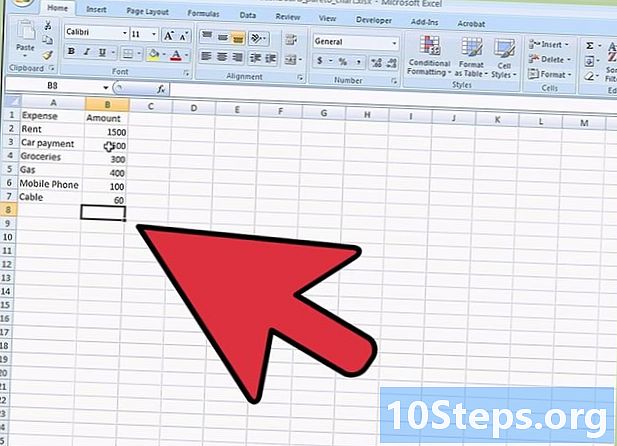
Indhold
er en wiki, hvilket betyder, at mange artikler er skrevet af flere forfattere. For at oprette denne artikel deltog frivillige forfattere i redigering og forbedring.Brug af et Pareto-diagram er et effektivt værktøj til at identificere de vigtigste årsager i henhold til problemer, der er opstået, og således prioritere de handlinger, der skal udføres for den ønskede forbedring. Det er meget let at oprette et Pareto-diagram med Excel.
etaper
-
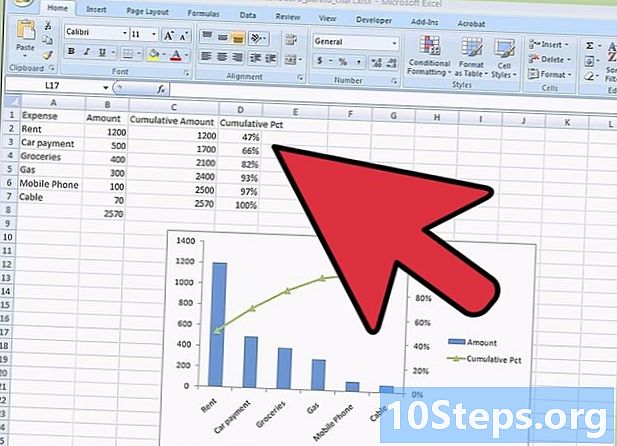
Saml dataene. Bemærk i et regneark de forskellige arbejdsdata efter Pareto-princippet. Disse giver dig mulighed for at lave Pareto-diagrammet.- Hvis du for øjeblikket mangler data til at lave din egen graf, skal du tage dataene på illustrationen ovenfor for at teste diagrammet.
-
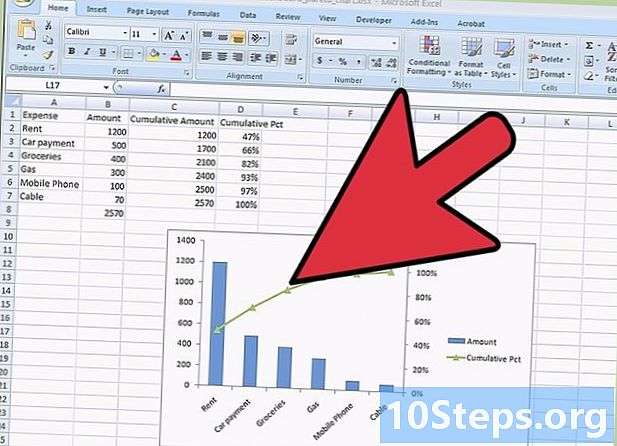
Ranger dine kategorier. I en første kolonne skal du indtaste i faldende rækkefølge dine forskellige kategorier, derefter deres beløb i den næste kolonne. For eksempel kan du angive dine månedlige udgifter. -
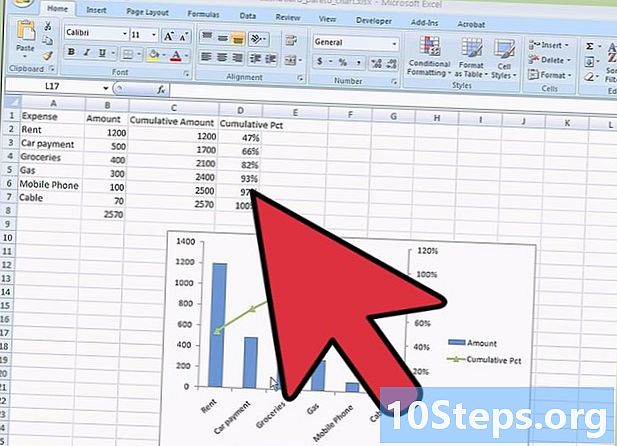
Indsæt en ny kolonne. Efter kolonnerne med beløbene laves en kolonne til akkumulering af disse. I den første celle har du det beløb, der er angivet i cellen til venstre. I den anden celle tilføjer du mængden af cellen ovenfor med mængden til venstre for den. I den tredje celle summerer du ovennævnte beløb med beløbet til venstre. Fortsæt til den sidste celle, som vil være den samlede sum af udgifterne værd.- Lav et diagram som vist på billedet ovenfor.
-
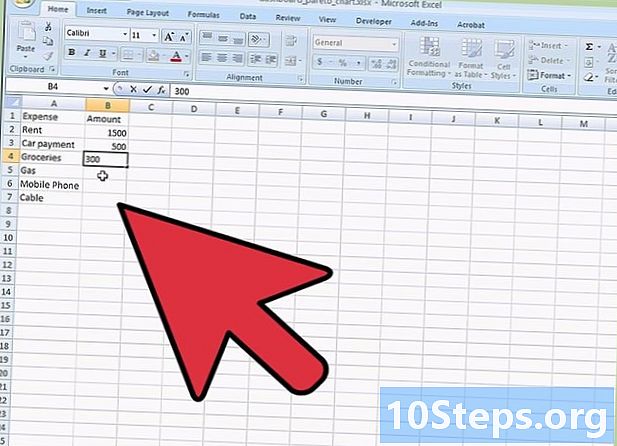
Integrer en ekstra kolonne. Tilføj en ny kolonne, der er den, der akkumulerer udgifter i procent. Tilføj også det samlede beløb, og skriv denne værdi i cellen under det sidste beløb i den anden kolonne i din tabel.- Du skal finde i den sidste celle i din kolonne "100%", hvis du ikke har foretaget fejl.
- Du har nu indtastet alle de data, der vil være nyttige til at lave dit Pareto-diagram.
-
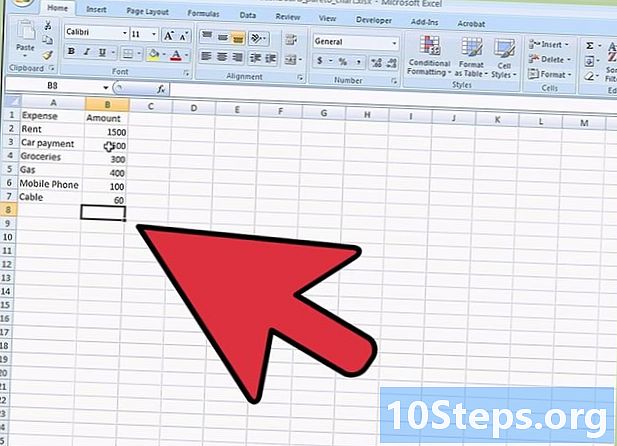
Tilføj et diagram. Klik på fanebåndet i din Excel-fil insertion, og vælg derefter ikonet grafik. Klik på ikonet kolonne og vælg den første graf i 2D histogram. -
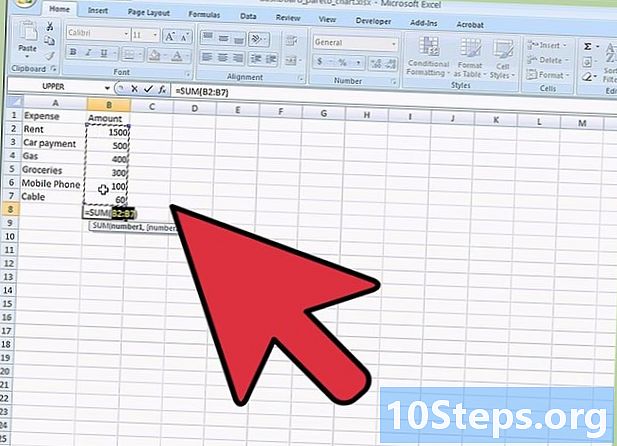
Vælg dine data Du har nu et hvidt rektangel, der findes på dit Excel-ark. Højreklik på det for at få vist en conuel menu. Klik på Vælg data. -
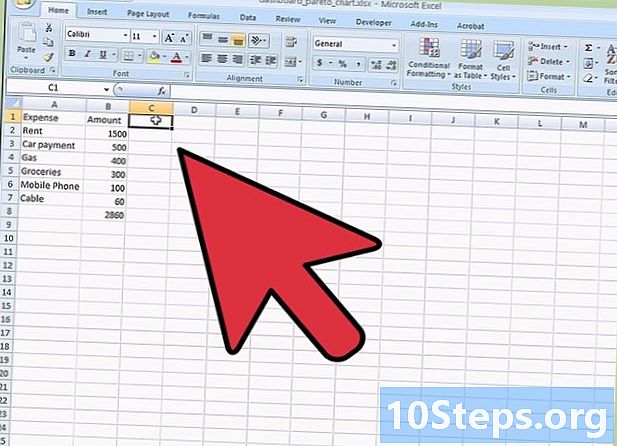
Vælg datacellerne. Klik på knappen til højre for feltet Dataforhold for diagrammet, vælg derefter cellerne i dit regneark A1 à B7, skriv en semikolon og vælg cellerne D1 à D7. Tryk til sidst OK.- Dette trin er vigtigt. Sørg for, at du har valgt alle de data, der vil blive brugt til at oprette dit Pareto-diagram.
-
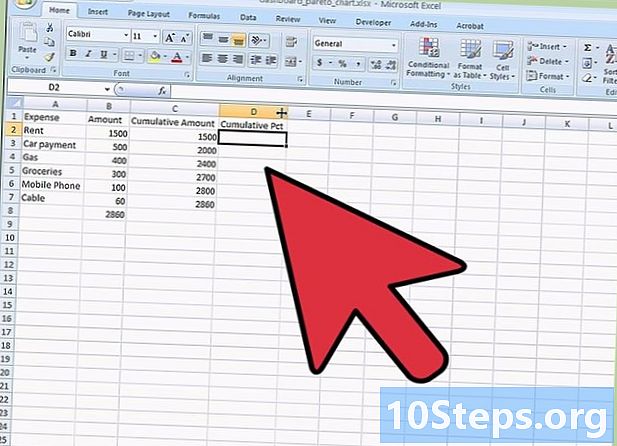
Visualiser dit diagram. Du kan nu se dit diagram med de blå søjler for beløbene og de røde søjler for summen af beløbene i procent. -
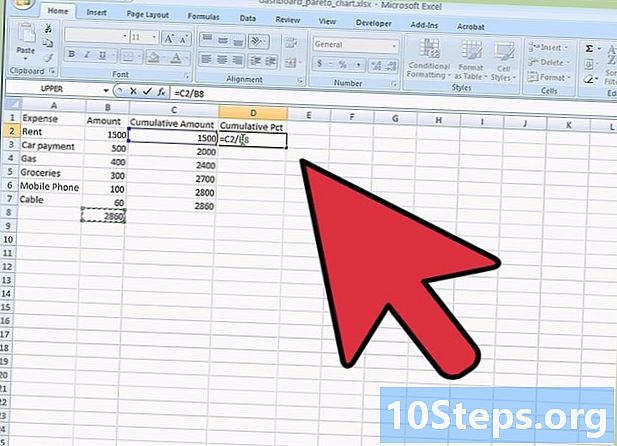
Skift diagramtypen. Højreklik på en af de røde bjælker og vælg i conuel-menuen Skift diagramtypeserie.- I det nye vindue skal du vælge i sektionen kurver den fjerde graf Kurver med mærker.
-
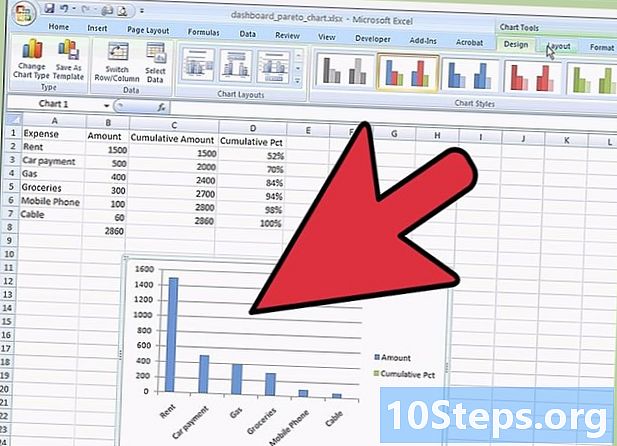
Valider modificeringen af grafen. Når du har valgt det korrekte ikon, skal du trykke på OK.- Dine røde bjælker er nu blevet en kurve med markører.
-
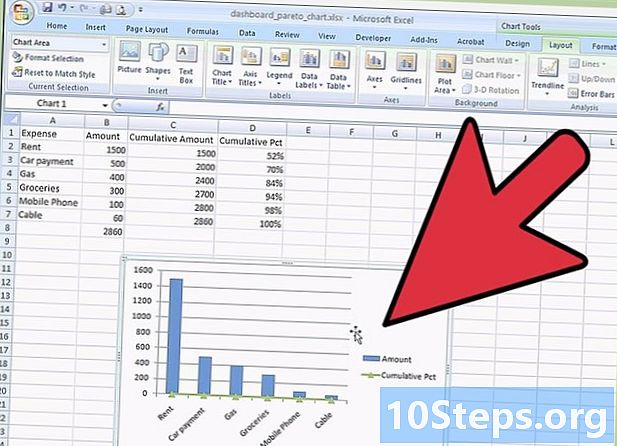
Skift format. Gå til en af markørerne og højreklik. Vælg i menuen conuel Formater en dataserie.- Vinduet Formaterer dataserier souvre. Vælg Sekundær akse i Serieindstillinger.
-
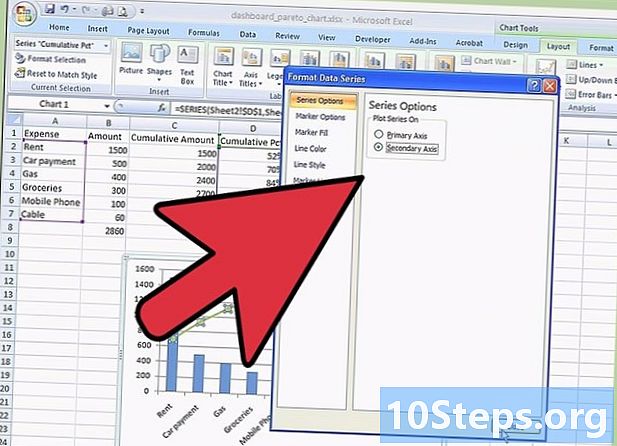
Find en ny y-akse. Når du først klikker på tætDu kan se til højre for grafen udseendet af en anden ordinatakse.- Bemærk, at denne anden akse giver et problem i staten, da den er gradueret op til 120%. Da du har en procentdel, der når 100%, skal du ændre skalaen på denne akse.
-
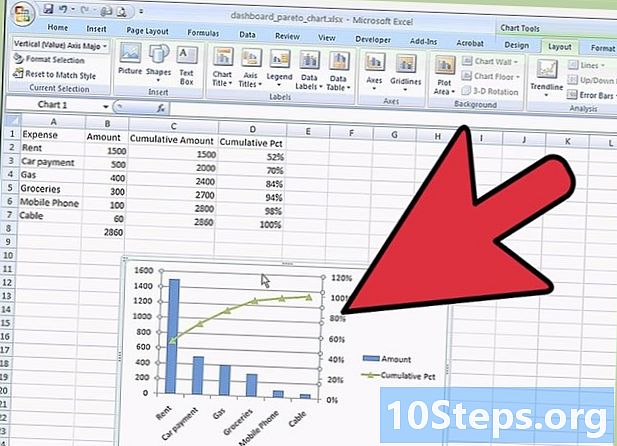
Skift laks skala. Vælg din sekundære akse, og højreklik på den. En conuel menu vises, klik på Lax fitness.- I vinduet Format på laks der vises, gå til daxe muligheder, derefter til linjen maksimum kontrollere fast og ændre værdien "120" til "100". Tryk på for at afslutte tæt.
-
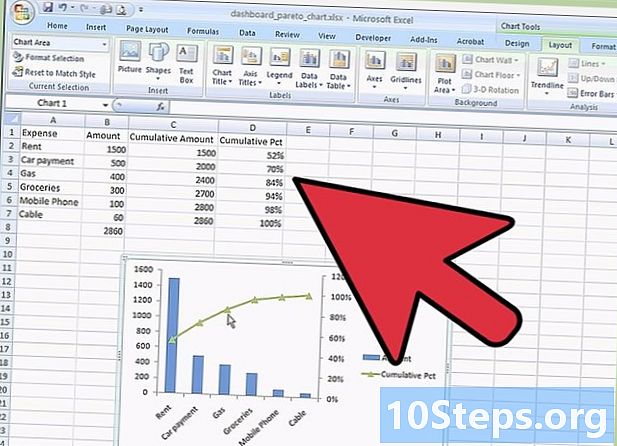
Nyd dit diagram. Du er færdig med at formatere dine data i et Pareto-diagram.- Det er muligt for dig, hvis du ønsker det, at udfylde dit diagram ved at tilføje en titel til grafen, akserne, ved at tilføje en legende, en datatabel osv. Du skal i båndet, skal du vælge Grafikværktøjer - Layout, tryk derefter på de forskellige ikoner, der interesserer dig for at berige dit diagram.
- Forstå, at de data, der bruges i denne artikel, er rent faktiske og bare er der for at understøtte forklaringerne.