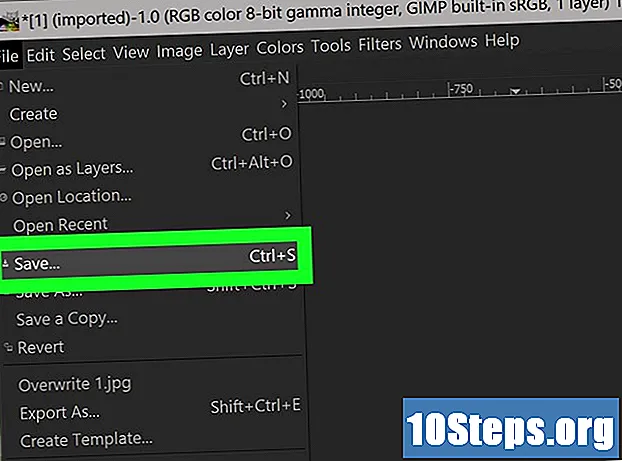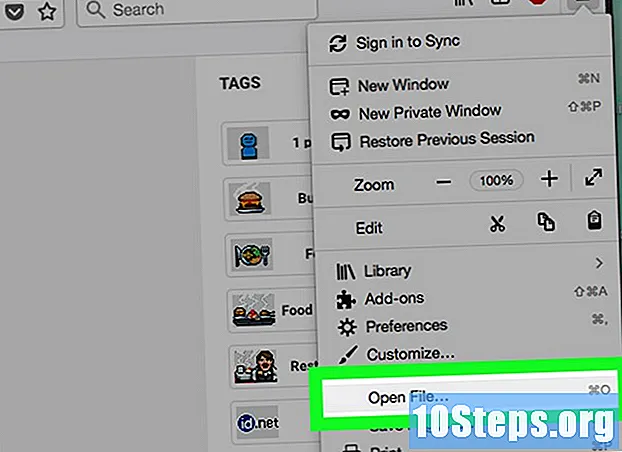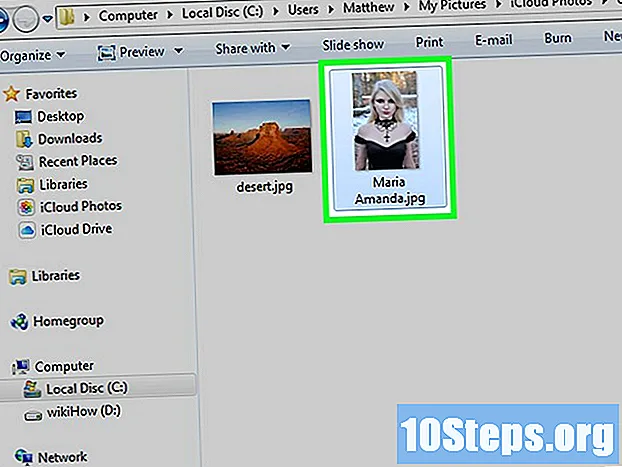
Indhold
En iCloud-konto giver dig mulighed for at holde dine Apple-enheder synkroniseret og tilsluttet, men du kan også bruge den til at få adgang til dine filer på en Windows-computer. Ved hjælp af iCloud-webstedet eller -appen til Windows kan du få adgang til dine iCloud-fotos og -data fra enhver computer.
Steps
Metode 1 af 2: Brug af iCloud-webstedet
Gå ind på webstedet.bruger dit Apple ID. Via hjemmesiden er det muligt at få adgang til "iCloud-biblioteket" fra enhver computer.

Klik på "Fotos" indstillingen. Hvis du gør det, indlæses billedbiblioteket. Det kan tage et stykke tid at indlæse alt, især første gang.
Gennemse billederne i dit billedbibliotek. Du finder billeder til stede på alle dine enheder med iCloud. Et nyt taget billede vises måske først, når det er uploadet til webstedet (det tager normalt et par minutter).
- Fanen "Øjeblikke" viser de seneste fotos efter upload-dato.
- Fanen "Album" viser de forskellige albums, der findes på enheden.

Klik på et foto for at se det på fuld skærm. Når du gør det, åbnes browseren.- Klik på knapperne "<" og ">" for at flytte fra et foto til et andet.
For at slette et billede skal du klikke på papirkurvikonet. Et sådant ikon vises kun, når et foto er åbent; du vil se det i øverste højre hjørne. Sletning af billedet får det til at forsvinde fra ALLE enheder, der er synkroniseret med tjenesten.

For at vælge mere end et foto ad gangen skal du klikke på knappen "Vælg fotos". Knappen vises i øverste højre hjørne, når et album er åbent. Når dette er gjort, kan du vælge flere fotos på én gang og beslutte, om du vil downloade eller slette dem.
Klik på "Download" for at downloade de valgte fotos. De vil blive downloadet til lokationen for de filer, der er downloadet af browseren (normalt mappen "Downloads".
Klik på knappen "Slet" for at slette de valgte fotos. Alle valgte fotos slettes fra ALLE synkroniserede enheder
Klik på knappen "Tilføj" for at tilføje de valgte billeder til et bestemt album. Du kan vælge filer fra ethvert eksisterende album eller oprette et nyt (muligheden for at oprette et nyt vil være i den menu, der åbnes).
Metode 2 af 2: Brug af iCloud til Windows
Download iCloud-installationsprogrammet til Windows. Efter installationen synkroniseres iCloud-fotos til en speciel mappe på din computer. Dette giver dig adgang til dem lettere, som du ville gøre for enhver anden fil på din computer.
- Download installationsprogrammet kl.
Kør det og accepter betingelserne for brug. Efter at have læst og accepteret licensen, installeres iCloud til Windows.
- Du kan finde installationsfilen i den downloadede filmappe i den anvendte internetbrowser, som regel mappen "Downloads".
Vent til installationen af iCloud til Windows. Denne procedure bør kun tage et par øjeblikke.
Åbn iCloud til Windows og få adgang til det ved hjælp af dit Apple ID. Du skal indtaste dine legitimationsoplysninger ved den første adgang til programmet.
- Du kan åbne iCloud hurtigt ved at trykke på tasten. ⊞ Vind og at skrive "iCloud".
Marker afkrydsningsfeltet "Fotos". Dette får iCloud til at synkronisere "Fotobibliotek" med Windows. Der oprettes en speciel mappe til dine iCloud-fotos, så du nemt kan få adgang til dem i Windows Stifinder.
- Du kan også vælge en anden type iCloud-indhold, som du vil synkronisere med Windows.
Klik på "Anvend" for at gemme ændringerne. ICloud opretter mappen "iCloud Photos" på din computer og begynder at downloade dem fra iCloud "Photo Library" til den mappe. Denne proces kan tage tid afhængigt af antallet og størrelsen på fotos.
Find mappen "iCloud Photos". Du kan nemt få adgang til det i Windows Stifinder ved at trykke på tasterne ⊞ Vind+OG. Se efter mappen "iCloud Photos" i afsnittet "Favoritter" i sidebjælken eller i vinduet "Computer / Denne computer".
Føj fotos til iCloud Photo Library for at se dem på andre enheder. Ethvert foto, der føjes til mappen "iCloud Photos" på Windows-computeren, uploades til iCloud "Photo Library" og kan fås på alle enheder, der er forbundet til tjenesten. Det kan tage et par minutter, før fotos vises på andre enheder.
Slet fotos fra mappen "iCloud Photos" for at fjerne dem på alle andre tilsluttede enheder. Alle fotos, der slettes fra mappen "iCloud Photos", fjernes permanent fra iCloud "Photo Library" på alle tilsluttede enheder.