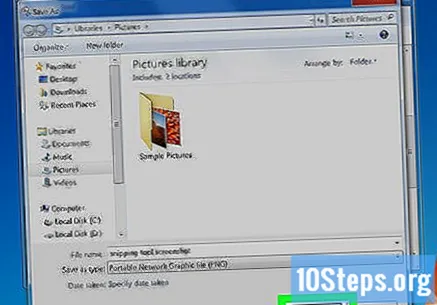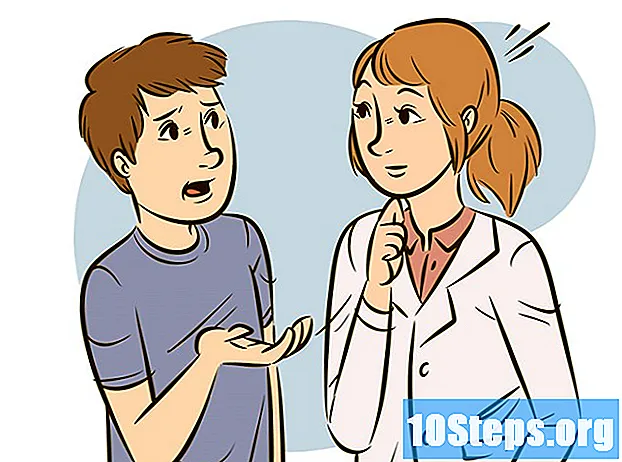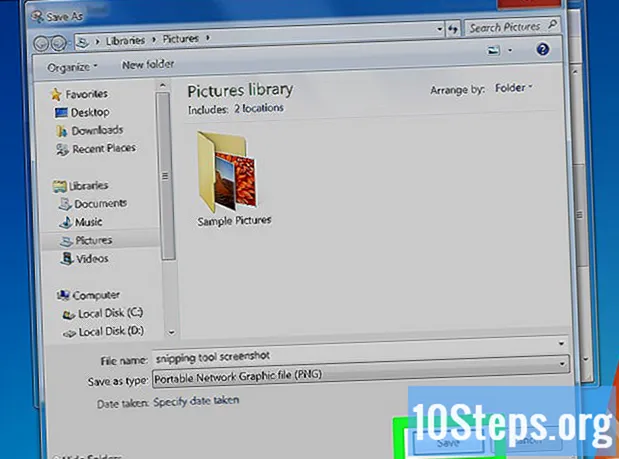
Indhold
Denne artikel vil lære dig, hvordan du tager en skærmbillede (skærmbillede) i Windows 7 - enten fra hele skærmen eller fra et bestemt vindue - ved hjælp af tastaturgenveje. Du vil også lære at tage et screenshot af et bestemt område ved hjælp af "Capture Tool".
Trin
Metode 1 af 3: Optagelse af fuld skærm
Tryk på tasten PrntScrn. Hvis du gør det, gemmes et billede af hele skærmen på computerens udklipsholder i samme opløsning som skærmen. For eksempel vil en skærm på 1280x720 dpi resultere i et billede på 1280x720 dpi.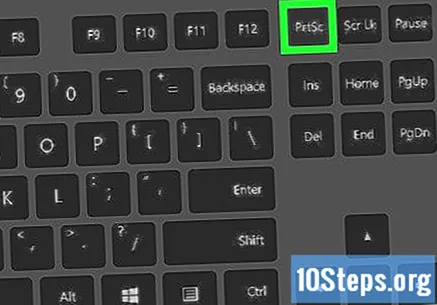
- Hvis tastaturet ikke har nøglen PrntScrn, tryk på tasterne Fn+Indsæt.
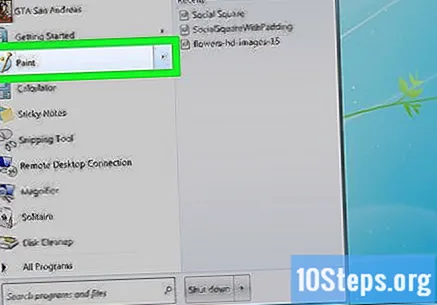
Åbn et dokument, eller opret et nyt. Jeg gør det i et program, der understøtter at indsætte billeder, såsom Word, Outlook og Paint.
Indsæt skærmbillede. Gør det ved at trykke på tasterne Ctrl+V eller vælge indstillingen Halskæde i rullemenuen For at redigere. Skærmoptagelsen indsættes i dokumentet. Du kan nu gemme det, sende det via e-mail eller dele det.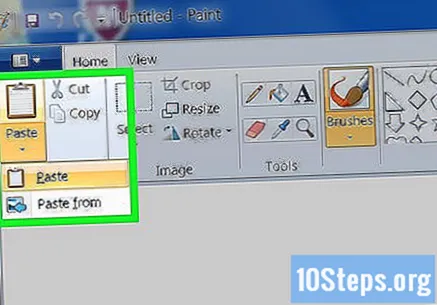
Metode 2 af 3: Optagelse af et bestemt vindue
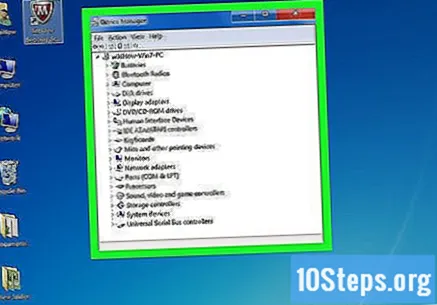
Klik på det vindue, du vil fange.
Tryk på tasterne Alt+PrntScrn. Hvis du gør det, gemmes et billede af vinduet på computerens udklipsholder.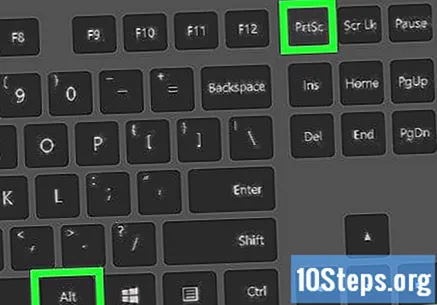
- Hvis tastaturet ikke har nøglen PrntScrn, tryk på tasterne Fn+Indsæt.
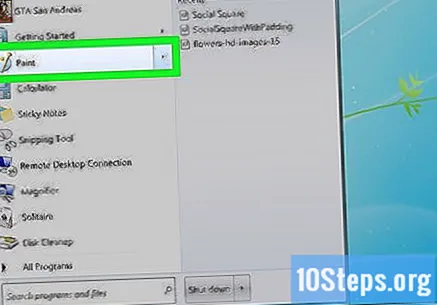
Åbn et dokument, eller opret et nyt. Jeg gør det i et program, der understøtter at indsætte billeder, såsom Word, Outlook og Paint.
Indsæt skærmbillede. Gør det ved at trykke på tasterne Ctrl+V eller vælge indstillingen Halskæde i rullemenuen For at redigere. Skærmoptagelsen indsættes i dokumentet. Du kan nu gemme det, sende det via e-mail eller dele det.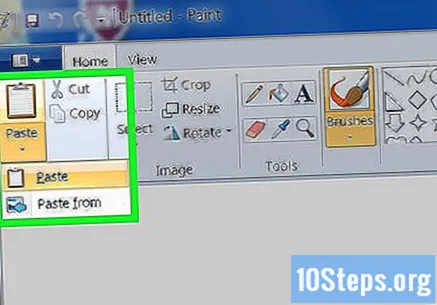
Metode 3 af 3: Brug af "Capture Tool"
Åbn menuen "Start". Denne mulighed findes i nederste venstre hjørne af skærmen.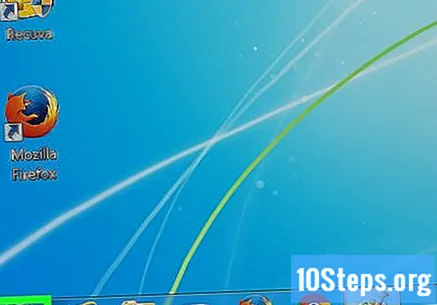
klik på Søg.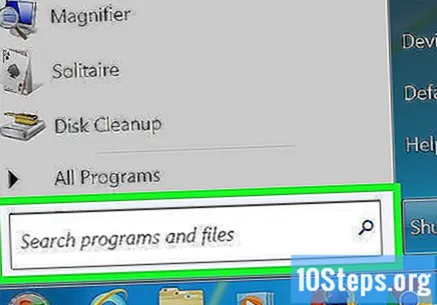
Skriv det fangstværktøj i "Søg" -linjen.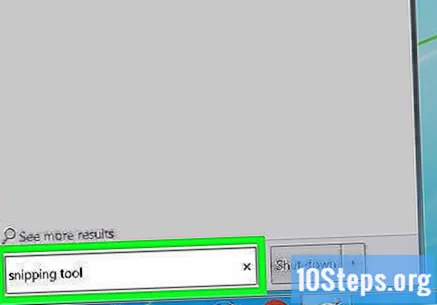
klik på Capture værktøj. Få det til at åbne en dialogboks.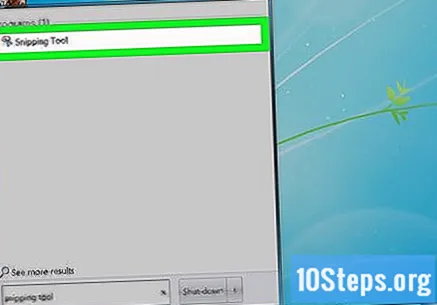
klik på Mode. Denne mulighed findes i menulinjen i dialogboksen.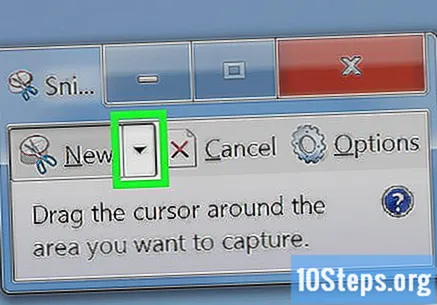
klik på Rektangulær udskæring at skabe et billede med en rektangulær form.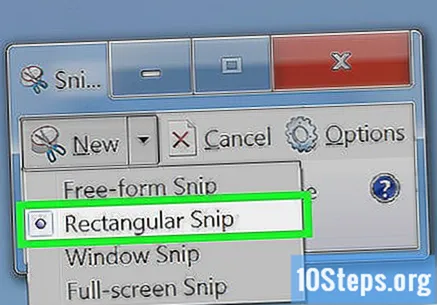
Klik og træk musemarkøren for at skitsere et rektangulært område af skærmen. Dette gør et screenshot af det afsnit, der er skitseret på skærmen, og viser det resulterende billede.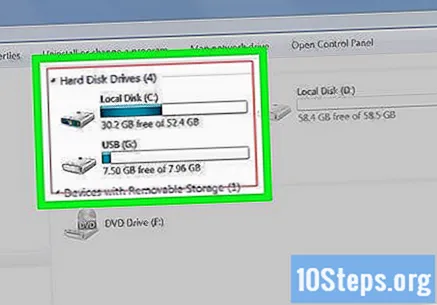
klik på Gem optagelse. Denne indstilling har et purpur diskettikon. Hvis du gør det, åbnes vinduet "Gem som", så du kan navngive skærmbilledet og vælge en placering for at gemme det.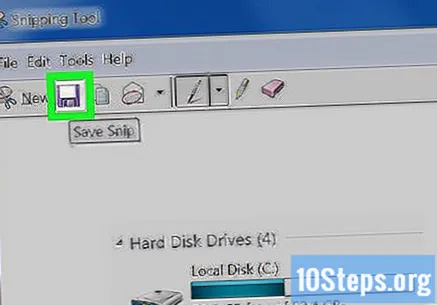
- Standardbilledtypen for "Capture Tool" er JPEG. Du kan ændre det ved at klikke på rullemenuen "Filtype" i dialogboksen.
klik på At gemme. Det valgte område af skærmen gemmes som et billede på din computer.