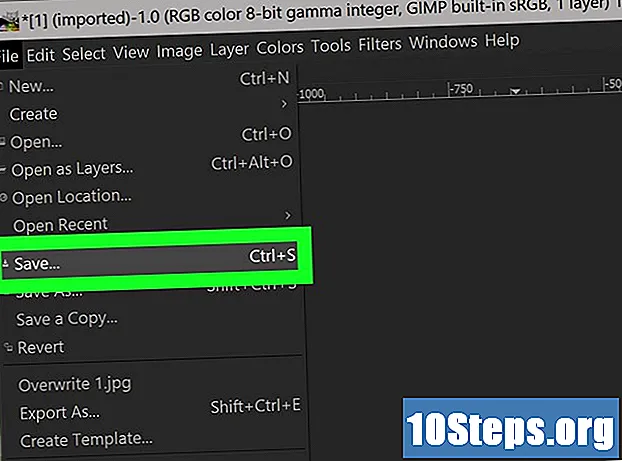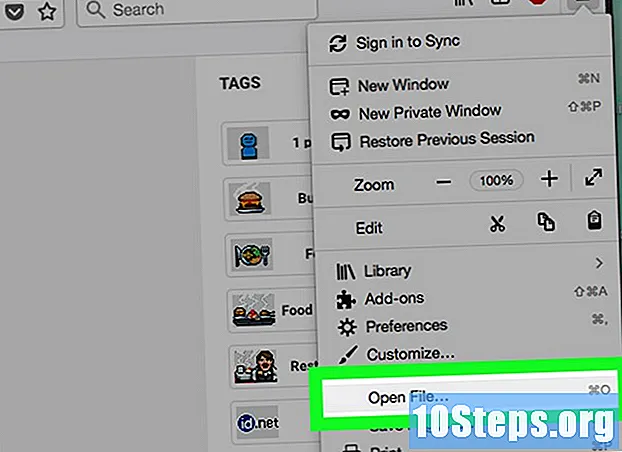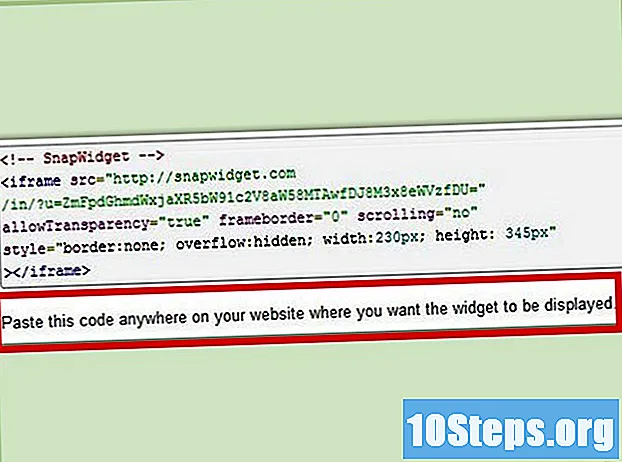
Indhold
Et webbanner er noget, vi er bekendt med. Det er normalt en grafik øverst på et websted, der viser firmaets logo og navn, eller det kan være en reklame eller lidt af begge dele, når det vises på et kommercielt websted. Et banner skal være informativt, attraktivt og indbydende, fordi du ønsker, at den afslappede besøgende skal bo på dit websted. Lad os vise dig nogle måder, hvordan du opretter et banner.
Steps
Metode 1 af 6: Photoshop
Opret et nyt dokument. Indstil størrelsen på banneret: der er størrelsesstandarder. Til dit formål vil vi fokusere på et banner fyldt med 468 pixels med 60 pixels.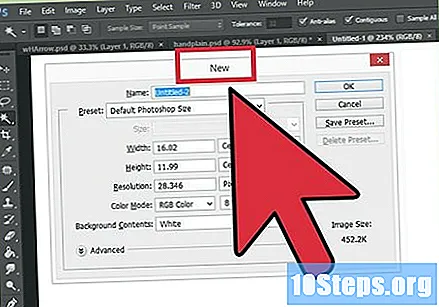
- Bemærk: Dette er standardstørrelsen, men det er ikke obligatorisk. Hvis behovet og kravene kræver en anden størrelse, så lad dem guide dig.
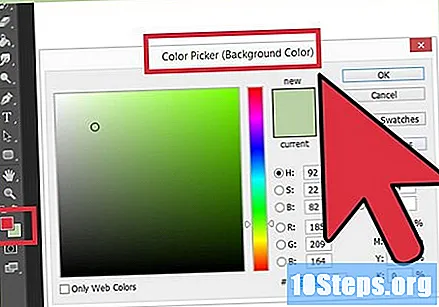
Indstil baggrundsfarve. Fyld baggrundslaget med en farve, der supplerer dit webstedsdesign.- Klik på den primære farve for at åbne Color Pick og vælg din fyldfarve.
- Fyld baggrundslaget på banneret med den ønskede farve med Paint Bucket-værktøjet.
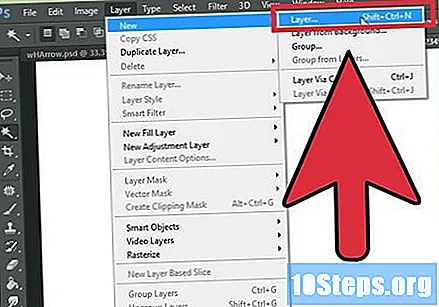
Opret et nyt lag. Vi vil fylde dette lag med en mere kontrastfarve for at give synlighed til logoet og teksten. Vi ønsker, at det skal være proportionalt med størrelsen på banneret og være centraliseret.- Opret i dette nye lag et valg, der er lidt mindre end det originale banner, og fyld det med den ønskede farve.
- Centrer det udfyldte område. Vælg hele laget ved at trykke på CTRL + A (på en pc) eller Kommando + A (på en Mac).
- Fra menuen Lag, vælg Juster lag til markering> Center lodret. Gentag dette trin, men vælg Center Vandret. Dette vil centrere laget både lodret og vandret.
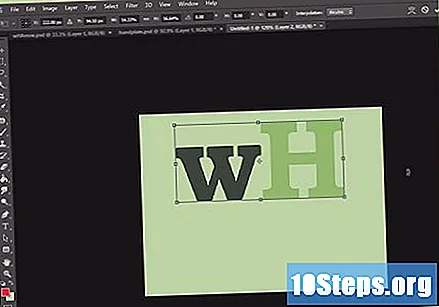
Tilføj dit logo. Åbn din fil med dit logo, kopier og indsæt den i den bannerfil, du opretter, og den vises som et nyt lag. Nulstil om nødvendigt billedstørrelsen. Tryk på CTRL + T (på en pc) eller Kommando + T (på en MAC) og brug kontrollerne til at ændre størrelsen efter behov. Tryk på Shift-tasten, mens du flytter kontrollerne for at ændre størrelsen på billedet proportionalt.
Tilføj dit firmanavn eller din webstedsadresse. Vælg tekstværktøjet, vælg din foretrukne skrifttype og skriv. Hvis det ikke er den rigtige størrelse, skal du foretage de nødvendige justeringer som beskrevet i det foregående trin.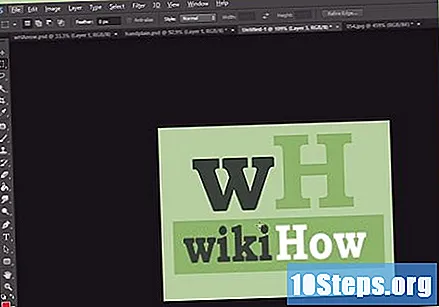
Tilføj ekstra elementer. Nogle gange er et logo og et navn ikke nok. Andre gange vil tilføjelse af et par linjer og ornamenter tilføje bannerets udseende. Opret et nyt lag. Opret et nyt lag for at foretage de nødvendige justeringer uden at forstyrre de andre lag.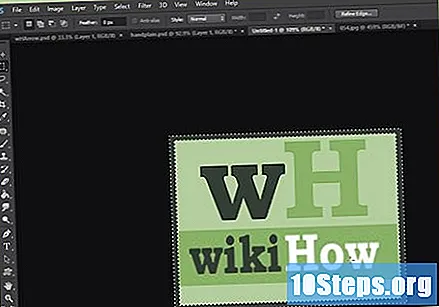
Hold det rent. Juster logoet, titlen og eventuelle ekstra elementer perfekt, og gem dit banner.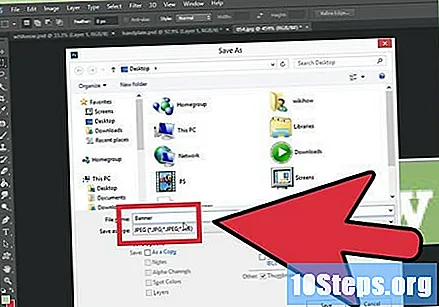
Metode 2 af 6: Microsoft Paint
Opret et nyt dokument.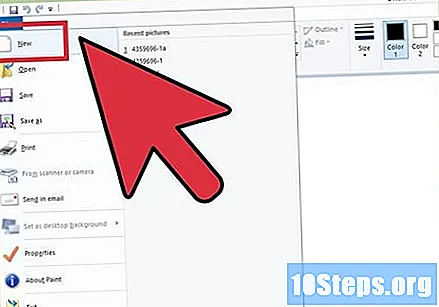
Lav dokumentet på størrelse med et banner. Det kan være den ønskede størrelse, eller få adgang til dette link for at se standard bannerstørrelser.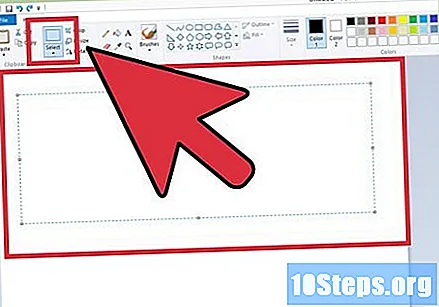
Hvis du ønsker en farverig baggrund, skal du bruge malingsspanden til at udfylde banneret med den ønskede farve. Gør noget, der matcher resten af dit websted.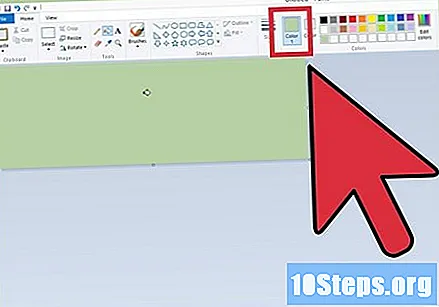
Tilføj fotos, billeder og tekst. klik ind Halskæde og så videre Halskæde af '.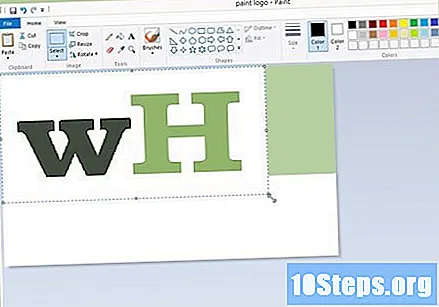
- Find et billede, du kan lide, og klik derefter på knappen Åben.
Ændre størrelse på dit billede efter behov. klik ind Resize og vælg derefter Pixels. Indstil højden, så den er den rigtige højde for dit banner.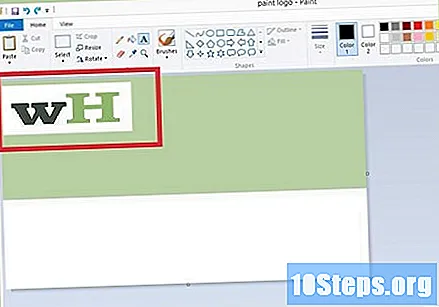
- Placer billedet, hvor du vil have det.
- Tilføj så mange billeder, som du vil (så længe de passer!).
Tilføj din tekst. Brug af værktøjet Tekst (knappen med bogstavet DET), tilføj den ønskede tekst.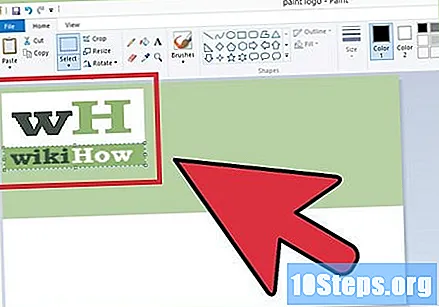
Klip dit banner. Brug markeringsværktøjet og vælg banneret. Sørg for, at markeringen er den størrelse, du ønsker for banneret, og klik på Skære.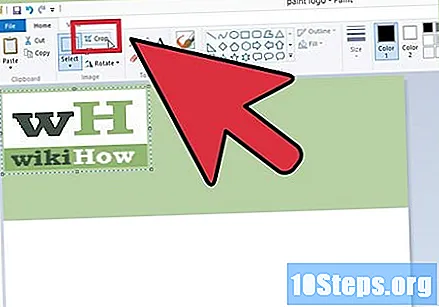
Når du er klar, skal du gemme!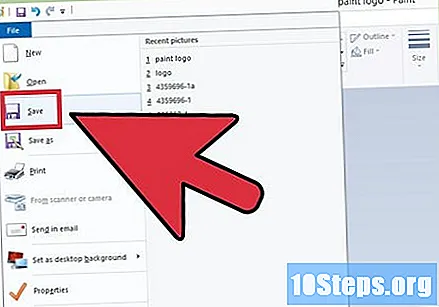
Metode 3 af 6: Microsoft PowerPoint
Opret et nyt tomt PowerPoint-dokument.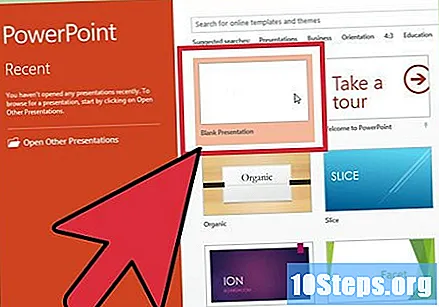
- Juster visningen til 100%.
Tegn baggrunden. Brug en af de standard bannerstørrelser, eller lav den størrelse, du foretrækker.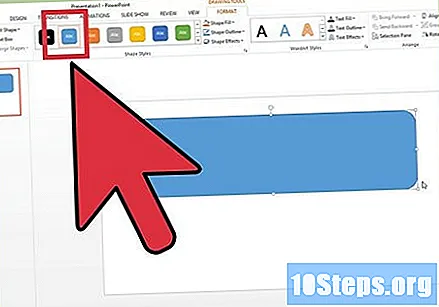
- Klik på menuen Former og vælg et grundlæggende rektangel.
- Tegn den ønskede størrelse, og udfyld, som du finder passende. Du kan bruge en ensfarvet farve eller vælge udfyldningseffekter eller vælge foruddefinerede stilarter.
Tilføj et foto eller logo. Du kan tilføje fotos, logoer eller ethvert andet billede til dit banner. Lad os bruge illustrationer som eksempel. Klik på knappen 'på fanen IndsætBillede og vælg den type billede, du vil inkludere. Tilføj billedet, ændr størrelse på det, og placer det på dit banner.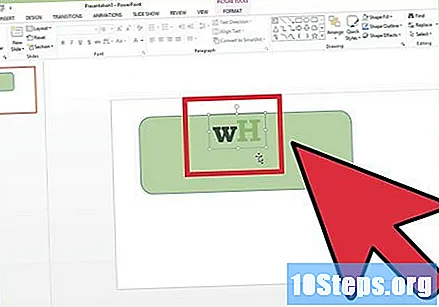
Tilføj tekst eller andre elementer. Sæt dit firmanavn, slogan eller andre oplysninger, du vil tilføje til dit banner.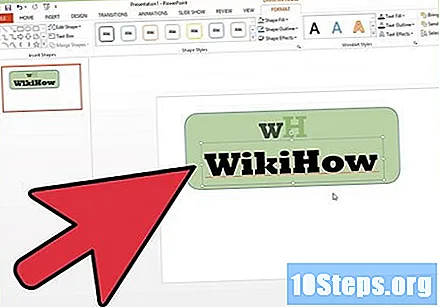
Vælg banneret. På klaffen Hjemmeside gå ind Vælg og vælg Vælg alle eller tryk på CTRL + A (på en pc) eller Kommando + A (på en Mac). Vigtigt: Sørg for, at banneret er nøjagtigt som du vil have det, og at der ikke er andet end det!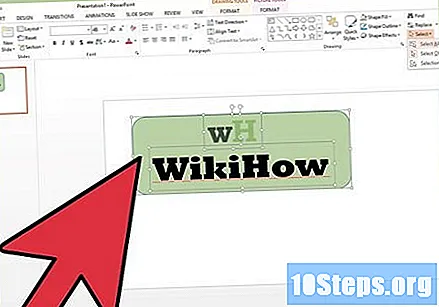
- Højreklik på et hvilket som helst element i dit banner, der ikke er tekst, og vælg indstillingen i menuen, der vises.Gem som billede ...
Gem dit banner. Åbn det op og se, om det er det, du har ønsket, og brug det, som du vil!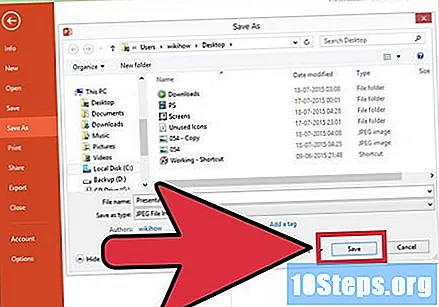
Metode 4 af 6: Brug af Online Banner Builders
Besøg en af disse sider: BannersABC.com, Addesigner.com, mybannermaker.com osv. (Google til flere af dem). Der er flere bannerbyggere online. Brug et par minutter på at sammenligne funktionerne i hver enkelt, og vælg det, der bedst passer til dine behov.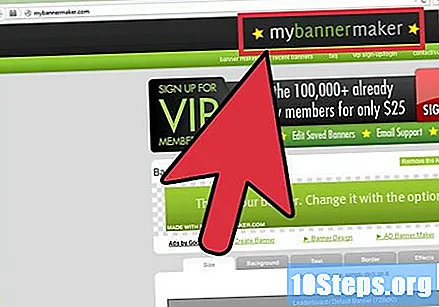
Tilføj din tekst og billeder. Følg instruktionerne på skærmen for at oprette dit banner. Normalt har disse sider deres egne illustrationer, som du kan bruge, eller du kan importere dine egne billeder og føje dem til dit banner.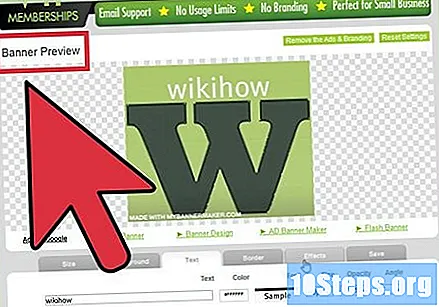
Generer dit banner. Når du er færdig, har du normalt en eksportindstilling, hvor du kan eksportere dit bannerbillede til en mappe på din computer i det ønskede format (jpeg er fint). Følg instruktionerne, gem, download og brug dit banner.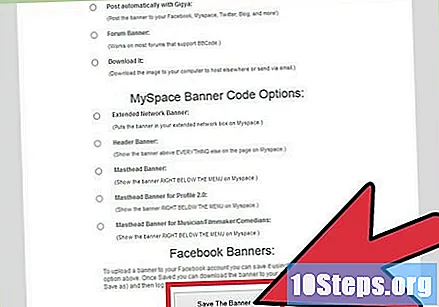
Metode 5 af 6: Oprettelse af en avatar, der matcher dit banner
Dette er valgfrit. Dog kan det være en god ide at have en avatar til dit banner, hvis du vil bruge det på ethvert forum.
Brug beskæringen. Det er tilgængeligt i de fleste grafikprogrammer. Klip en lille del af dit banner.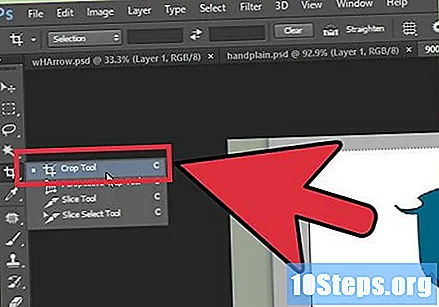
- Derudover kan du oprette en mindre version, der indeholder elementer fra den normale version af dit banner. Det kan kun være dit logo eller dit billede eller bare dit firmanavn. Det vigtige er, at det er læsbart.
Din avatar skal være lille. 48 pixels med 48 pixels er standardindstillingen.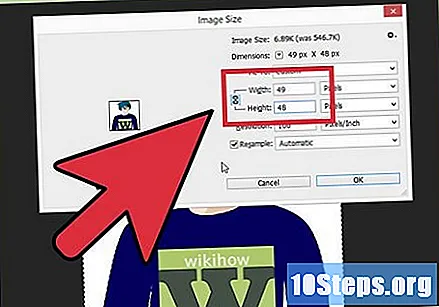
Gem din avatar!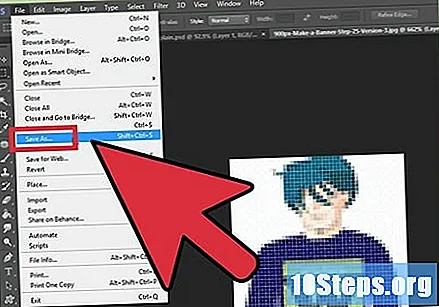
Metode 6 af 6: Tilføjelse af dit banner til forumabonnementer, websteder osv.
Opret en konto. Brug et billeddelingssite som Photobucket, Flickr, Tumblr eller lignende.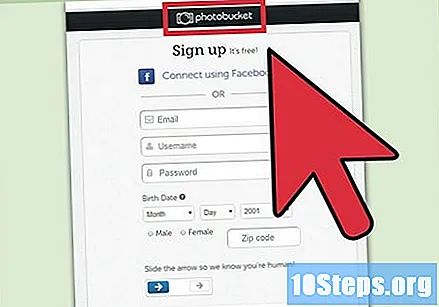
- Når du er færdig med din konto, vil du kunne uploade dit banner, din avatar og andre billeder til webstedet.
Kopier koden. Brug delingsfunktionerne for at være i stand til at kopiere HTML-koden og tilføje dit banner til dit abonnement til et forum, et websted eller noget andet.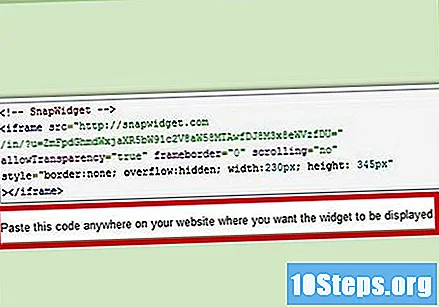
Tips
- Se på fora og andre sider for at se eksempler på bannere!
- Har du installeret en række skrifttyper på din computer.
- Øvelse er det, der gør perfekt.
Advarsler
- Oprettelse af et banner kræver tid og tålmodighed!
- Når du uploader dit foto til Photobucket, hvis du brugte PowerPoint til at oprette dit banner, har du muligvis gemt billedet i EMF-format, som Photobucket ikke accepterer. For at konvertere det, skal du huske at gemme dit billede (trin # 9) som en JPEG eller GIF. Så du kan sende det til Photobucket.
- For at bevare kvaliteten af dit billede skal du gemme det som en 24-bit bitmap og lave en kopi i Jpeg og Gif, fordi sidstnævnte formater har en tendens til at sløre en del af billedet.