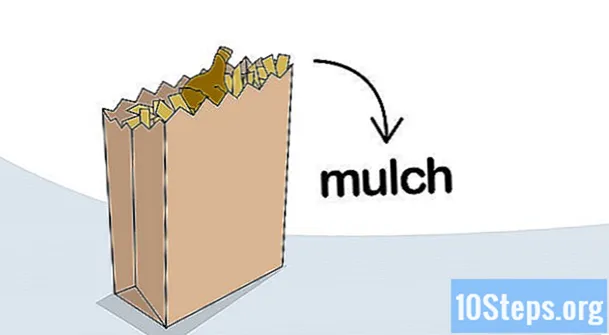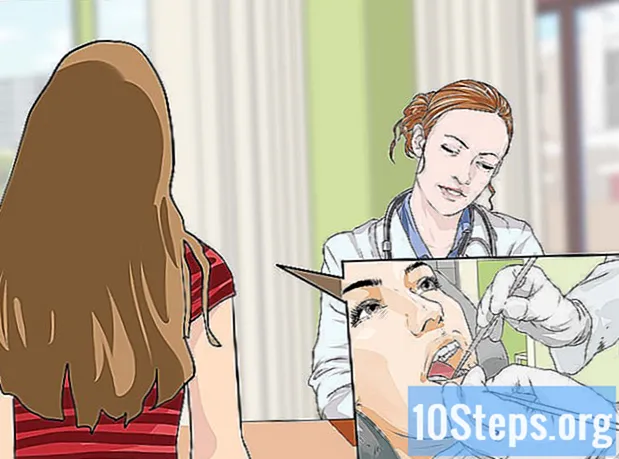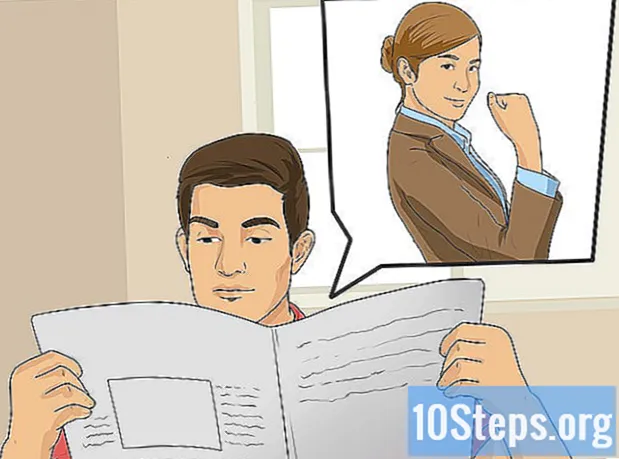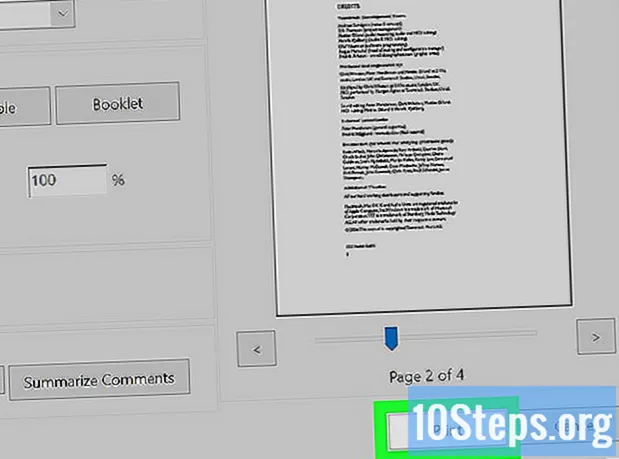
Indhold
Adobe Reader DC giver brugeren mulighed for at udskrive flere sider af et PDF-dokument på et ark, hvilket kan være meget nyttigt for dem, der arbejder med mange fysiske filer. Ulempen er, at billeder og tekster bliver mindre og sværere at læse. Under alle omstændigheder skal du bare følge tipene i denne artikel for at finde ud af mere om det!
Trin
Metode 1 af 1: Udskrivning af flere PDF-sider på et ark
Åbn en PDF i Adobe Reader DC. For at gøre dette skal du højreklikke på PDF-filen og vælge annonceindstillinger Åben med og Adobe Reader DC.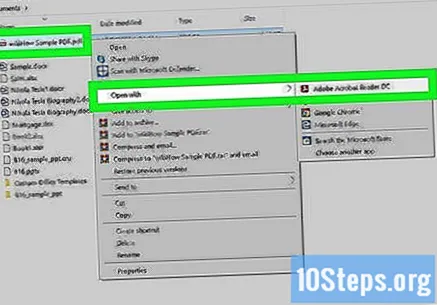
- Du kan også åbne Adobe Reader DC, klikke Fil (i menulinjen øverst på skærmen) og Åben og til sidst skal du vælge PDF.
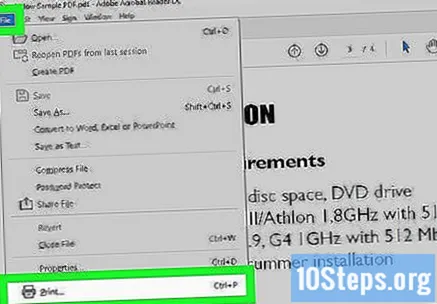
Åbn menuen Print ud. Klik på printerikonet på det øverste panel af Adobe Reader DC, eller vælg indstillingen "Udskriv" i menuen Fil.- Du kan også få adgang til menuen Print ud ved hjælp af genvejen Ctrl + P (på Windows) eller Kommando + P (på Mac).
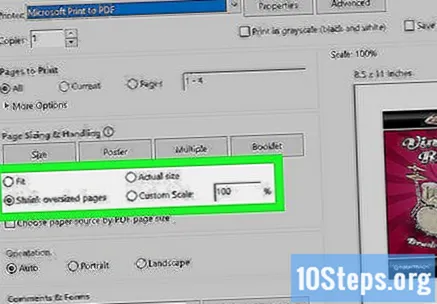
Juster papirstørrelsen (om nødvendigt). Jo større udskrivningspapiret er, jo mere læsbare bliver billederne og teksterne. Hvis du vil udskrive flere sider på det samme ark, skal du klikke på Sideopsætningi nederste venstre hjørne af Adobe. Vælg derefter papirtypen i rullemenuen ud for "Størrelse". Til sidst skal du klikke på Okay når du er færdig.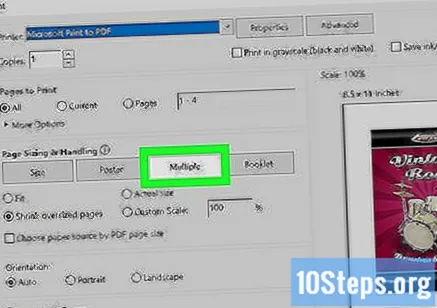
klik på Flere sider pr. Ark. Knappen findes i pop op-menuen Sideskala.
Vælg antallet af PDF-sider pr. Ark. Åbn rullemenuen ud for "Sider pr. Ark", og vælg, hvor mange sider du vil udskrive på hvert ark. Du kan vælge mellem to og 16 sider.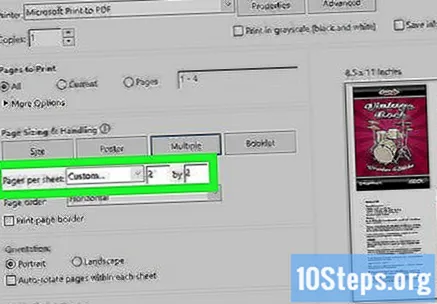
- Hvis du foretrækker det, skal du klikke på "Brugerdefineret" og bruge felterne til højre for at indtaste antallet af sider for hver række og kolonne (f.eks. 3 x 2).
Specificer rækkefølgen af siderne. Åbn rullemenuen ud for "Siderækkefølge", og vælg, hvordan du vil arrangere siderne på arket. Adobe tilbyder følgende muligheder: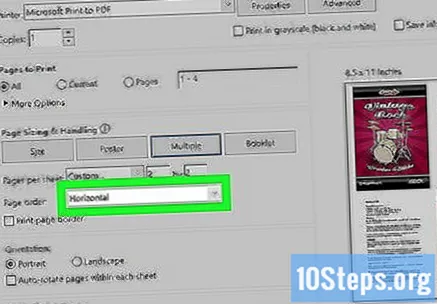
- Vandret: i denne tilstand vises siderne i rækker fra venstre mod højre.
- Omvendt vandret: i denne tilstand vises siderne i rækker fra højre til venstre.
- Lodret: i denne tilstand starter siderne i det øverste venstre hjørne af arket og vises fra venstre til højre og top til bund.
- Omvendt lodret: i denne tilstand starter siderne øverst til højre på arket og vises fra højre til venstre og top til bund.
Udskriv den samme side flere gange (valgfrit). Hvis du vil udskrive den samme side flere gange på arket, skal du bare klikke på "Sider" under "Sider, der skal udskrives". Brug derefter feltet under denne mulighed til manuelt at skrive udskriftsordren og gentage hvert nummer adskilt med et komma (såsom 1,1,1,1,2,2,2,2 ...).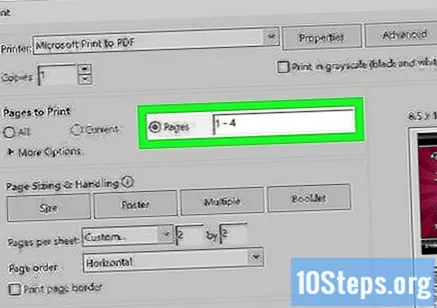
- Hvis din printer kun udskriver på den ene side, skal du kun udskrive de ulige sider. Indsæt derefter dem alle med forsiden nedad i bakken og udskriv de lige sider.
Marker indstillingen "Udskriv sidekant" (valgfri). Hvis du vil, kan du markere indstillingen "Udskriv sidekant" for at inkludere en sort sort linje omkring hver side. Dette hjælper med at adskille indholdet bedre visuelt.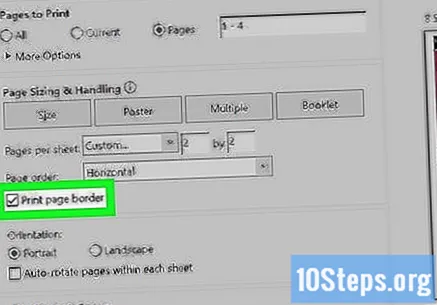
Juster sideretningen. Klik på "Portræt" eller "Landskab". Indstillingen "Portræt" udskriver siderne lodret, mens "Liggende" udskriver dem vandret.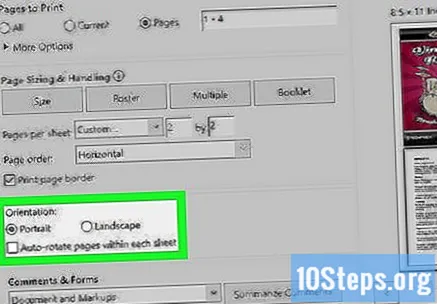
- Fjern markeringen i "Auto-roter sider", hvis du ikke vil have dem til at rotere, når du skifter fra "Portræt" til "Landskab" (eller omvendt).
Marker indstillingen "Udskriv på begge sider af papiret" (valgfrit). Du kan markere "Udskriv på begge sider af papiret", hvis du vil bruge begge sider af hvert ark. Denne indstilling er kun tilgængelig på duplexprintere, og når funktionen til tosidet udskrivning er aktiveret på systemet.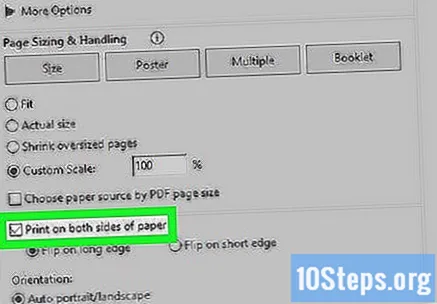
klik på Print ud. Knappen er i nederste højre hjørne af menuen Print ud og PDF-udskrivning begynder.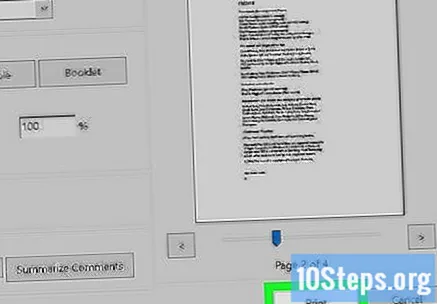
- Se på udskriftseksemplet i nederste højre hjørne, før du klikker på "Udskriv". Se om alt er korrekt.