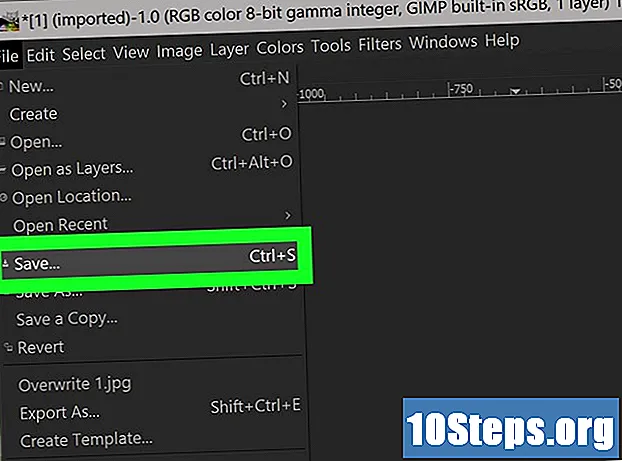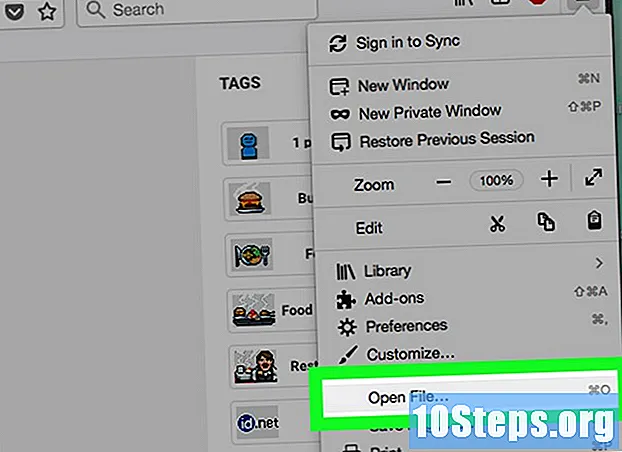Forfatter:
Joan Hall
Oprettelsesdato:
5 Januar 2021
Opdateringsdato:
19 Kan 2024
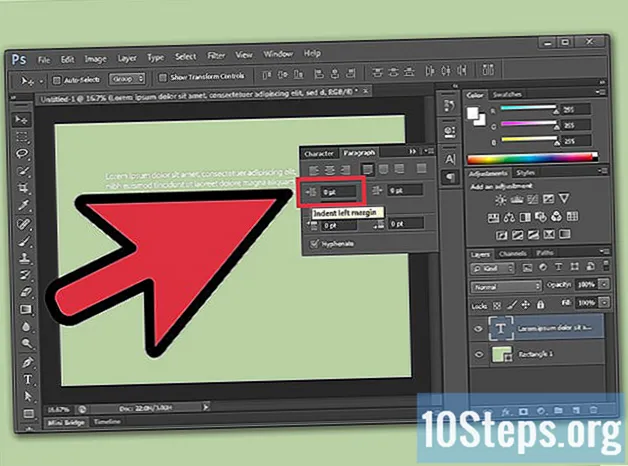
Indhold
Andre sektionerSå du vil lære at retfærdiggøre tekst i Adobe Photoshop? Påvirkning af justering og udseende af din tekst kan være en nøglefaktor til at få din endelige Photoshop til at se godt ud. Processen er ikke så vanskelig.
Trin
Del 1 af 4: Brug af tekstværktøjet
Klik på “tekstværktøjet.”I dit Photoshop-dokument skal du klikke på tekstværktøjet, der ligner et stort“ T ”i værktøjspaletten. Klik på laget af teksten, du vil retfærdiggøre, i lagpanelet.
- Vælg derefter tekstværktøjet ved at klikke på T i værktøjsmenuen eller trykke på "T" genvejen. Du kan vælge enten det vandrette typeværktøj eller værktøjet Lodret type.
- Se afsnit Afsnit ved at klikke på A-ikonet eller gå til windows-menuen og klikke på "Afsnit." Du kan også klikke på fanen Afsnit i afsnit, hvis panelet er synligt, men det ikke er aktivt.

Indstil indstillinger med numeriske værdier i panelet Afsnit. Du kan bruge op- og nedpilene, eller du kan redigere værdien direkte i tekstfeltet.- Tryk på enter eller returner for at anvende en værdi, når du redigerer en værdi direkte.
- Tryk på shift plus enter eller shift plus return for at anvende en værdi, og fremhæv den netop redigerede værdi, eller tryk på fanen for at anvende en værdi og gå til næste tekstfelt i panelet.
- Klik derefter på den tekst, du vil redigere, som skal få et felt til at vises rundt om teksten.
Del 2 af 4: Valg af tekst

Vælg al den tekst, du vil retfærdiggøre. Gør dette ved at klikke og trække eller trykke på ctrl + a (windows) / cmd + a (mac). Gå derefter til afsnitspanelet, og vælg, hvordan du vil retfærdiggøre din tekst ved at klikke på ikonerne.- Klik og træk et telt, der dækker det område, du vil have din tekst til at vises i.
- Dette opretter et nyt tekstlag i paletten Lag i Photoshop. Skriv i det telt, du har tegnet. I menuen "Vindue" skal du vælge tegnpaletten for at vælge skrifttype, størrelse, forreste osv.

Klik på værktøjet Horisontal type ("T") i menuen. Klik og træk markøren for at oprette et tekstfelt i størrelsen på dit afsnit eller din tekst.- I menuen ovenfor skal du klikke på for at skifte mellem paletterne for tegn og afsnit. Vælg afsnitpaletten.
- Hvis din tekst ikke er i det korrekte afsnitformat, kan du justere den ved at fremhæve din tekst ved hjælp af afsnitværktøjet. Vælg "Afsnit" i rullemenuen "Windows". Når du har valgt afsnit, vises dine redigeringsværktøjer til afsnit på din skærm, og derfra kan du justere dit afsnit.
Bestem forskellen mellem tekstværktøj og afsnitværktøj. Afsnitværktøjerne giver dig mulighed for at redigere din tekst på mange måder. En genvej til redigering af din tekst bruger din tekstværktøjsmulighed, da tekstværktøjet giver dig mulighed for at redigere dine skrifttyper, tekststørrelse, tekstfarve, kurve din tekst, og det giver dig også tre muligheder for afsnitslayouter.
- Forskellen mellem at bruge dit tekstværktøj og dit afsnitværktøj er, at afsnitværktøjet giver dig mulighed for at redigere dit afsnitslayout yderligere, men du kan kun redigere dit afsnit ved hjælp af afsnitværktøjet og intet mere.
- Tekstværktøjet giver kun indstillinger for tre afsnit, men du kan redigere din tekststørrelse, skrifttyper, farve, kursiv, fed og kurve din tekst. Afsnitsværktøj er kun til afsnitslayout. Tekstværktøj er til redigering af din tekst og minimumsafsnit layout layout.
Del 3 af 4: Retfærdiggørelse og justering af din tekst
Vælg begrundelse. Vælg "Afsnit" -paletten i menuen "Vindue" for at vælge begrundelse.
- På en Mac viser tastetryk "Command-T" paletterne Tegn og afsnit.
- Konverter til dit tekstlag til afsnittetype. Tekstjustering er kun aktiveret for afsnitstekst i Adobe Photoshop. Så konverter først dit tekstlag til afsnitstype ved at højreklikke på tekstlaget og vælge "konverter til afsnitstekst."
- Klik nu på vinduesfanen, og vælg "afsnit" for at åbne afsnit værktøjskassen. Vælg derefter den tekst, som du vil have ret til, og nu kan du vælge mellem fire forskellige typer retfærdiggørelser (øverst til højre i afsnittet)
Vælg al den tekst, du vil retfærdiggøre. For at gøre dette først skal du klikke på teksten med det vandrette værktøj for at placere et indsættelsespunkt i teksten.
- Derefter kan du enten trykke på kommando / ctrl + A for at markere al teksten i området eller trække markøren hen over teksten for at fremhæve den. Når teksten er fremhævet, skal du åbne afsnitvinduet (Vindue> Afsnit).
- Mens teksten stadig er fremhævet, skal du klikke på en af de forskellige Justify-indstillinger øverst i dialogboksen.
Vælg justeringstype. Juster tekst til den ene kant af afsnittet. Du kan vælge venstre, center eller højre for vandret type. Vælg top, center eller bund for lodret type.
- Du finder kun justeringsmuligheder for afsnittetype. Vælg et typelag, hvis du vil have alt - alle afsnit - i det typelag, der skal påvirkes.
- Vælg de afsnit, du vil påvirke.
Vælg mulighederne for vandret justering. Der er tre muligheder hver for vandret og lodret type.
- For vandret type kan du vælge "venstrejusteringstekst." Dette justerer typen til venstre. Den efterlader den højre kant af typen spidset.
- Centertekst skubber typen til midten. Det efterlader begge kanter af teksten flot.
- Højrejuster tekst skubber typen mod højre. Det efterlader den venstre kant af typen tagget.
Vælg mulighederne for lodret justering. Der er også tre valg for lodret justering.
- Brug "topjuster tekst". Dette justerer typen til toppen. Det efterlader den nederste kant af typen tagget.
- ”Centertekst” skubber tekst til midten. Det efterlader både toppen og bunden taggede. "Bundjusteringstekst" justerer tekst til bunden. Det efterlader den øverste kant tagget.
Vælg begrundelsestype for vandret tekst. Der er fire muligheder i Photoshop til begrundelsestype. Du bliver nødt til at vælge en af dem, hvis du vil have, at begge kanter af teksten skal justeres.
- Justify sidst retfærdiggør alle linjer undtagen den sidste linje, og den sidste linje, den er venstrejusteret.
- Retfærdiggør sidst centreret retfærdiggør alle linjer undtagen den sidste linje, der er justeret til centrum.
- Retfærdiggøre sidste højre retfærdiggør alle linjer undtagen den sidste linje, og den sidste linje er den højrejusteret.
- Retfærdiggør alle retfærdiggør alle linjer inklusive den sidste linje. Når du er færdig, skal du klikke på fluebenet i menuen ovenfor for at foretage dine ændringer. Når dine ændringer er begået, kan du klikke på Move Tool fra menuen og flytte tekstfeltet efter behov.
Vælg begrundelsestype for lodret tekst. Der er fire muligheder for at retfærdiggøre lodret type.
- "Justify Last Top" retfærdiggør alle linjer undtagen de sidste. Det er topjusteret.
- "Justify Last Centered" retfærdiggør alle linjer undtagen de sidste. Det er centreret.
- "Justify Last Bottom" retfærdiggør alle linjer undtagen den sidste. Det er nederst berettiget.
- "Retfærdiggør alle" retfærdiggør alle linjer inklusive de sidste. Det er berettiget til magt.
Del 4 af 4: Ændring af mellemrum mellem ord og bogstaver
Skift mellemrum mellem ord og bogstaver i berettiget tekst. Det er nemt også at ændre, hvordan teksten er adskilt og ser ud i det berettigede afsnit.
- Vælg afsnit, du vil ændre. Eller vælg et typelag, hvis du vil have, at alle afsnit i typelaget skal påvirkes.
- Vælg retfærdiggørelse fra menuen i afsnitspanelet, og indtast værdier for ordafstand, bogstavafstand og glyph-skalering.
- Minimums- og maksimumværdierne definerer kun et område med acceptabel afstand for berettigede afsnit. Den ønskede værdi definerer ønsket afstand. Dette bruges både til berettigede og uberettigede afsnit.
Ordafstand kan variere fra 0 til 1.000 procent. Hvis du vælger 100%, er der ikke noget ekstra mellemrum mellem ord.
- Letterafstand kan variere fra -100% til 500%. Du tilføjer ikke mellemrum mellem bogstaverne, hvis du vælger 0%. Ved 100% tilføjes en hel mellemrumsbredde mellem bogstaverne.
- Glyph-skalering betyder tegnbredden. Du kan vælge 50% til 200%. Ved 100% skaleres højden af tegn ikke.
Indrykning af afsnit. Dette betyder, at du vælger mellemrummet mellem type og afgrænsningsfelt eller linje, der indeholder typen.
- Indrykning påvirker kun valgte afsnit.
- Vælg et typelag, hvis du vil have alle lag påvirket. Vælg de afsnit, du vil påvirke, hvis du ikke gør det.
- Vælg en indstilling i afsnitspanelet. Indrykning af venstre margenindryk fra venstre ende. Indryk højre margenindryk fra højre kant. Indrykning første linje, indrykning af første linje i afsnittet.
Fællesskabs spørgsmål og svar
Tips
- Hvis retfærdiggørelsesindstillingerne er nedtonede i afsnitpaletten, skal du vælge tekstlaget og derefter gå til Type> Konverter til afsnitstekst.