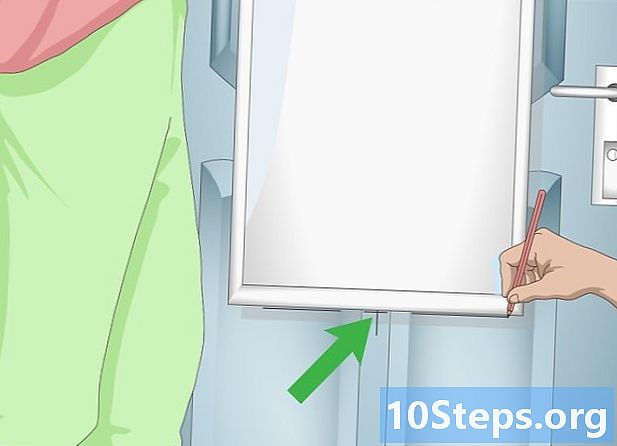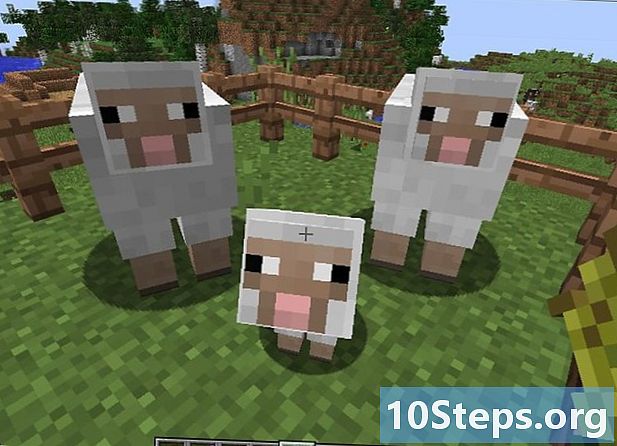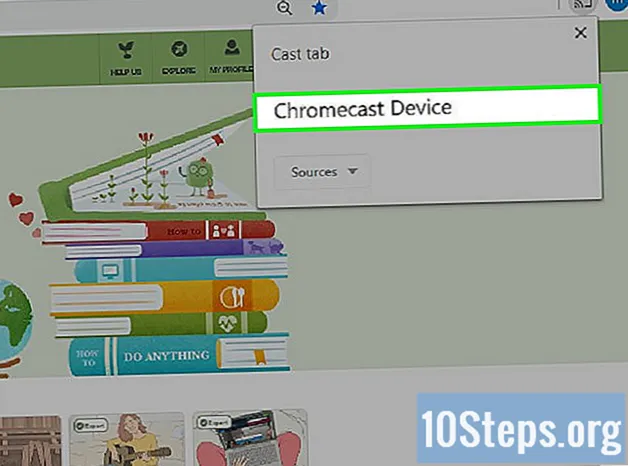
Indhold
Andre sektionerGoogles Chromecast-enhed giver dig mulighed for at streame fra din computer eller telefon til et HDTV. Det er billig og nem betjening gør, at kabelskæringen er billigere end nogensinde før. Denne wikiHow lærer dig, hvordan du opretter en Chromecast, og hvordan du caster videoer til den fra din smartphone, tablet eller computer.
Trin
Del 1 af 5: Tilslutning af din Chromecast til dit tv
Pak din Chromecast-boks ud. Du skal finde en USB-ledning og en opladningsledning sammen med enheden til størrelse på tommelfingerdrev.

Identificer HDMI-porten på bagsiden eller siden af dit HD-tv. Du bør også finde ud af, om dit tv har en USB-port til opladning af enheden. Hvis ikke, har den brug for en stikkontakt eller en stikkontakt i nærheden.
Indsæt USB-porten bag på Chromecast. Hvis du bruger USB-porten til at oplade enheden, skal du slutte USB-kablet til enheden. Hvis ikke, skal du slutte enhedens oplader til den i stedet.
Indsæt den anden ende af Chromecast i HDMI-porten. Chromecast tilsluttes direkte til en HDMI-port på dit tv og forbliver skjult bag dit tv eller ud til siden.
Sæt enheden i. Når den er tilsluttet, skal du slutte lysnetadapteren til en stikkontakt for at tænde enheden.
Tænd dit tv. Tryk på “input” -knappen. Find den HDMI-indgang, der svarer til din enhed. Dette kan være en nummereret HDMI-port, såsom HDMI, HDMI2 eller HDMI3.
Afslut opsætningen på din bærbare computer eller smartphone. Gå til google.com/chromecast/setup for at oprette din konto. Bemærk dit Chromecast-opsætningsnavn.
Del 2 af 5: Opsætning af din Chromecast på en smartphone eller tablet
Download Google Home-appen. Google Home-appen er tilgængelig gratis fra Google Play Butik på Android-enheder eller App Store på iPhone eller iPad. Brug følgende trin til at downloade Google Play Butik.
- Åbn Google Play Butik eller App butik.
- Tryk på fanen Søg (kun iPhone og iPad).
- Gå ind "Google Home"i søgefeltet.
- Tryk på "Google Home ' i søgeresultaterne.
- Tryk på FÅ eller Installere ud for Google Home-appen.
Åbn Google Home-appen. Det har et hvidt ikon, der ligner et blåt, gult, rødt og grønt hus. Tryk på ikonet på din startskærm eller i appmenuen for at åbne Google Home-appen.
- Hvis du ikke automatisk er logget ind på din Google-konto, skal du logge ind med det brugernavn og den adgangskode, der er knyttet til din Google-konto.
Tryk på +. Det er i øverste venstre hjørne af Google Home-appen. Dette viser en menu.
Tryk på Opsæt enhed. Det er øverst i menuen, der vises, når du trykker på ikonet "+".
Tryk på Konfigurer ny enhed i dit hjem. Det er den første mulighed under "Ny enhed" i menuen "Opsætning".
Vælg et hjem til din enhed, og tryk på Næste. Google Home-appen begynder at scanne dit Wi-Fi-netværk efter nye enheder.
- Hvis du ikke har oprettet et hjem, skal du trykke på Tilføj endnu et hjem og følg instruktionerne for at oprette et Google Home-netværk.
Bekræft koden. Du skal se en firecifret kode på både din smartphone eller tablet og på dit tv. Kontroller, at du ser den samme kode på begge enheder.
Vælg et rum, og tryk på Næste. Hvis du har flere rum indstillet til dit hjemmenetværk, kan du vælge hvilket rum Chromecast-enheden er i.
Vælg dit Wi-Fi-netværk. Tryk på det Wi-Fi-netværk, du vil oprette forbindelse til din Google Chromecast til.
Indtast din Wi-Fi-adgangskode. Når du har valgt et Wi-Fi-netværk, skal du indtaste din adgangskode for at forbinde din Chromecast til dit Wi-Fi-netværk. Når din Chromecast er konfigureret, vil den sige "All Done" på din smartphone eller tablet.
Del 3 af 5: Brug af Chromecast med en enhed
Sørg for, at telefonen er på det samme Wi-Fi-netværk som din Chromecast.
Download understøttede apps til din enhed. De mest populære apps, herunder Netflix, YouTube, Spotify, Hulu, Amazon Prime Video og mere understøtter Chromecast. En liste over apps er tilgængelig på https://www.google.com/intl/da/chrome/devices/chromecast/apps.html
Åbn en understøttet app. Tryk på appikonet på din smartphone eller tablet for at åbne appen på din smartphone eller tablet.
Vælg noget, du vil streame. Det kan være en film eller en video eller noget, du vil caste til dit tv.
Tryk på udsendelsesknappen. Det bliver hvidt, når du streamer fra din enhed til tv'et.
Tryk på din Chromecast-enhed på din smartphone. Dette vil kaste det indhold, du streamer på din telefon eller tablet til dit tv.
Del 4 af 5: Casting af video til Chromecast med en bærbar computer
Download Google Chrome-browseren. Åbn altid det indhold, du vil streame i en Chrome-browser. Navnet Chromecast angiver, at det fungerer sammen med Google Chrome.
- Du kan downloade Google Chrome fra https://www.google.com/chrome/.
Åbn Google Chrome. Det har et ikon, der ligner et rødt, grønt, gult og blåt hjul. Klik på ikonet på din computer for at starte Google Chrome.
Gå til et videostreaming-websted. Mange populære websteder til videostreaming er optimeret til Google Chrome. Disse inkluderer Netflix, YouTube, Hulu Plus, HBO Go, Watch ESPN, Showtime Anywhere og Google Play. Log ind på din konto.
Vælg det indhold, du vil streame. Begynd at afspille alt indhold, du vil streame på din computer.
Klik på transmissionsknappen i din browser. Det er ikonet, der ligner et tv med bølger, der kommer ud af det. Dette viser en liste over enheder, du kan caste til.
Klik på din Chromecast-enhed. Chromecast modtager signalet og starter streaming.
Del 5 af 5: Casting af et websted til Chromecast med en bærbar computer
Download Google Chrome-browseren. Åbn altid det indhold, du vil streame i en Chrome-browser. Navnet Chromecast angiver, at det fungerer sammen med Google Chrome.
- Du kan downloade Google Chrome fra https://www.google.com/chrome/.
Åbn Google Chrome. Du kan bruge Google Chrome til at caste ethvert websted til din Chromecast-enhed.
- Sørg for, at din bærbare computer eller computer er tilsluttet det samme Wi-Fi-netværk, som din Chromecast er tilsluttet.
Gå til et websted, du vil caste. Du kan caste ethvert websted til en Chromecast ved hjælp af Google Chrome-browseren. Indtast webadressen i adresselinjen øverst.
Klik på ⋮ for at åbne menuen. Det er ikonet med tre lodrette prikker i øverste højre hjørne af Google Chrome.
Klik på Cast .... Det er i menuen, der vises, når du klikker på ikonet med tre prikker i øverste højre hjørne. Dette viser en liste over enheder, du kan caste til.
Klik på din Chromecast-enhed. Dette kaster et stillbillede af din nuværende fane til din Chromecast-enhed.
Fællesskabs spørgsmål og svar
Jeg kan ikke caste BBC iPlayer eller ITV-afspiller, selvom jeg modtager begge to helt klart. Hvorfor er det?
Hvordan er din internetforbindelse? Hvis du ser HD-video (720p, 1080p, 4K), vil du have en hastighed på mindst 20 MB / s (megabyte pr. Sekund).
Hvad skal jeg gøre, hvis min telefon ikke genkender en Chromecast-enhed? Svar
Hver dag på wikiHow arbejder vi hårdt på at give dig adgang til instruktioner og information, der hjælper dig med at leve et bedre liv, uanset om det holder dig mere sikker, sundere eller forbedrer dit velbefindende. Midt i de nuværende folkesundhedsmæssige og økonomiske kriser, når verden skifter dramatisk, og vi alle lærer og tilpasser os ændringer i dagligdagen, har folk brug for wikiHow mere end nogensinde. Din support hjælper wikiHow med at skabe mere dybtgående illustrerede artikler og videoer og dele vores pålidelige mærke af instruktionsindhold med millioner af mennesker over hele verden. Overvej venligst at yde et bidrag til wikiHow i dag.