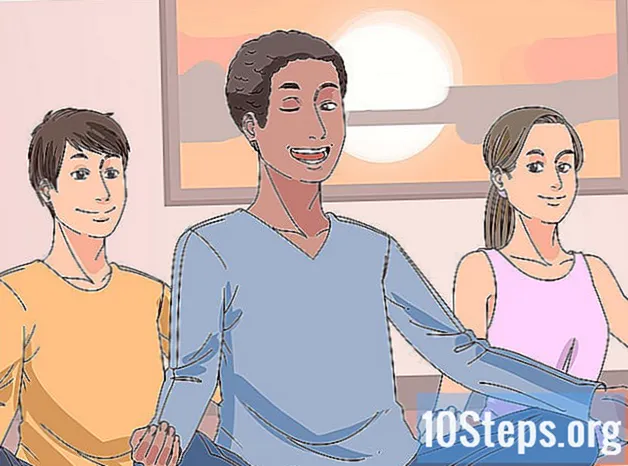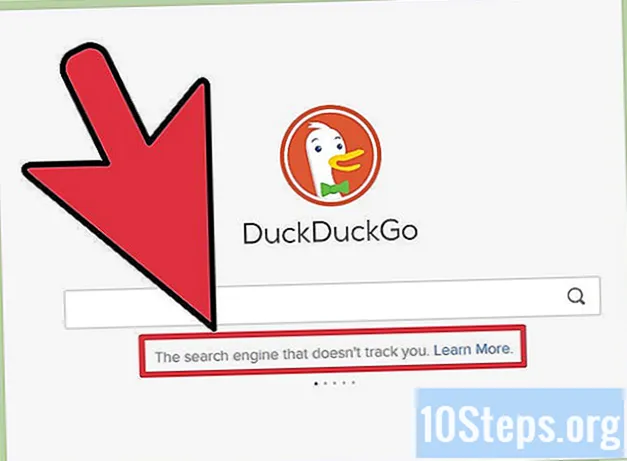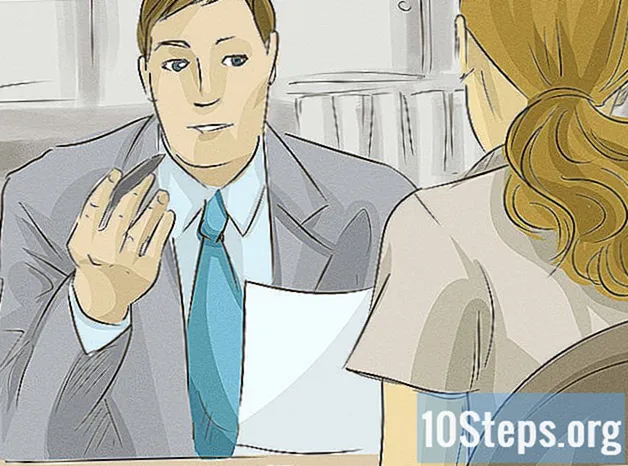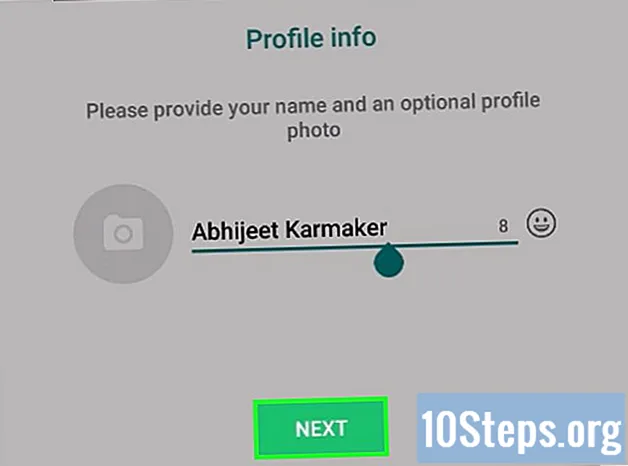
Indhold
Andre sektionerDenne wikiHow lærer dig, hvordan du bruger et falsk telefonnummer til at tilmelde dig WhatsApp. Det falske telefonnummer, som du bruger, fås via Google Voice, som er en gratis anonym sms-opkaldstjeneste. Desværre skal du bruge et faktisk telefonnummer - det være dig eller en andens - for at tilmelde dig Google Voice. Derfor har du brug for midlertidig adgang til et telefonnummer for at oprette en Google Voice-konto for at tilmelde dig WhatsApp uden at bruge dit telefonnummer.
Trin
Del 1 af 2: Tilmelding til Google Voice
Åbn Google Voice. Gå til https://voice.google.com/ i din computers webbrowser. Dette åbner Google Voice-opsætningssiden, hvis du er logget ind på en Google-konto.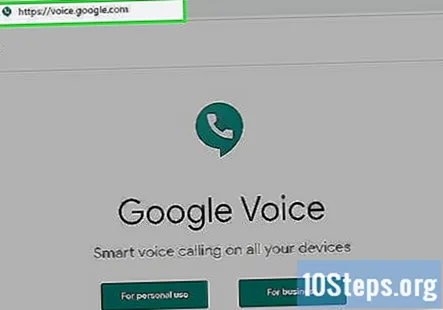
- Hvis du ikke er logget ind på en Google-konto, skal du indtaste din e-mail-adresse og adgangskode, inden du fortsætter.
- Spring denne del over, hvis du allerede har en Google Voice-konto.
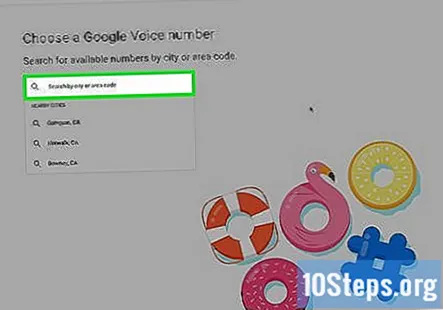
Søg efter en placering. Klik på tekstfeltet midt på siden, og indtast derefter et bynavn eller en områdekode (f.eks. 503). Når du skriver, vises en rullemenu med indstillinger under tekstfeltet.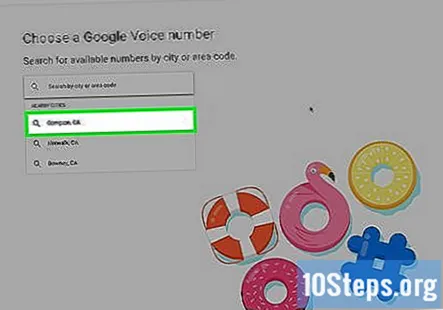
Vælg en placering. Klik på en by i rullemenuen for at vælge den som placeringen for dit Google Voice-nummer.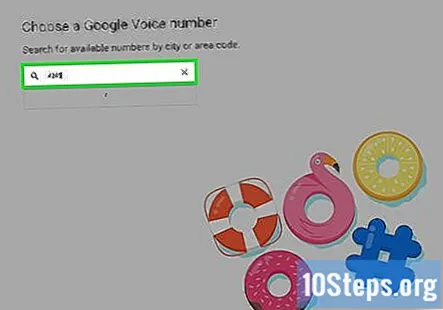
Skriv dit foretrukne nummer. Du bør se flere telefonnumre, der er anført her; skriv den ned, du vil bruge, da du bliver nødt til at vide det senere, når du tilmelder dig WhatsApp.
Klik på VÆLG. Det er en blå knap til højre for et telefonnummer, som du vil bruge.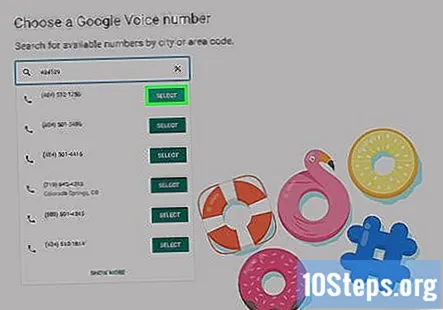
Klik på NÆSTE når du bliver bedt om det. Dette fører dig til siden til indtastning af telefonnummer.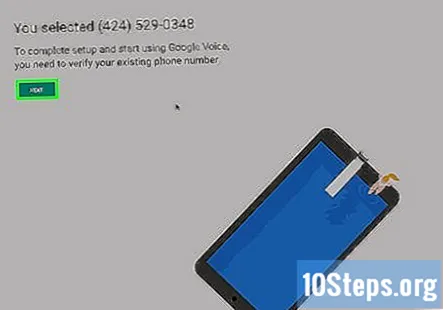
Indtast dit faktiske telefonnummer. I tekstfeltet, der vises midt på siden, skal du indtaste et telefonnummer til en telefon, som du kan få adgang til.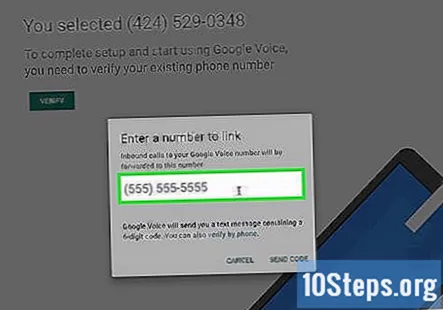
Klik på SEND KODE. Det er i nederste højre hjørne af telefonnummervinduet. Google Voice sender en bekræftelsestekst til din telefon.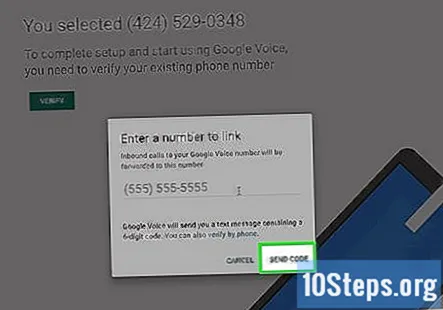
Hent din kode. Åbn din telefons sms-app, åbn teksten fra Google (normalt et femcifret nummer), og gennemgå den sekscifrede kode i teksten.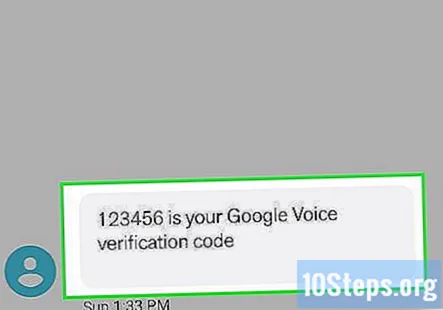
- Googles tekst siger noget i retning af "123456 er din Google Voice-bekræftelseskode."
Indtast koden. Indtast den sekscifrede kode i tekstfeltet midt på Google Voice-siden.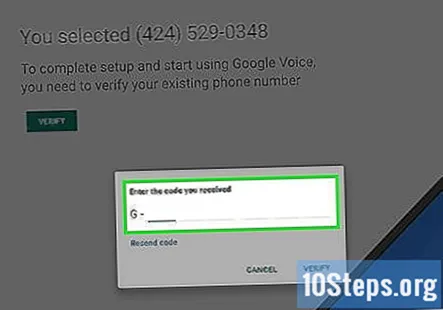
Klik på VERIFICERE. Det er i nederste højre hjørne af vinduet med kodebekræftelse.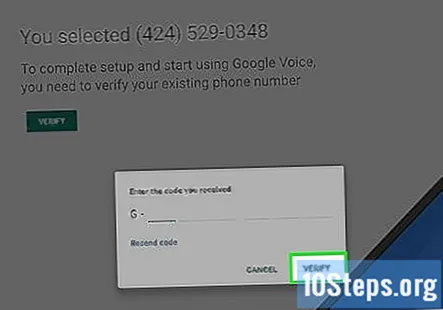
Klik på PÅSTAND når du bliver bedt om det. Dette bekræfter, at du vil bruge det tilknyttede telefonnummer med din Google Voice-konto.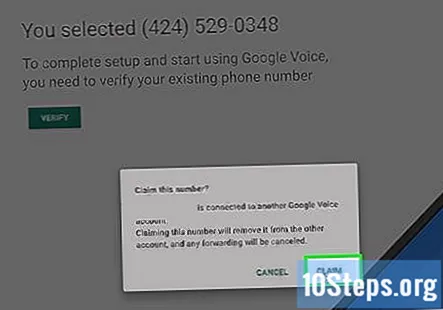
- Afhængigt af dit telefonnummer kan du muligvis ikke se denne mulighed. Gå i så fald til næste trin.
Klik på AFSLUT når du bliver bedt om det.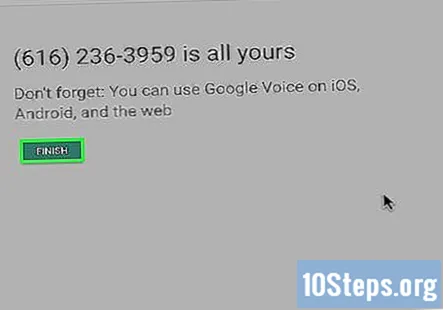
Åbn Google Voice-siden. Hvis du ikke automatisk føres til Google Voice-dashboardet, skal du klikke på Google Voice i øverste venstre hjørne af siden.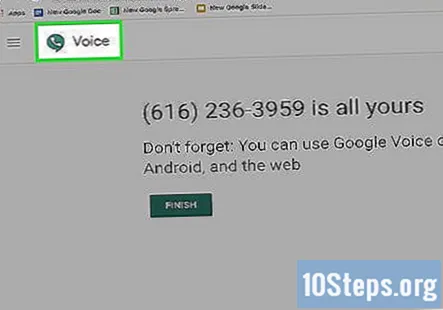
Klik på ikonet "Beskeder". Det er et logo for talebobler øverst til venstre på instrumentbrættet. Dette åbner din beskedhistorik, hvor du senere modtager bekræftelseskoden fra WhatsApp.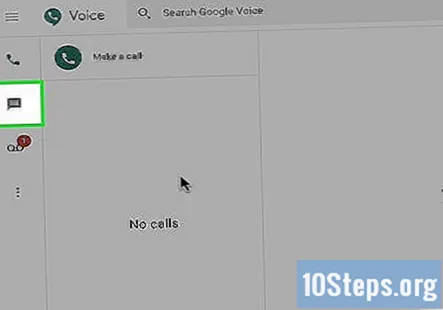
- Hold dette vindue åbent indtil videre.
Del 2 af 2: Opsætning af WhatsApp
Afinstaller og geninstaller WhatsApp. Hvis WhatsApp allerede findes på din telefon, skal du slette den og derefter geninstallere den for at forhindre, at den husker dine brugeroplysninger.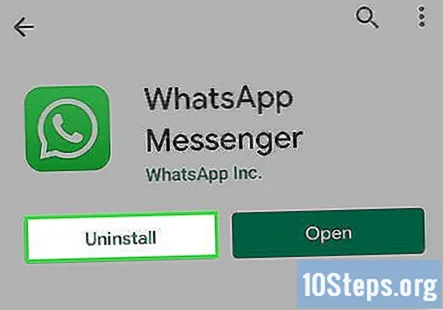
- Hvis du endnu ikke har downloadet WhatsApp, skal du gøre det til din iPhone eller Android, før du fortsætter.
Åbn WhatsApp. Tryk på WhatsApp-appikonet, der ligner en hvid taleboble og telefonmodtager på en grøn baggrund.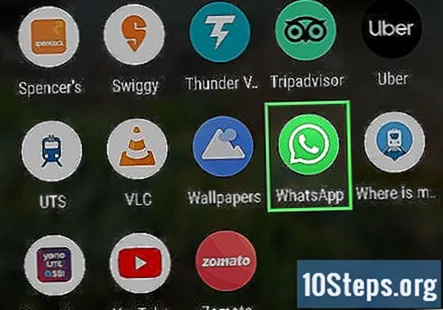
Tryk på Enig og fortsæt. Det er nederst på skærmen.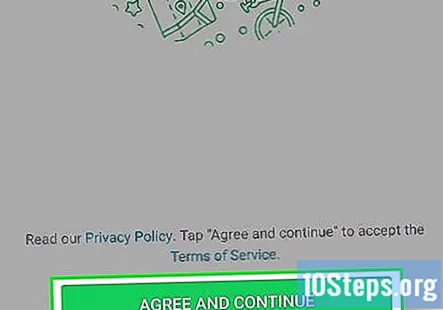
Indtast dit Google Voice-telefonnummer. Tryk på tekstfeltet midt på skærmen, og indtast derefter det telefonnummer, du valgte til din Google Voice-konto.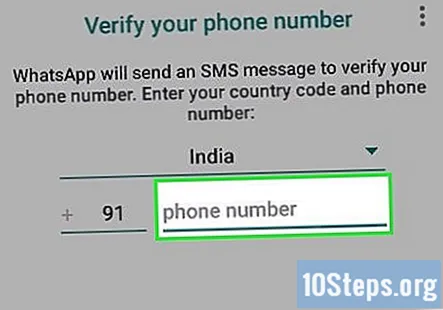
- Hvis du har glemt at skrive dit Google Voice-nummer ned, kan du finde det ved at åbne Google Voice-dashboardet og klikke på ☰ øverst til venstre på siden ved at klikke på Indstillingerog klikke på Telefonnumre fanen.
Tryk på Færdig. Det er øverst til højre på skærmen.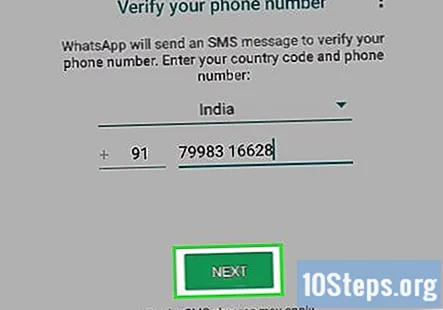
- Tryk på på Android NÆSTE.
Tryk på Ja når du bliver bedt om det. Dette vil bekræfte dit telefonnummer og bede WhatsApp om at sende en bekræftelsestekst til det.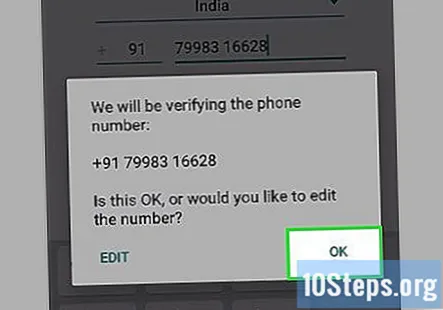
- På Android skal du trykke på Okay her.
Vent på en bekræftelsestekst. På Google Voice-instrumentbrættet skal du vente på, at der kommer en tekstbesked. Når det sker, ser du det vises i venstre side af siden.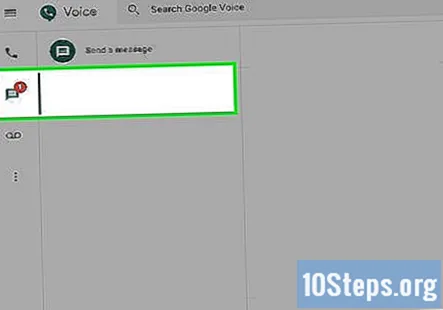
Hent din kode. Klik på meddelelsen i venstre side af siden, og se efter den sekscifrede kode i tekstbeskeden til højre på siden.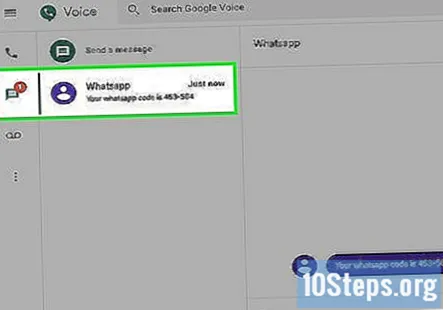
Skriv din kode. Indtast din bekræftelseskode i tekstfeltet. WhatsApp behandler nummeret, så snart du er færdig med at skrive det.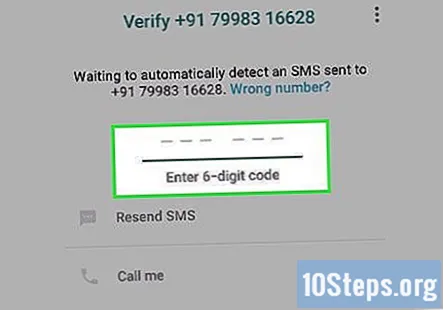
Tryk på Spring gendannelse over. Det er en rød knap midt på skærmen.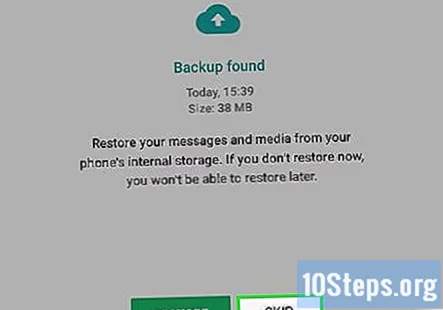
- Tryk på på Android SPRINGE.
Indtast dine profiloplysninger. Tryk på tekstfeltet "Dit navn", og skriv et navn til dig selv. Du kan også tilføje et foto ved at trykke på tilføj foto cirkel i øverste venstre hjørne af skærmen og derefter vælge et foto.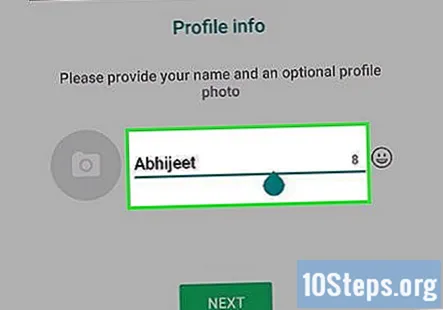
Tryk på Færdig. Det er øverst til højre på skærmen. Dette opretter din WhatsApp-konto.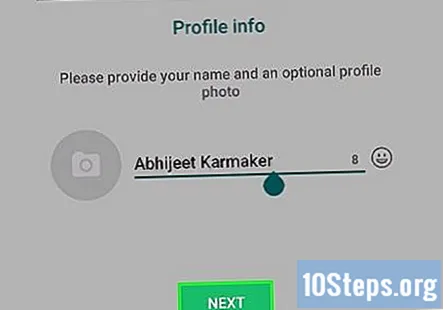
- Tryk på NÆSTE på Android.
Fællesskabs spørgsmål og svar
Tips
- Du kan downloade Google Voice-appen på din telefon for at bruge den som en sekundær sms-app.
Advarsler
- Hvis du mister adgang til den telefon, som du tilmeldte dig Google Voice med, og du skal bekræfte din konto, kan du ikke gøre det over telefonen.