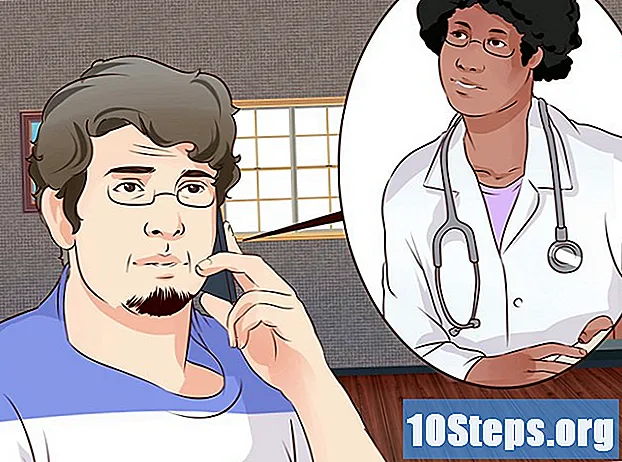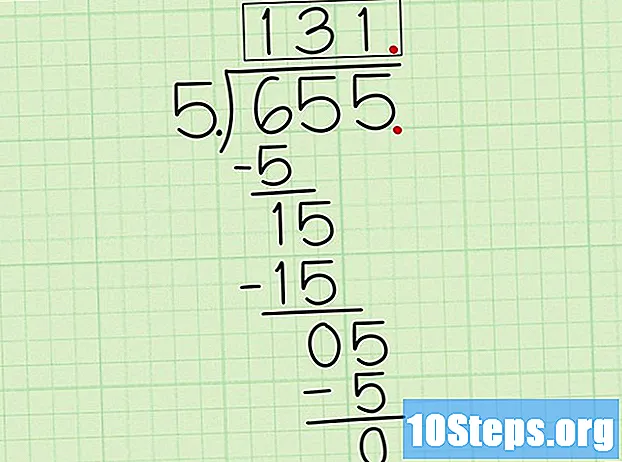Indhold
- etaper
- Metode 1 Brug af et Apple TV
- Metode 2 Brug af Amazon Fire TV Stick
- Metode 3 Brug af Chromecast
Vidste du, at det var muligt at konvertere dit klassiske tv til et tilsluttet multimediecenter? Til det har du brug for en tilsluttet medieafspiller (en Apple TV eller Amazon Fire Stick) og en HDMI-port på bagsiden af dit tv. Hvis dit tv ikke har en HDMI-port, kan du købe en HDMI-til-RCA-adapter, som du tilslutter de røde, gule og hvide stik på bagsiden.
etaper
Metode 1 Brug af et Apple TV
- Se efter HDMI-porten på dit tv. HDMI-porte ligner en tynd, bred slot med en let konisk base. De er normalt på bagsiden eller siden af dit tv.
- Bemærk det nøjagtige antal af HDMI-porten, da dette er den indgangskanal, du skal vælge for at bruge din Apple TV.
- Hvis dit tv ikke har en HDMI-port, kan du købe en HDMI-til-RCA-adapter, som du tilslutter de røde, gule og hvide porte på bagsiden eller på siderne.
-

Køb et HDMI-kabel. HDMI-kabler fås i forskellige længder på Internettet og i de fleste stormagasiner.- De er meget mere overkommelige på Internettet end i butikken.
- Du behøver ikke at bruge mere end 15 euro for et godt HDMI-kabel.
-

Placer Apple TV i nærheden af dit tv. Tv'et skal være tæt nok på dit tv, så HDMI-kablet og strømkablet kan slukkes.- Det er vigtigt at holde din Apple TV afdækket for at forhindre, at den overophedes, og at bruge fjernbetjeningen.
-

Tilslut den ene ende af HDMI-kablet til Apple TV. Kablet skal indsættes i HDMI-porten på bagsiden af Apple TV med den brede del opad.- HDMI-kabler passer kun i en retning, så ikke tving dem, hvis de ikke passer.
-

Tilslut den anden ende af kablet til dit tv. Det skal indsættes i HDMI-porten, som du kiggede efter tidligere på fjernsynet. -

Tilslut strømkablet på dit Apple TV. Den dobbeltcylinderformede ende af kablet tilsluttes bagsiden af Apple TV og den anden ende til en stikkontakt. -

Tænd for dit fjernsyn. Tryk på tænd / sluk-knappen på dit tv. -

Vælg den rigtige inputkanal på dit tv. Denne manipulation adskiller sig lidt fra et tv til et andet, men det er ofte et spørgsmål om at trykke på knappen adgang fra tv'et eller dets fjernbetjening, indtil du finder den rigtige HDMI-port. Apple TV-konfigurationssiden skal vises.- Hvis Apple TV-opsætningssiden ikke vises, skal du trykke på midterste knap på fjernbetjeningen for at "vække" din enhed.
-

Følg instruktionerne på skærmen. Generelt skal du gøre følgende:- vælg et sprog
- vælg et Wi-Fi-netværk og indtast en adgangskode
- download anbefalede opdateringer
-

Brug dit Apple TV som et tilsluttet tv. Når din Apple TV er konfigureret, kan du bruge dens fjernbetjening til at navigere mellem apps, spille medier på Netflix eller Hulu og mere.
Metode 2 Brug af Amazon Fire TV Stick
-

Se efter HDMI-porten på dit tv. Det er en tynd og bred spalte med en let konisk bund. HDMI-porte er normalt placeret bagpå og på siden af fjernsynet.- Bemærk nummeret ved siden af HDMI-porten, da du har brug for det for at bruge din Fire TV-stick.
- Hvis du ikke ser nogen HDMI-porte, skal du købe en HDMI-til-RCA-adapter, der tilsluttes de røde, hvide og gule porte på bagsiden eller siden af dit fjernsyn.
-

Sæt Fire Stick i HDMI-porten på dit tv. Fire Stick tilsluttes direkte til tv'ets HDMI-port.- HDMI-stikket er kun indsat i en retning. Vend det, hvis det ikke kommer første gang.
- Hvis dit tv hænger på væggen, eller hvis der ikke er plads nok til at indsætte Fire Stick, skal du bruge det medfølgende HDMI-forlængerledning. Sæt den ene ende af kablet i tv'et og den anden i Fire Stick.
-

Saml strømkablet. Sæt USB-kablet i boksen på strømadapteren, og træk kablet ned fra kassen. -

Tilslut Fire Stick til en stikkontakt. Slut kablets ende til porten på siden af Fire Stick og den anden ende af strømkablet til stikkontakten.- Hvis strømkablet igen er for kort til at nå Fire Stick, skal du bruge det medfølgende HDMI-forlængerledning.
-

Indsæt batterierne i fjernbetjeningen til Fire Stick. Der skal være 2 AAA-batterier i pakken til din Fire Stick. -

Tænd for dit tv. Tryk på tænd / sluk-knappen på dit tv. -

Skift inputkanal. Processen varierer fra et tv til et andet, men det indebærer normalt at trykke på knappen adgang fra tv'et eller dets fjernbetjening til det nummer, der svarer til den anvendte HDMI-port. Du bliver nødt til at se logoet på dit Fire TV. -

Tryk på knappen "Afspil / pause", når du bliver bedt om det. Denne knap er på din fjernbetjening og giver dig mulighed for at parre den med Fire Stick TV. -

Vælg et trådløst netværk, og indtast en adgangskode. Dette giver dig mulighed for at fortsætte processen med installation af Fire Stick. -

Vent på installationen af eventuelle opdateringer. Hvis dette er første gang du opretter Fire Stick, kan det tage flere minutter at opdatere. -

Log ind på din Amazon-konto, når du bliver bedt om det. Indtast adressen og adgangskoden på din Amazon-konto. Dette giver dig mulighed for at se dine Amazon-abonnementer og køb. -

Brug dit Fire Stick TV som et tilsluttet tv. Når du har logget ind på din Amazon-konto, vil du kunne se de film, serier og spil, du har købt. Du kan også gennemse apps og se videoer på Netflix, Hulu og andre.
Metode 3 Brug af Chromecast
-

Se efter HDMI-porten på dit tv. Det ligner en bred, tynd spalte, der er let tilspidset ved bunden. Generelt er HDMI-porte placeret bagpå eller på fjernsynets sider.- Skriv nummeret på den anvendte HDMI-port. Du har brug for det for at bruge din Chromecast.
- Hvis du ikke kan finde en HDMI-port, skal du købe en HDMI-til-RCA-adapter, som du tilslutter de røde, hvide og gule porte på bagsiden eller siderne af dit tv.
-

Tilslut Chromecast til HDMI-porten på dit tv. Kablet på Chromecast forbindes direkte til HDMI-porten på dit tv.- HDMI-stikket passer kun i en retning, så drej kablet, hvis det ikke passer første gang.
-

Tilslut USB-strømkablet. Sæt den ene ende af kablet i Chromecast og den anden ende i en af USB-portene på dit tv.- Hvis dit tv ikke har USB-porte, skal du bruge en adapter med USB-kablet til at sætte det i en stikkontakt.
- Hvis du tilslutter Chromecast 4K-versionen, skal du bruge en stikkontakt, da USB-porten ikke kan tænde denne Chromecast-model.
-

Tænd for dit fjernsyn. Tryk på knappen "Power". -

Vælg HDMI-porten som input. Generelt skal du kun trykke på knappen adgang TV eller fjernbetjening for at vælge den rigtige HDMI-port. Chromecast-opsætningsskærmen skal vises. -

Download Google Home-appen til iPhone eller Android. Google Home-appen er gratis tilgængelig i App Store og Play Store.- Hvis du vil bruge din computer med din Chromecast, skal du åbne Google Chrome, gå til dette link, klik Konfigurer din Chromecast og følg instruktionerne på skærmen.
-

Åbn Google Startside. Tryk på Google Home-appen, der ligner den røde, grønne, gule og blå silhuet af et hus. -

Tryk ACCEPT når du bliver inviteret. Du bliver omdirigeret til startsiden i Google Startside. -

Tryk på ikon enheder. Det er øverst til højre på din telefonskærm.- På iPhone skal du først trykke på Brug uden Bluetooth derefter på tilbringe for at komme til startsiden for Google Startside.
-

Vent, indtil Chromecast finder din telefon. Når dette er gjort, skal du modtage en bekræftelse på din telefon. -

Tryk fortsætte når du bliver inviteret. Chromecast-indstillingen begynder. -

Bekræft koden på dit tv. Sørg for, at koden på tv'et matcher den på din telefon, og vælg derefter ja (på iPhone) eller Jeg ser det (på Android). -

Tryk fortsætte. Denne knap er nederst til højre på skærmen.- Du kan også omdøbe din Chromecast på denne skærm, inden du trykker på fortsætte.
-

Vælg et trådløst netværk til din Chromecast. Tryk Vælg et netværk derefter på det pågældende netværk og indtast et kodeord. Sørg for, at det er det samme netværk, som din telefon eller tablet er tilsluttet. -

Følg instruktionerne på skærmen. Du skal muligvis bekræfte en opdatering eller logge på din Google-konto. -

Brug din Chromecast som et tilsluttet tv. Når din Chromecast er konfigureret, kan du vælge ting som apps eller film på din telefon, der skal vises på dit tv med Chromecast.

- Hvis du har en temmelig ny spilkonsol (for eksempel en Xbox 360, en Xbox One, en PlayStation 3 eller en PlayStation 4), kan du bruge den med dit tv til at gå på Internettet, downloade applikationer, se film og mange flere ting.
- Som en sidste udvej vil du stadig være i stand til at forbinde din Windows-computer eller Mac til dit tv.
- Gamle tv'er, der kun har A / V-kabelforbindelser (såsom røde, gule og hvide kabler) kan ikke konverteres til tilsluttede tv'er.