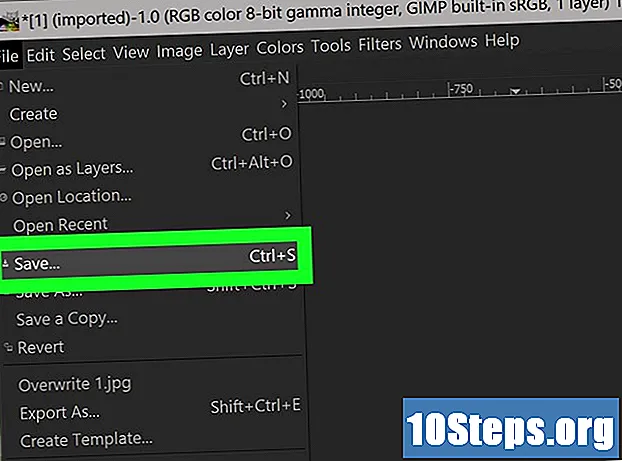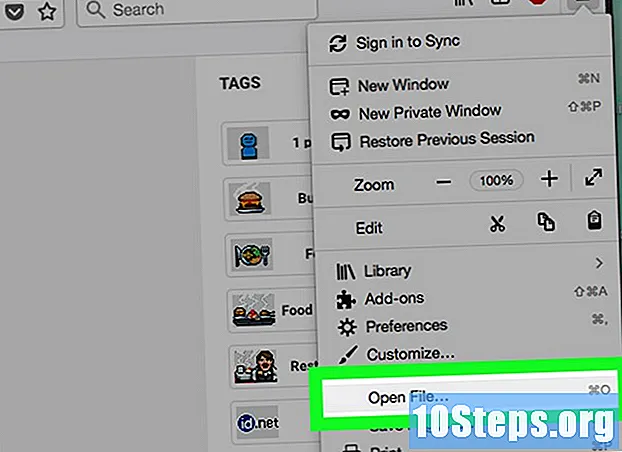Indhold
- etaper
- Metode 1 Se i fuldskærmstilstand med Google Chrome
- Metode 2 Fanen duplikat
- Metode 3 Download den nyeste version af Google Chrome
- Metode 4 Deaktiver Chrome Hardwareaccelerationsindstilling
- Metode 5 Nulstil Chrome
- Metode 6 Deaktiver Adobe Flash Player
- Metode 7 Fjern temaet fra Google Chrome
Du kan godt lide at se videoer fra YouTube fra tid til anden. Hvis du bruger Google Chrome webbrowser, kan du opleve et problem i fuldskærmstilstand med nogle versioner. En del af browseren forbliver synlig, også fra dit skrivebord. Problemet er kendt. Der er dog flere tip til løsning af dette visningsproblem i fuldskærmstilstand.
etaper
Metode 1 Se i fuldskærmstilstand med Google Chrome
-

Gå til Google Chrome. Hvis YouTube på fuld skærm ikke lover, forbliver det muligheden for at aktivere denne samme funktion med Google Chrome. Det er en hurtig og nem måde at nyde videoer på fuld skærm. Så problemet er ikke længere et for dig. -

Gå til YouTube-webstedet. Åbn https://www.youtube.com Du ankommer til YouTube-webstedets startside. -

Test en video. Vælg en video, og start den. Du vil være i stand til at evaluere operationen. -

Skift videoen til fuld skærm. Klik på den lille rektangelformede tegning, der mangler midten af hver side. Det er nederst til højre på din video. Ved at klikke på den skal din video besætte hele skærmen. Hvis du stadig ser en del af Google Chrome-siden, har du et problem med webbrowseren.- Bemærk, at hvis du vælger rektanglet (sider ikke trunkeret) nederst til højre på videoen, har du aktiveret filmtilstanden for at se videoen. Efterfølgende kan denne tilstand hindre brugen af fuldskærmstilstand.
-

Aktivér fuldskærmstilstand. Vær opmærksom på, at skift af din video til fuld skærm afhænger af dit operativsystem.- Med Windows skal du trykke på F11.
- På Mac OS er dette nøglekombinationen ⌘ Cmd+⇧ Skift+F.
-

Styr handlingerne i fuldskærmstilstand. Afhængigt af dit operativsystem har du skiftet din video til fuld skærm.- Ved at trykke på mellemrumslinjen kan du sætte din video på pause.
- Tryk på tasten for at stoppe displayet på fuld skærm en flugt på dit tastatur.
Metode 2 Fanen duplikat
-

Åbn en Google Chrome-side. Bemærk, at personer, der bruger Google Chrome-browseren, var i stand til at se i fuldskærmstilstand efter duplikering af den krænkende side. -

Vælg en video Gå til YouTube-webstedet, og vælg en video. Emnet for videoen er ikke vigtigt. Det er bare at foretage ændringen. -

Aktivér videoens fuldskærmstilstand. Vælg det lille rektangel med baggrunde på de trunkerede sider. Normalt skal du have din video vist på hele skærmen. Hvis du har en del af Google Chrome, der vises, udføres handlingen ikke korrekt. -

Deaktiver fuldskærmsvisning. Tryk på tasten en flugt for at returnere det klassiske videodisplay til YouTube-siden. Du kan se de faner, du har åbnet i Google Chrome. -

Gå til fanebladetiketten. For at højreklikke på Mac skal du klikke med musen og samtidig trykke på tasten Kontrol (se: højreklik på Mac). Udfør denne handling på langspidsen. En menu vises. -

Fanen duplikat. Vælg fra den foreslåede menu dublet. En ny fane åbnes med det samme indhold.- Du kan lukke den originale fane i Google Chrome-browseren. Det har ikke mere brugbarhed.
-

Aktivér videoens fuldskærmsvisning. På den nye side skal du vælge det lille rektangel, hvis sider er trunkeret nederst til højre på din video. Ved at gøre dette har du nu din video, der tager hele din skærm. Hvis dette stadig ikke er tilfældet, kan du prøve en anden metode.
Metode 3 Download den nyeste version af Google Chrome
-

Åbn din browser. Du bruger muligvis en ældre version af Google Chrome, der ikke konverterer YouTube-videoer til HTML5 endnu. Du skal opdatere din version af Google Chrome. -

Gå til browserens tilpassede menu. Klik på ⁝ eller ☰ (afhængigt af version) for at få adgang til en menu, der tilbyder dig flere mulige handlinger. -

Vælg hjælp. Gå ned i menuen og sæt markøren på hjælp, klik derefter på den nye undermenu Om Google Chrome. En ny fane åbnes på Om Chrome. -

Opdater din version. På longlet Om ChromeKlik på Opdater Chrome. Bemærk, at hvis det ikke er muligt at opdatere din version, er det, at du allerede bruger den nyeste version. -

Genstart din browser. Når opdateringen er installeret, tilbyder Google Chrome at lukke browseren og genstarte den for at tage hensyn til opdateringen. Gør det. Når først det er realiseret, har du nu en version, der bruger HTML5-formatet. -

Test videoafspilningen. Åbn YouTube, vælg en video. Klik på det lille rektangel (med baggrundsbillederne på de trunkerede sider) for at skifte video til fuld skærm.- Hvis videodisplayet tager hele skærmen op, løses problemet.
- Hvis du desværre stadig ser en del af browseren eller dit kontor, bliver du nødt til at prøve en anden metode.
Metode 4 Deaktiver Chrome Hardwareaccelerationsindstilling
-

Gå til Google Chrome. I funktionerne i Chrome er der muligheden hardwareacceleration som sigter mod at øge Chrome's ydeevne. Denne funktion ser imidlertid ud til at være i konflikt med den korrekte funktion af fanerne og rullebjælken. Det blev rapporteret af brugerne, at deaktivering af denne funktion ville løse problemet på fuld skærm med YouTube-videoer. -

Adgang til indstillinger. Klik på ⁝ eller ☰ (afhængigt af version) for at få adgang til en menu, der tilbyder dig flere mulige handlinger. Vælg derefter indstillinger. En ny fane åbnes der viser Chrome-indstillinger. -

udstilling avancerede indstillinger. Rul ned på siden af indstillinger, åbn derefter Avancerede indstillinger. -

Gå til sektion systemet. Gennemse Avancerede indstillinger indtil du finder sektionen systemet. -

Deaktiver indstillingen. På linje Brug hardwareacceleration, stop hans aktivitet. Indstillingen fungerer således ikke længere i din browser. -

Start en video. Åbn https://www.youtube.com, og vælg en video. Du vil være i stand til at kontrollere, om deaktivering af funktionen løser problemet. -

Gå på fuld skærm på din video. Klik på det lille rektangel, hvis sider er afkortet nederst til højre på videoen for at få vist på hele skærmens overflade.- Hvis din video vises godt på din skærm, kom dit problem fra funktionaliteten Brug hardwareacceleration.
- På den anden side, hvis din video vises på fuld skærm, men med en del af din browser eller dit skrivebord, er problemet ikke løst. Vend tilbage til aktiveringsfunktionen Brug hardwareacceleration. Prøv derefter at teste en anden løsning.
Metode 5 Nulstil Chrome
-

Åbn din Chrome-browser. En af de løsninger, som brugerne har fundet, er at afinstallere og derefter nulstille Google Chrome for at løse problemet med at se YouTube-videoer.- Vær opmærksom på, at du ved at nulstille din browser mister den konfiguration, du har oprettet af din browser, samt de udvidelser, du havde installeret, cookies fra dine websteder osv.
- Før du prøver at løse dit problem ved at følge denne metode, skal du sikre dig, at du bruger den nyeste version af Google Chrome.
-

Adgang til indstillinger. Klik på ⁝ eller ☰ (afhængigt af version) for at få adgang til en menu, der tilbyder dig flere mulige handlinger. Vælg derefter indstillinger. En ny fane åbnes der viser Chrome-indstillinger. -

udstilling avancerede indstillinger. Rul ned på siden af indstillinger, åbn derefter Avancerede indstillinger. På denne måde kan du få adgang til flere funktioner i Chrome. -

Gå til sektion nulstille. Gennemse Avancerede indstillinger indtil du finder sektionen Réinintialiser. Klik på Gendan standardindstillinger. Et vindue åbnes med en knap for at starte processen. -

Begynd at nulstille din browser. Tryk på knappen nulstille. På få øjeblikke har din browser geninstalleret standardindstillingerne. -

Test en video fra YouTube-webstedet. Åbn YouTube, vælg en video. Klik på det lille rektangel (med baggrundsbillederne på de trunkerede sider) for at skifte video til fuld skærm. Hvis du stadig har et problem, kan du prøve en anden løsning.
Metode 6 Deaktiver Adobe Flash Player
-

Dobbeltklik på Chrome-ikonet. Problemet med visning af videoer på fuld skærm kunne løses for nogle mennesker, der har deaktiveret Adobe Flash-afspilleren. Bemærk, at YouTube ikke længere bruger Adobe Flash Player. På den anden side, ved at deaktivere det, forhindrer du, at andre websteder, som du kunne besøge, fungerer normalt.- Før du prøver at løse dit problem ved at følge denne metode, skal du sikre dig, at du bruger den nyeste version af Google Chrome.
-

Gå til listen over plug-ins på Google Chrome. Indtast i adresselinjen chrom: // Komponenter. Ved, at for nogle ældre versioner, skal du skrive chrome: // plugins. En ny fane åbnes med listen over alle plug-ins. -

Kig efter læseren. Gennemse listen over plug-ins. Du kan finde mere end et Adobe Flash Player-modul. Du bliver nødt til at slette alle dem, du finder. -

Deaktiver afspilleren. For Chrome-versioner, der går igennem chrome: // plugins for at få adgang til plug-ins skal du klikke på deaktiver på den webside, der viser plug-ins. Modulet bliver gråt og bliver inaktivt. For versioner der går igennem chrome: // komponenter for at få adgang til plug-ins er fremgangsmåden anderledes. Du skal gennem indstillingerog Avancerede indstillinger og derefter i slutningen af sektionen Fortrolighed og sikkerhed, klik på Indholdsindstillinger. Vi ankommer til siden af Indholdsindstillinger med en liste over varer. Vælg på listen blitz. Siden af blitz vil poppe op. Deaktiver Tillad websteder at køre Flash. -

Start en video. Åbn https://www.youtube.com, og vælg en video. Du vil være i stand til at kontrollere, om deaktivering af Adobe Flash løser problemet. -

Gå på fuld skærm på din video. Klik på det lille rektangel, hvis sider er afkortet nederst til højre på videoen for at få vist på hele skærmens overflade. Hvis du stadig har et problem, kan du prøve en anden løsning.
Metode 7 Fjern temaet fra Google Chrome
-

Åbn Google Chrome browser. For nogle mennesker er problemet med at vise fuld skærm YouTube-videoer løst ved at fjerne deres tema fra browseren. Vær opmærksom på, at et Chrome-tema er aspektet af din browser (baggrunde, farver osv.). Det er muligt at ændre sig ved at gå til Chrome Web Store.- Du skal vide, at hvis du ikke har installeret et tema til Chrome, er denne løsning ikke for dig.
-

Adgang til indstillinger. Klik på ⁝ eller ☰ (afhængigt af version) for at få adgang til en menu, der tilbyder dig flere mulige handlinger. Vælg derefter indstillinger. En ny fane åbnes der viser Chrome-indstillinger. -

Gå til sektion udseende. På siden af indstillinger, gå til sektion udseende. -

Slet temaet. For nogle versioner skal du klikke på knappen Nulstil standardtemaet. For andre versioner er det nødvendigt at klikke på Gendan standardzoomniveauet. Endelig, i begge tilfælde giver operationen dig mulighed for at slette browsertemaet. -

Test en video fra YouTube-webstedet. Åbn YouTube, vælg en video. Klik på det lille rektangel (med baggrundsbillederne på de trunkerede sider) for at skifte video til fuld skærm. Hvis du stadig har et problem, kan du prøve en anden løsning.