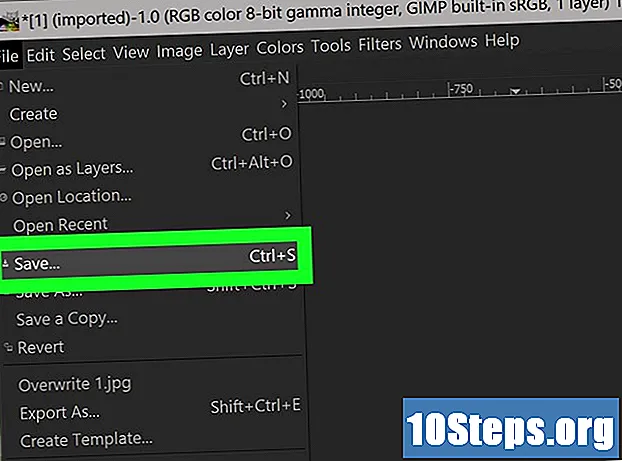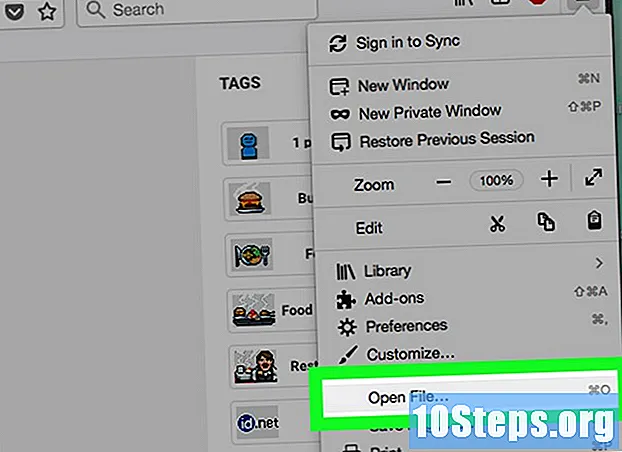Indhold
er en wiki, hvilket betyder, at mange artikler er skrevet af flere forfattere. For at oprette denne artikel deltog 15 personer, nogle anonyme, i dens udgave og dens forbedring over tid.Mange steder i dag drager fordel af Google Maps's magt til at vise deres placeringer. I mange tilfælde hjælper han brugere ved sin indsigt, der viser stederne på et kort snarere end på en liste. Der var en tid, hvor kun webudviklere havde viden og midlerne til at lade dine data bruges med Google Maps. Men nu kan enhver, selv med lidt computerlitteratur, drage fordel af denne funktion. Følg nedenstående trin, så får du et interaktivt Google-kort på dit websted fra dine egne Excel-data.
etaper
- Saml dine oplysninger. Der er flere formater, der kan bruges, men vi vil bruge kommasepareret værdi (.csv) regneark som Excel til at organisere vores data. Du kan placere enhver type information, der kan være nyttig, men sørg for at medtage den komplette adresse i et felt. Download filen "Address.csv", som du finder i "Kilder og citater" nedenfor. Nedenfor er et eksempel på en datalinje: Joes Diner, 1 Main St Lakewood NY 14750, 800-123-4567
-

Log ind på Google Fusion Tables. Åbn en søgemaskine og gå til http://www.google.com/fusiontables. Hvis du har en Google-konto, skal du bruge den til at logge ind. Hvis du ikke har en, skal du oprette en. -

Når du er logget ind, ser du en liste over offentlige tabeller. Hvad du først vil gøre er at klikke på "Ny tabel", der er til venstre på skærmen. Dette åbner en rullemenu, hvor du kan vælge "Importer tabel". -

Pop-up'en "Importer" vises i en ny browserfane eller -vindue, så sørg for at deaktivere popup-blokkeere på din computer. I dette vindue indstiller du indstillingerne som, hvor du importerer dine data. Vælg "Fra denne computer", hvad du ønsker, og klik derefter på "Vælg fil." Dette giver dig mulighed for at navigere på din computer og vælge lAddress.csv (eller en anden .csv-fil, du vil bruge) for at downloade den til Fusion Tables-webstedet. Når du har vasket, skal du klikke på knappen "Næste" nederst til højre. -

Når du har klikket på "Næste", begynder din Csv-fil at downloade. Når du er færdig, vil du se en forhåndsvisning af dataene og alle kolonner i regnearket. Der vil være et afkrydsningsfelt over hver kolonne, de der importeres har et kryds. Hvis dit regneark havde en række overskrifter for kolonnavnene, vil det huske og vælge det som overskrift. Klik på knappen "Næste". -

Det endelige importvindue giver dig mulighed for at definere alle beskrivelser i tabellen. Du kan forlade disse indstillinger, som de er. Klik på knappen "Færdig" nederst til højre for at oprette en fletningstabel.- Når importen er afsluttet, får du en oversigt over tabellen over dine data. Enhver søjle, der kan oversættes med en placering på et kort, fremhæves med gult og har et lille klodesymbol, der vises næste, når musen er overhead. For vores Address.csv-fil fremhæves adressekolonnen. Hvis du klikker på kloden, oversætter den adressen efter dens breddegrad og længdegrad. Men vi bliver ikke nødt til at gøre det senere, at fusionstabellerne gør det for os.
- Hvis dine data ikke har en gul markeret kolonne, betyder det, at Fusion Tables ikke automatisk kunne vælge den kolonne, der specificerer placeringen. For at gøre dette skal du klikke på menuen "Rediger" og vælge "Rediger kolonner". Derfra skal du klikke på kolonnen, der indeholder dine placeringsdata. Når du har klikket til højre, ser du en rullemenu med navnet "Type". Vælg placeringen, og klik på "Gem" i nederste venstre hjørne af skærmen. Derefter skal din søjle være gul.
-

For at disse data skal være synlige uden for Fusion Tables-webstedet, bliver vi nødt til at "dele" dem. Til højre for skærmen er der en delingsknap, klik på den. Du vil se, at denne tabel er privat, så du bliver nødt til at skifte til "ikke listet" (Ikke-listet) eller "offentlig" (Offentlig) for at kunne vise den på dit websted. Det anbefales, at du vælger "Unlisted" - dette betyder, at du kan dele dataene - men ingen vil være i stand til at søge eller finde dem på Fusion Tables-webstedet. Når du har valgt "Ikke listet", skal du klikke på X øverst til højre for at lukke dette skærmbillede. -

Når du har dine adresser, og hvad der findes på Google-webstedet, er det tid til at kortlægge dem! Der er en ny version, og vi er nødt til at se klassisk gammeldags. Klik på "Hjælp", "Tilbage til klassisk look". Det er så let, det er næsten dårligt. I menuen er der indstillingerne File, View, Edit, Visualize, Merge. Klik på "Visualiser" og vælg "Kort".- Dine adresser oversættes nu automatisk til placering på et kort, og en markør placeres på Google Map for hver gyldig placering.
-

Klik på linket til højre "link til eksport" (Hent integreret link). Dette viser et område af e med automatisk genereret HTML-kode, der skal placeres på din side. Bemærk også, at hvis du klikker på en markør, vises alle oplysninger om denne post i et dejligt vindue. -

Du har måske bemærket, at ikke alle adresser er blevet oversat til placering på kortet. Klik på menuen "Visualiser" og vælg "Tabel"; du vil se, at linjer, der ikke er oversat, stadig fremhæves med gult. Klik på klodeikonet ved siden af adressen, så kan du søge manuelt og vælge det tilsvarende sted. -

Udfør. Billedet her viser det endelige produkt, eller du kan besøge http://www.chautauquahomes.us//FusionTables/ for at se eksemplet online.- Hvis du har lyst til det, kan du klikke på linket "Konfigurer infovindue" eller "Konfigurer stilarter" for at tilpasse udseendet og fornemmelsen af kortmarkørerne såvel som vinduesvisning af s.
-

"Manuel" bevægelse af en markør på kortet. Hvis din markør ikke er placeret, hvor den skal være, kan du manuelt søge efter den nøjagtige placering på kortet. Se dine fletningsdata som en matrix, flyt musemarkøren over kolonnen, der bruges som kortplacering, og du vil se et billede, der ligner en klode. Klik på det. -

Brug vinduet til valg af placering til at finde den nøjagtige placering. Du vil se en rød markering for det tilfælde, hvor den aktuelle placering er indstillet. -

Brug boksen e til at placere en adresse og søg ved at klikke på søgeknappen. Du vil se de grønne markører på kortet, der fortæller dig, hvor Google mener din placering er. -

Fortsæt med at redigere din søgning, indtil du ser en grøn markering, hvor du vil have den, klik derefter på den og vælg "Brug denne placering".