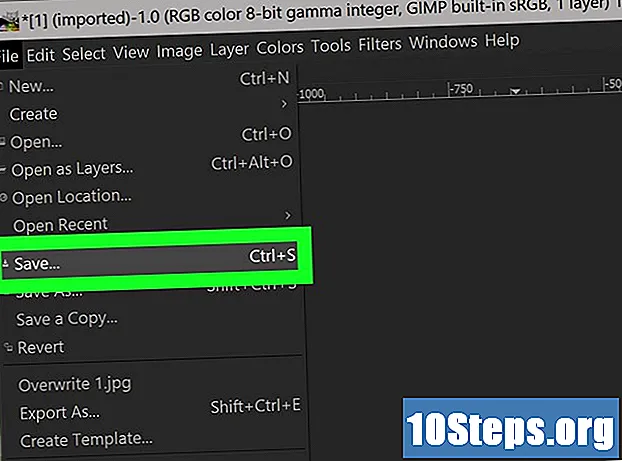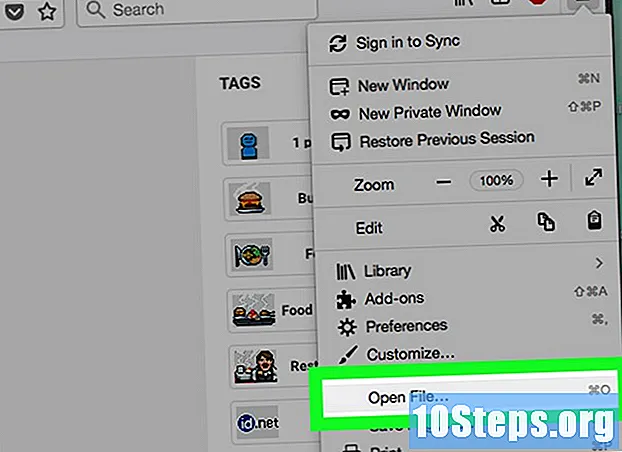Indhold
- etaper
- Metode 1 Deaktiver YouTube-annoncer i Chrome
- Metode 2 Bloker YouTube-annoncer i Internet Explorer og Microsoft Edge
- Metode 3 Bloker YouTube-annoncer i Firefox
- Metode 4 Bloker YouTube-annoncer i Android og iOS
Typisk viser YouTube reklamer, før og mens du ser videoer, for at tjene penge på webstedet og generere yderligere indtægter. Mens visning af disse annoncer hjælper med at opmuntre indholdsskabere, kan det til tider være irriterende. Heldigvis er der annonceblokerende udvidelser, der er tilgængelige for de fleste browsere, der giver dig mulighed for at slippe af med disse annoncer.
etaper
Metode 1 Deaktiver YouTube-annoncer i Chrome
-
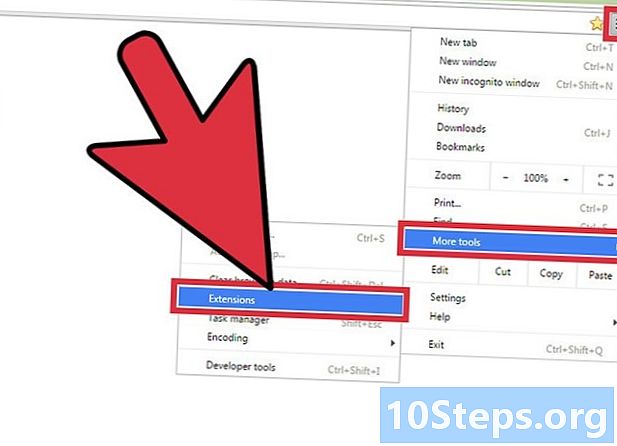
Vælg menuknap (☰). Klik derefter på Flere værktøjer derefter på udvidelser. Du får adgang til en ny fane, der viser de udvidelser, du har installeret.- Gå til den sidste sektion af denne artikel for at blokere YouTube-annoncer på en mobilenhed.
-
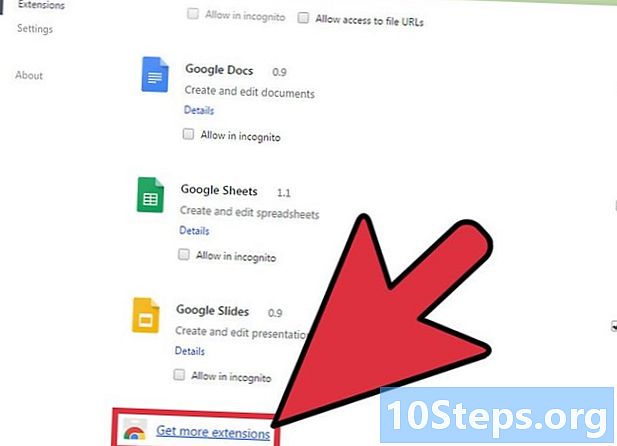
Vælg nederst på listen Flere udvidelser. Du får adgang til Chrome webshop. -
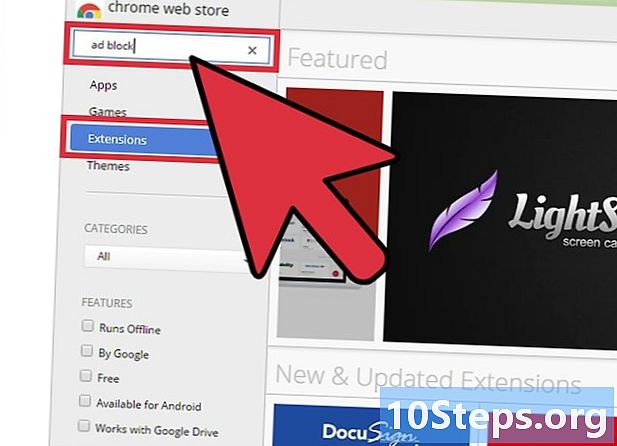
typen annonceblok i søgefeltet. Vælg indstillingen udvidelser. Du vil se en liste over annonceblokerende udvidelser, inklusive YouTube-annoncer. -
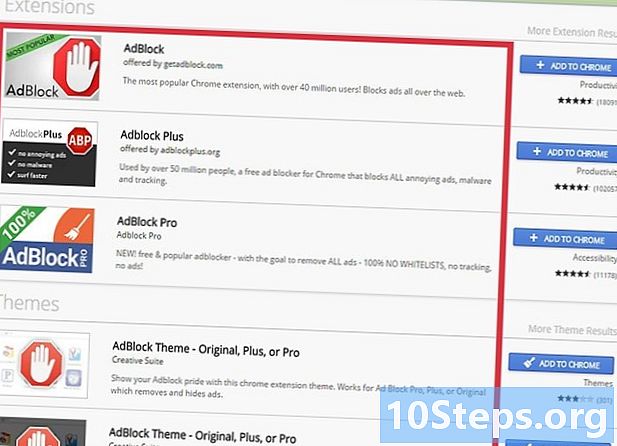
Gennemse søgeresultaterne. Se efter udvidelser, der har fået gode vurderinger. Nogle udvidelser har lignende navne, men kommer fra forskellige designere. Nedenfor er en liste over de mest populære udvidelser.- AdBlock
- Adblock More
- Adblock til YouTube
- uBlock Oprindelse
-
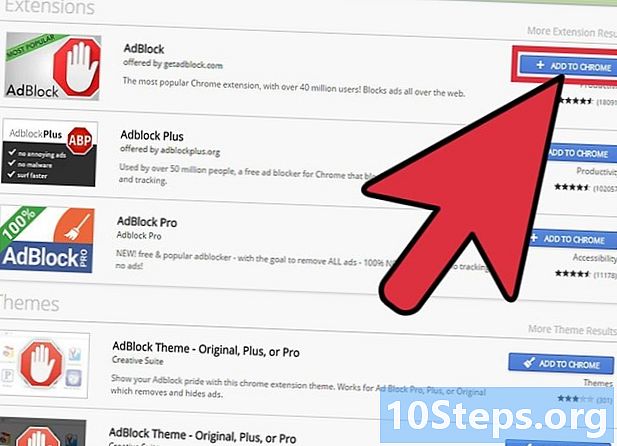
Vælg Føj til Chrome at installere udvidelse. Du bliver bedt om at bekræfte dit ønske om at installere udvidelse. -

Prøv at se en YouTube-video. Efter installationen af udvidelsen vil dens drift være øjeblikkelig. Du vil se udvidelseslogoet til højre for adresselinjen. Gå til YouTube og prøv at se en video for at se, om annoncerne stadig vises.- Nogle udvidelser kræver muligvis, at Chrome genstarter for at fungere. I så fald bliver du informeret.
-
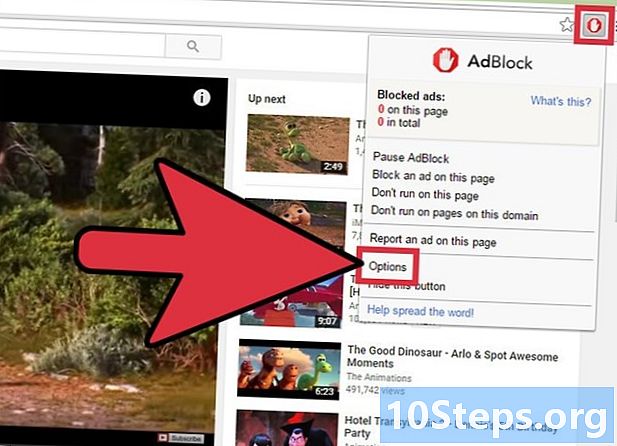
Kontroller extender-indstillingerne. Hvis annoncerne stadig vises, skal du gå til extender-indstillingerne for at aktivere blokering af YouTube-annoncer. Generelt gøres dette automatisk, men hvis det ikke er det, skal du gøre det manuelt.- Vælg udvidelsesslogo nær adresselinjen, og klik på optioner eller indstillinger eller vælg gearknappen.
- Find YouTube-relaterede indstillinger, og aktiver dem. Se efter de regionale lister i sektionen filtre fra indstillingsmenuen.
-
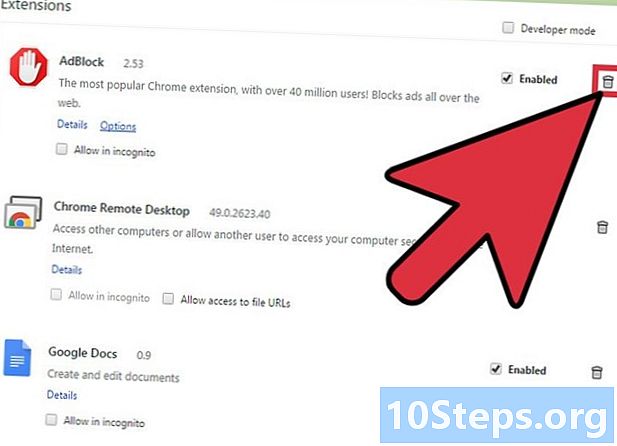
Prøv en anden udvidelse. Hvis den udvidelse, du har installeret, ikke fungerer, kan du prøve en anden. Chrome-udvidelser er lette at installere og afinstallere. Så hvis en udvidelse ikke fungerer, kan du nemt prøve en anden.- Du kan fjerne udvidelser, som du ikke længere bruger, fra menuen udvidelser (chrome: // extensions /). Vælg papirkurvikonet i nærheden af extender for at slette det.
- Det anbefales ikke at køre mere end en annonceblokerer ad gangen, da dette kan føre til et uoverensstemmelse.
Metode 2 Bloker YouTube-annoncer i Internet Explorer og Microsoft Edge
-
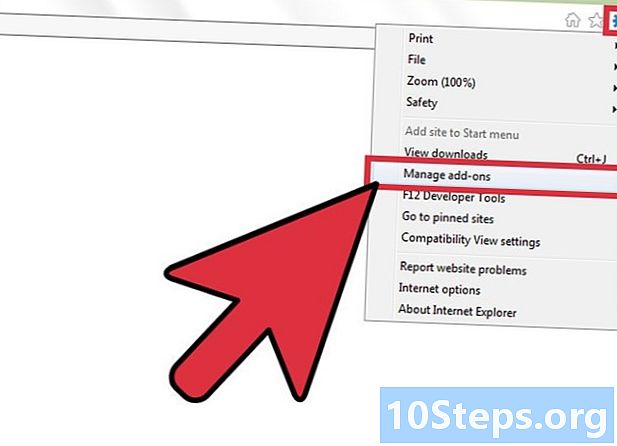
Vælg menuen værktøjer eller gearknappen. Klik derefter på Administrer udvidelser. Hvis du ikke kan se menulinjen, skal du trykke på tasten alt.- Du kan ikke tilføje udvidelser til Microsoft Edge, så du kan ikke blokere YouTube-annoncer, hvis du bruger Edge som din primære browser. Du kan kun bruge Internet Explorer til YouTube og bruge den til at få adgang til YouTube-videoer.
-
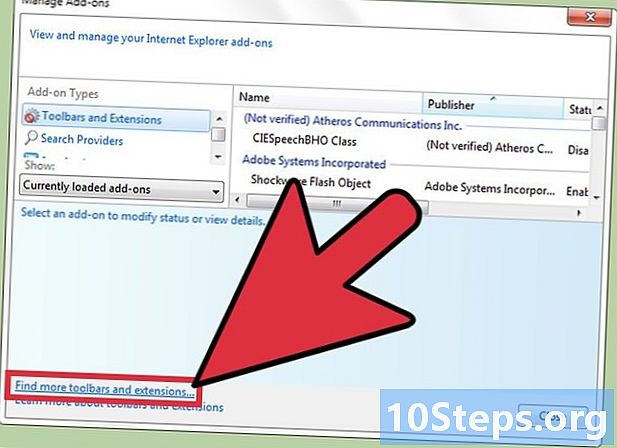
Klik på Find flere værktøjslinjer og udvidelser. Du finder denne mulighed nederst i vinduet Extensions Manager. Internet Explorer Gallery åbnes i en ny fane. -
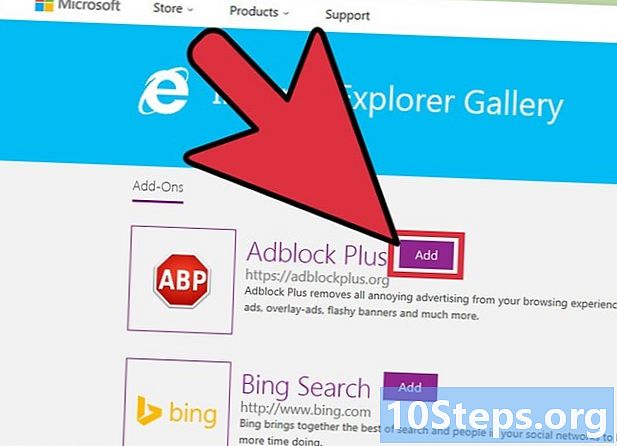
Vælg tilføje i nærheden af Adblock Plus. Knappen tilføje ville være øverst på listen. Installationsdownloaden begynder. -
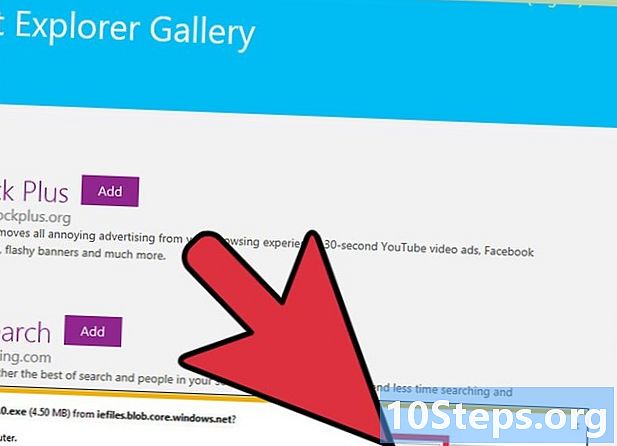
Kør Adblock Plus-installationsprogrammet. Følg instruktionerne for at installere Adblock Plus til Internet Explorer. Internet Explorer lukkes under installationen.- Hvis installationsprogrammet ikke fungerer korrekt, skal du downloade den nyeste version fra adblockplus.org prøv derefter igen.
-
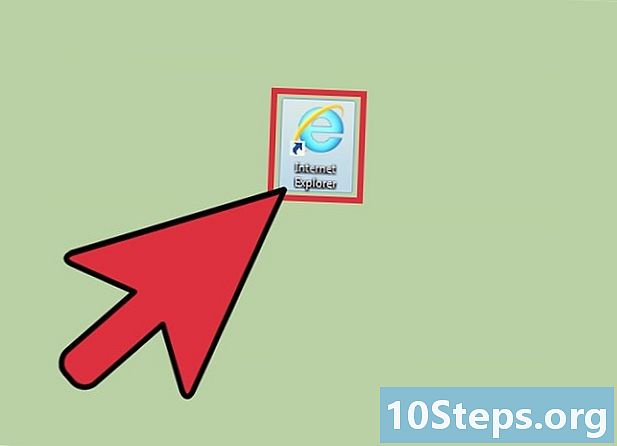
Start Internet Explorer. Vælg derefter aktivere. Når du starter Internet Explorer, bliver du bedt om at bekræfte dit ønske om at køre AdBlock Plus. -
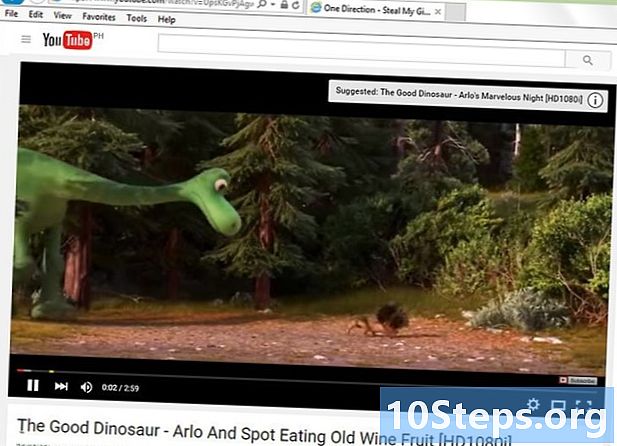
Prøv at se en YouTube-video. Standardindstillingerne for Adblock Plus blokerer automatisk for YouTube-annoncer. Prøv at se en YouTube-video for at se, om udvidelsen fungerer.
Metode 3 Bloker YouTube-annoncer i Firefox
-
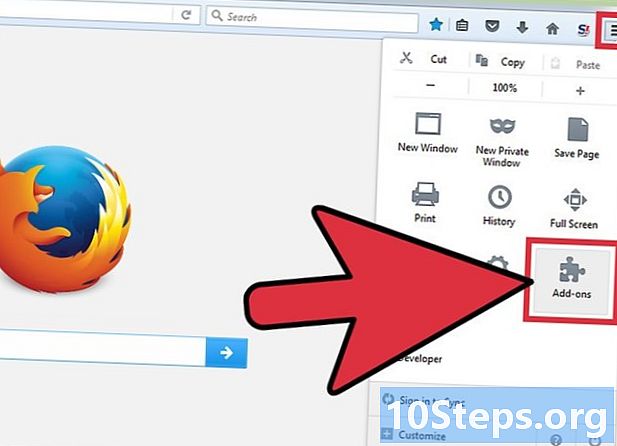
Vælg menuknap (☰). Klik på udvidelser. Menuen Udvidelser åbnes i en ny fane. -
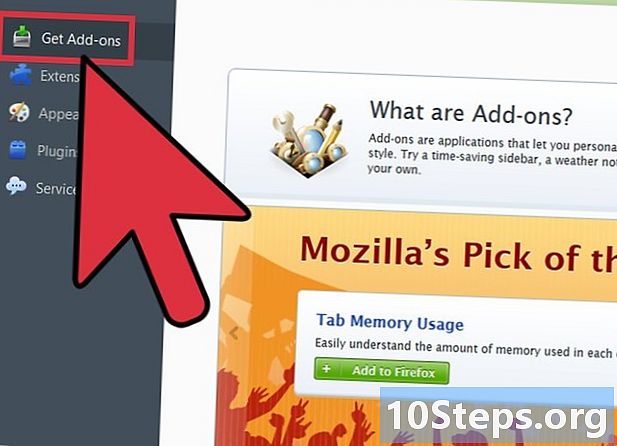
Vælg Download udvidelser. Denne indstilling er i menuen til venstre. Dette indlæser Firefox Extensions Store. -
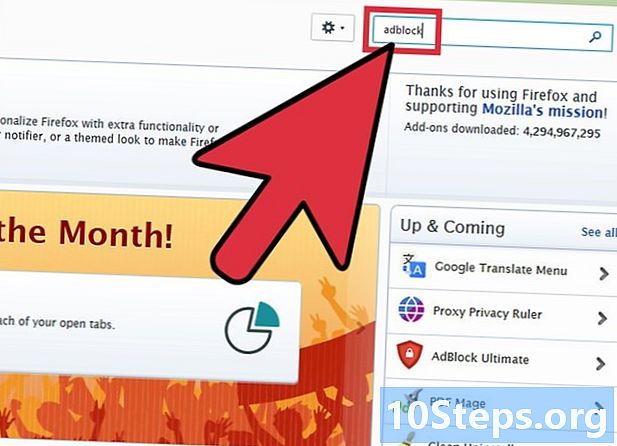
typen adblock i søgefeltet. En liste over annoncer, der blokerer udvidelser, vises. -

Vælg en udvidelse. Læs beskrivelserne, og kontroller klassificeringerne, der er opnået af udvidelserne, for at finde en udvidelse, der opfylder dine behov. De fleste annonceblokkere kan blokere YouTube-annoncer uden yderligere konfiguration. Nedenfor er en liste over de mest populære udvidelser.- Adblock More
- AdBlock Ultimate
- Adguard AdBlocker
-
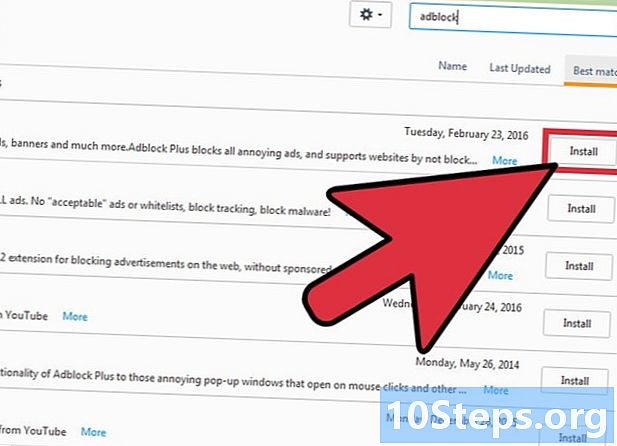
Installer udvidelsen. Klik på knappen installere i nærheden af den udvidelse, du vil bruge. Installationen starter automatisk, og processen tager kun et par sekunder. Efter installationen vises en ny fane, der viser, at udvidelsen er installeret. -
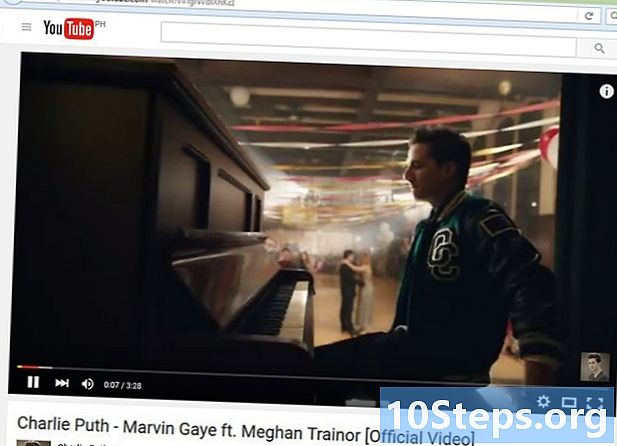
Prøv at se en YouTube-video. Når udvidelsen er installeret, aktiveres den straks. Prøv at se en YouTube-video for at sikre, at udvidelsen fungerer korrekt.- Nogle udvidelser, såsom AdBlock Plus, muliggør visning af nogle standardannoncer inklusive YouTube-bannerannoncer. For at deaktivere dette skal du vælge udvidelsesikonet på værktøjslinjen ved at vælge Filtrer præferencer og fjerne markeringen af indstillingen Tillad nogle ikke-påtrængende annoncer.
Metode 4 Bloker YouTube-annoncer i Android og iOS
-
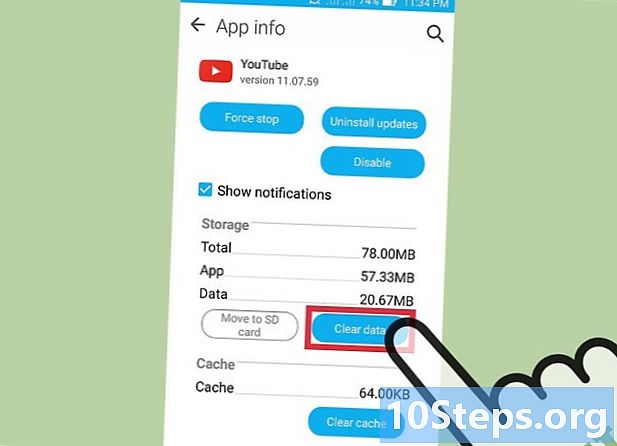
Slet standarddataene fra YouTube-appen (Android). Inden du installerer browseren, der blokerer annoncer, skal du rydde standardindstillingerne for YouTube-appen, så YouTube-links ikke vises i appen. Dette giver dig mulighed for at se YouTube-videoer i din browser, der blokerer annoncer.- Få adgang til appen indstillinger.
- Vælg applikationer.
- Vælg YouTube fra listen over installerede apps.
- Tryk Slet data.
-
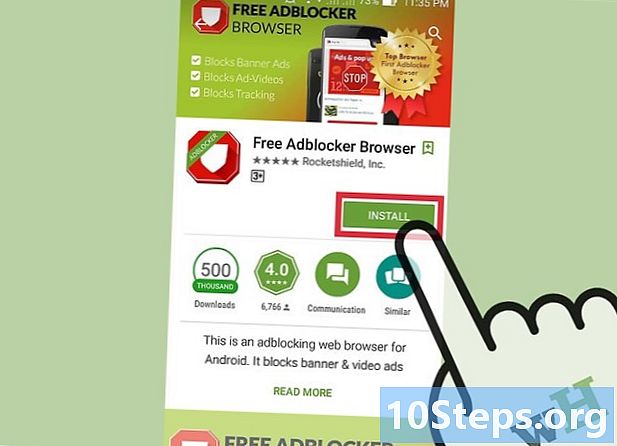
Download AdBlock-browseren. Denne gratis og mobile browser blev designet af den samme udvikler af AdBlock-udvidelsen. Du kan downloade det fra Google Play Store eller iOS App Store. -
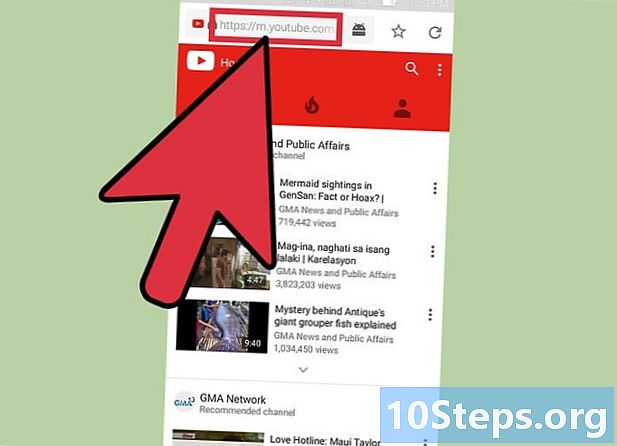
Åbn YouTube i AdBlock-browseren. Find den video, du vil se. Du vil se videoen på YouTube-mobilwebstedet og ikke i YouTube-appen. -
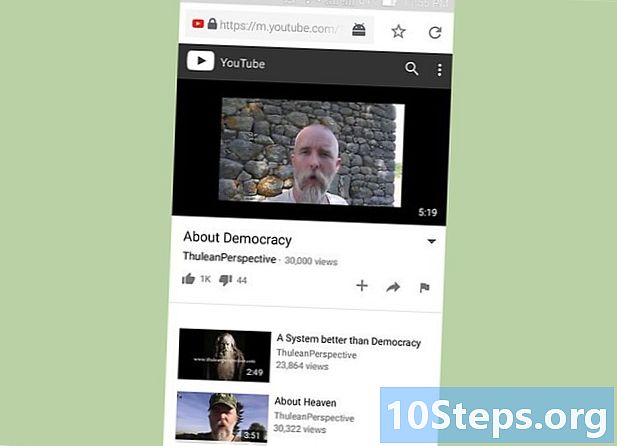
Se videoen Ved at se videoen i browseren vil du ikke se nogen reklame. -
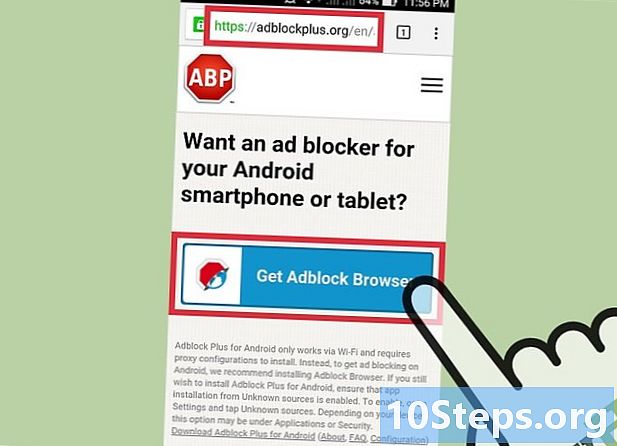
Installer AdBlock på din enhed (Android). Hvis du vil blokere annoncer overalt, inklusive i YouTube-appen, kan du installere AdBlock på din Android-enhed. Dette kræver lidt mere opsætning og sporing og fungerer kun med WiFi-netværk.- Du kan downloade dAdBlock APK-filen på adblockplus.org/en/android-install. Til dette skal du først aktivere indstillingen Ukendte kilder i afsnittet sikkerhed af ansøgningen indstillinger.
- Indstil din trådløse forbindelse til at oprette forbindelse via en proxy. Al din internettrafik passerer AdBlock-applikationen, før den sendes til din browser og andre applikationer. Du kan finde flere instruktioner i Sådan blokeres popups i Android-browseren.