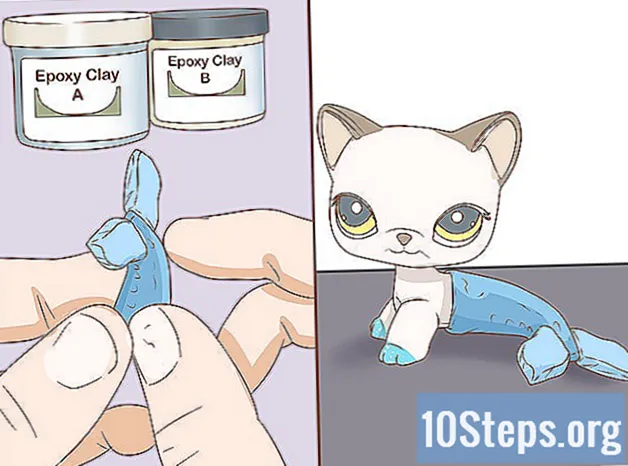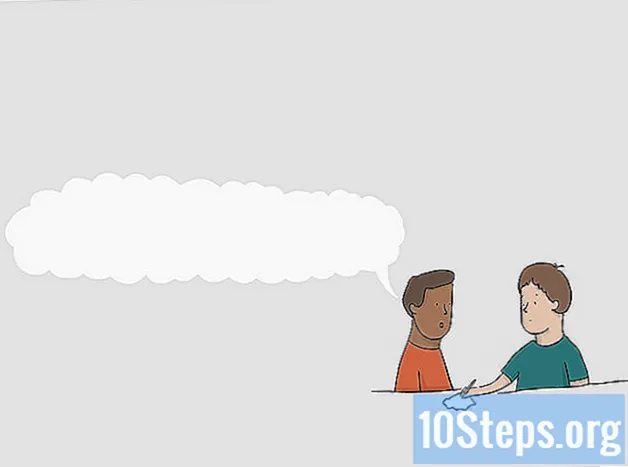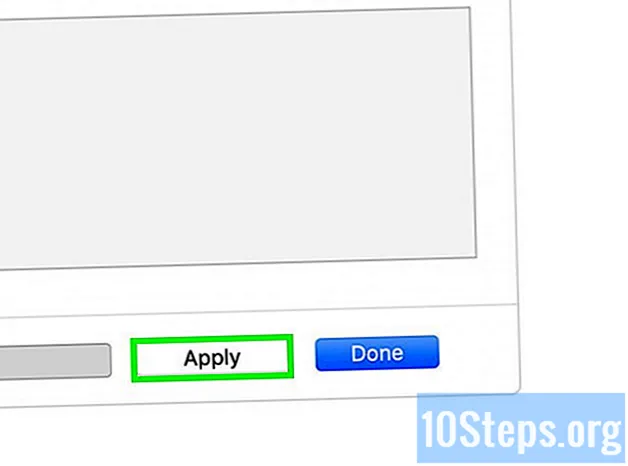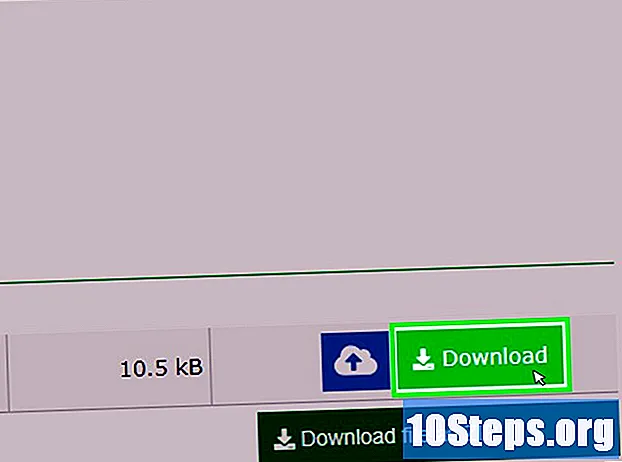
Indhold
Denne artikel vil lære dig, hvordan du konverterer et Microsoft Word-dokument i DOCX-format til DOC-format. DOCX-formatet blev introduceret i 2007, så de versioner af Word, der stadig genererer denne udvidelse, kan ikke åbne det; Heldigvis kan du bruge en mere moderne version af tekstbehandleren til at udføre denne konvertering. Det er også muligt at bruge en online dokumentkonverter, hvis du ikke har den nyeste version af Microsoft Word.
Steps
Metode 1 af 3: På Windows
Åbn DOCX-filen i Word. For at gøre dette skal du dobbeltklikke på dokumentet.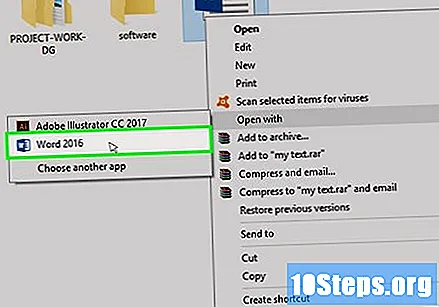
- Du kan også højreklikke på DOCX-filen, vælg Åben med... og så Ord.
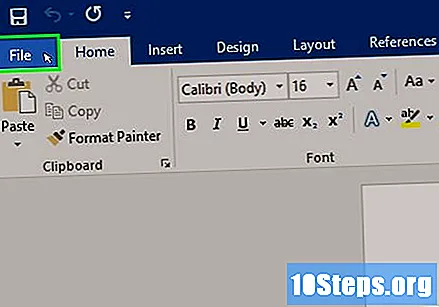
klik ind Arkiv i øverste venstre hjørne af Word-vinduet. Derefter vises en pop-up-menu på venstre side af siden.
klik ind Gem som i pop op-menuen til venstre i vinduet.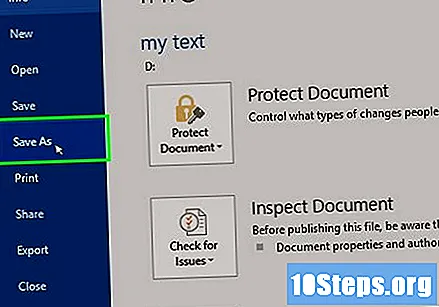
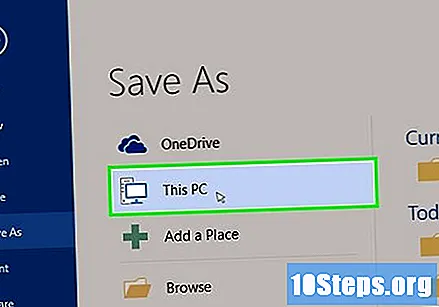
Dobbeltklik Denne pc midt i vinduet. Derefter åbnes vinduet "Gem som".
Giv DOC-filen et navn. Indtast det, du vil have, som navnet på DOC-versionen af dokumentet.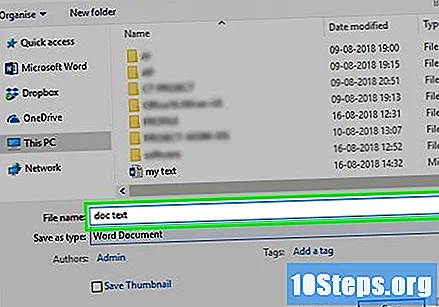
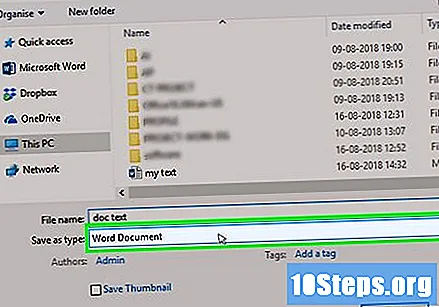
Klik på rullemenuen "Gem som type" nær bunden af siden "Gem som". Derefter vises en rullemenu.
klik ind Word-dokument 97-2003 i rullemenuen. Dette format bruger filtypenavnet "DOC".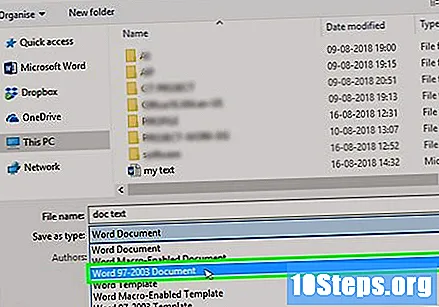
Vælg en destination. Klik på den mappe, hvor du vil gemme dokumentet i venstre side af vinduet.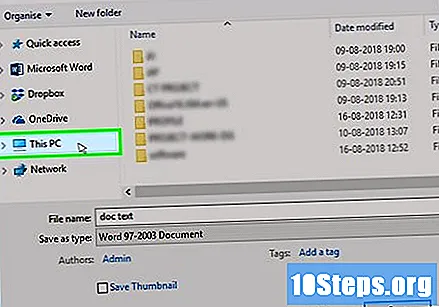
klik ind At gemme i nederste højre hjørne af vinduet. Hvis du gør det, gemmes DOC-versionen af dokumentet på det valgte sted.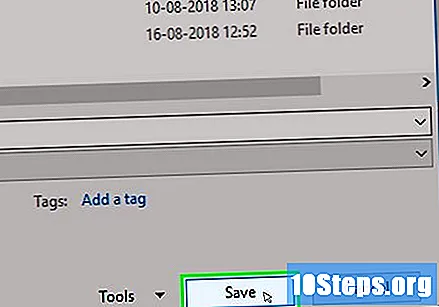
Metode 2 af 3: På Mac
Åbn DOCX-filen i Word. I de fleste tilfælde skal du blot dobbeltklikke på den for at åbne den.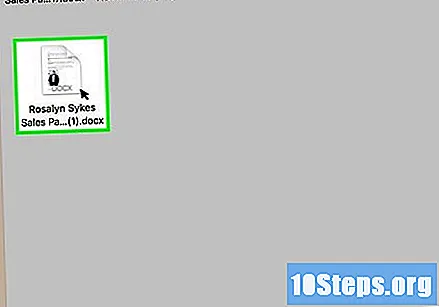
- Du kan også klikke én gang på DOCX-filen, vælg Arkiv, Åben med og endelig, Ord i pop op-menuen.
klik ind Arkivi øverste venstre hjørne af skærmen. Derefter vises en rullemenu.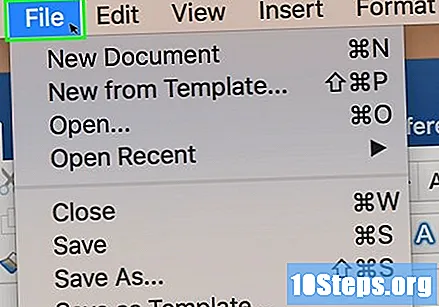
klik ind Gem som... i rullemenuen Arkiv. Hvis du gør det, åbnes vinduet "Gem som".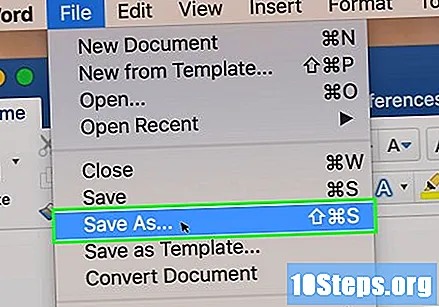
Giv DOC-filen et navn. Indtast det, du vil have, som navnet på DOC-versionen af dokumentet.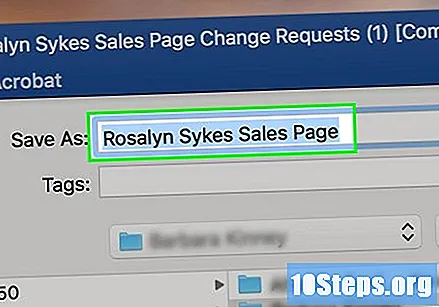
Klik på rullelisten "Filformat" nær bunden af siden. Derefter vises en rullemenu.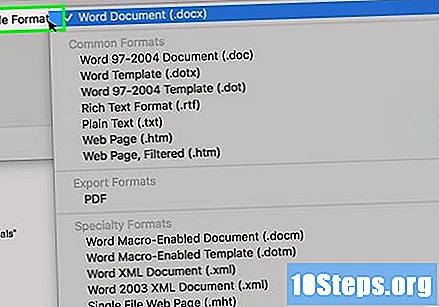
klik ind Word-dokument 97-2004 i rullemenuen. Hvis du gør det, vælges DOC-filen som en mulighed for at gemme dokumentet.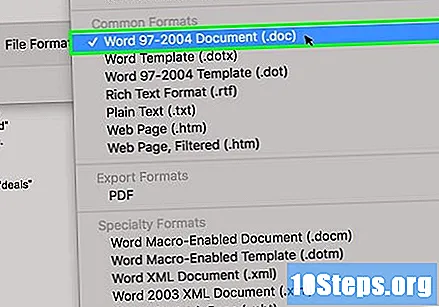
Vælg en destination. Klik på den mappe, hvor du vil gemme det konverterede dokument, i venstre side af vinduet.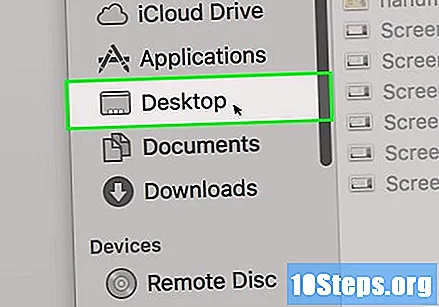
- Det kan være nødvendigt at du klikker på rullemenuen "Hvor" og vælger placeringen i den resulterende rullemenu.
klik ind At gemme. Denne knap er placeret i nederste højre hjørne af vinduet. Hvis du gør det, gemmes DOC-versionen af dokumentet på det valgte sted.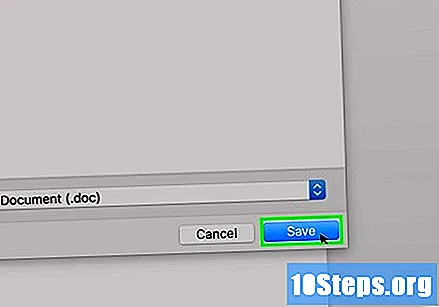
Metode 3 af 3: Brug af en online-konverter
Åbn "Online dokumentkonverter". For at gøre dette, kan du besøge https://document.online-convert.com/convert-to-doc i en webbrowser på din computer.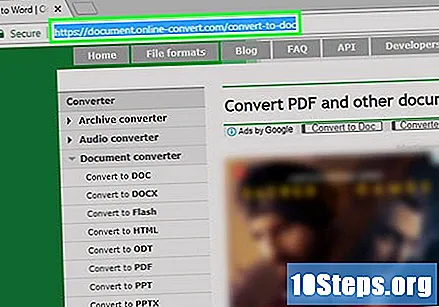
klik ind Vælg fil (Vælg fil). Denne grå knap er placeret øverst på siden. Hvis du gør det, åbnes "File Explorer" (Windows) eller "Finder" (Mac).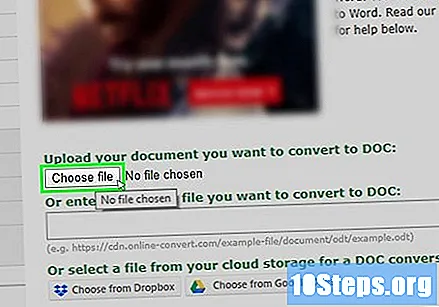
Vælg DOCX-fil. Gå til placeringen af den DOCX-fil, du vil konvertere, og klik på den for at vælge den.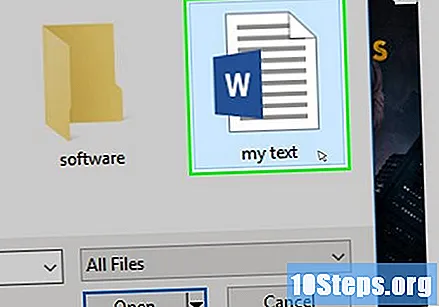
klik ind Åben i nederste højre hjørne af vinduet. Hvis du gør det, sendes DOCX-filen til konverteringswebstedet.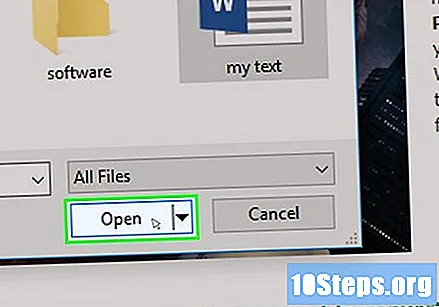
Rul ned og klik Konverter fil (Konverter fil) nær bunden af skærmen. Derefter begynder webstedet at konvertere filen.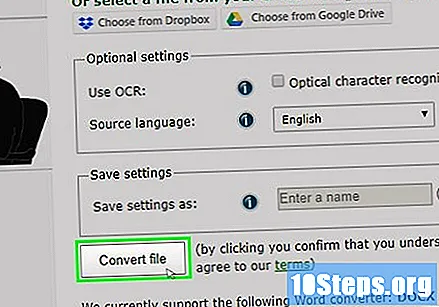
klik ind Hent. Denne lysegrønne knap er placeret til højre for filnavnet og vises først, når den er konverteret. Derefter downloades filen til computeren.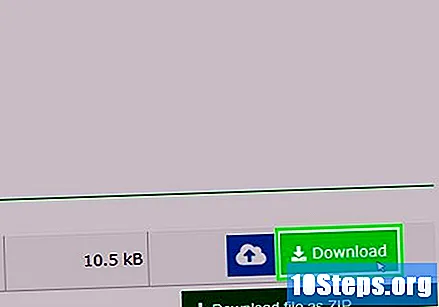
- Afhængigt af dine browserindstillinger skal du muligvis angive en placering for at gemme filen eller bekræfte overførslen, før den starter.
Tips
- DOC-filer er kompatible med online visningstjenester, f.eks. Google Docs.
Advarsler
- Hvis DOCX-filen har avanceret formatering (f.eks. Skrifttyper, farver, grafik eller ikoner), der ikke understøttes af DOC-formatet, vises formateringen ikke i DOC-versionen af filen. Følgelig kan andre formateringsproblemer opstå, f.eks. Ændring af tekstens placering.