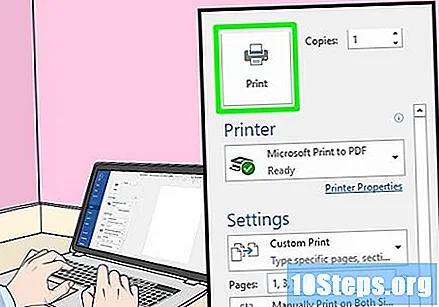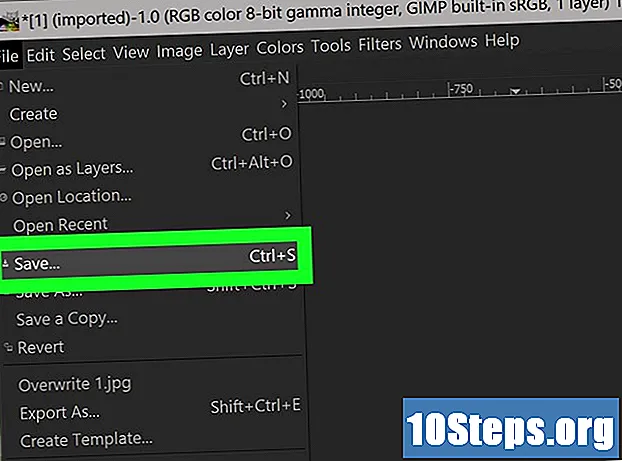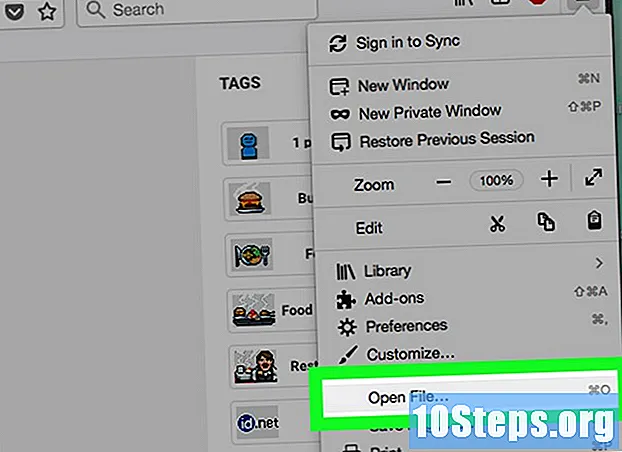Forfatter:
Frank Hunt
Oprettelsesdato:
16 Marts 2021
Opdateringsdato:
26 April 2024
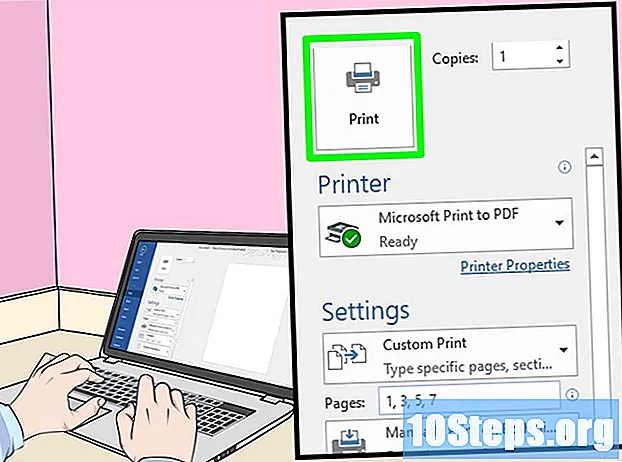
Indhold
Denne artikel lærer dig, hvordan du bruger din Windows- eller Mac-computer til at udskrive et dokument på begge sider af et ark. Hvis printeren ikke understøtter dobbeltsidet udskrivning, kan du stadig konfigurere processen manuelt.
Steps
Metode 1 af 3: På Windows
Klik på fanen Arkiv. Denne indstilling er normalt placeret i øverste venstre hjørne af varevinduet.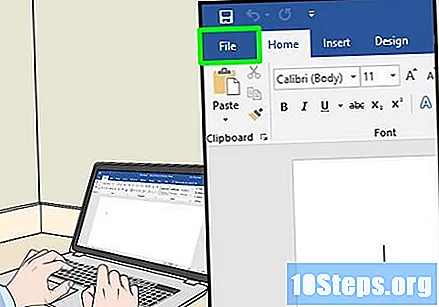
- Hvis du endnu ikke har åbnet den fil, du vil udskrive, skal du gøre det først.
- Hvis du ikke kan finde fanen Arkiv, Find nøglen Ctrl på dit tastatur.
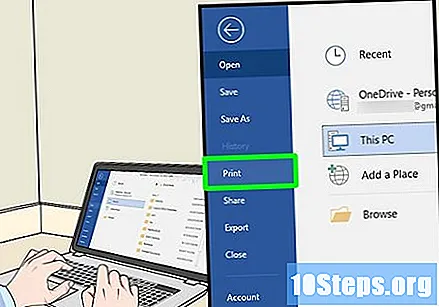
klik ind Print ud. Knappen Print ud sidder normalt i en rullemenu nedenfor Arkiv, men det kan vises som en mulighed på siden, hvis Arkiv åbne et separat vindue.- Hvis du ikke kan finde en fane Arkiv, Tryk på Ctrl og P på samme tid.
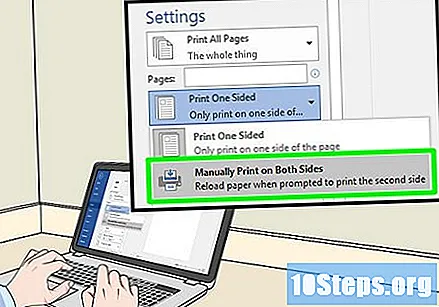
Klik på indstillingen for at udskrive på begge sider. Det involverer normalt at klikke på den aktuelle udskrivningsmulighed, f.eks En side, og vælg indstillingen til at udskrive på begge sider i rullemenuen.- Sidemulighederne er typisk i overskrifterne "Sidelayout" eller "Duplex Printing".
- I Microsoft Word klikker du på knappen Udskriv på den ene side for at se muligheden for at udskrive på begge sider.

Sørg for, at computeren er tilsluttet printeren. Du kan se navnet på den aktuelt valgte printer under overskriften "Printer" nær toppen af vinduet.- Tilslut om nødvendigt først printerkablet til en USB-port på computeren.
- For at ændre den valgte printer skal du klikke på dets navn og vælge den ønskede printer i rullemenuen.
klik ind Print ud. Denne knap er normalt i bunden af vinduet, men kan findes øverst i Microsoft Word-vinduet. Når du klikker Print ud, vil printeren begynde at udskrive dit dokument.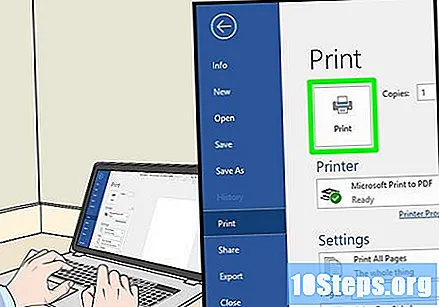
Metode 2 af 3: På Mac
klik ind Arkiv. Dette menupunkt er i øverste venstre hjørne af menulinjen, der er placeret øverst på skærmen.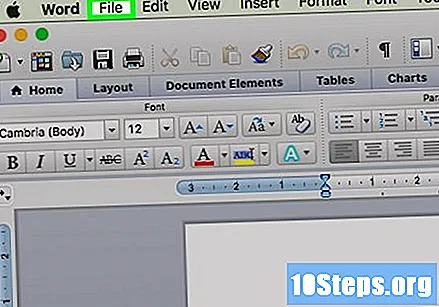
- Hvis du endnu ikke har åbnet den fil, du vil udskrive, skal du gøre det først.
- Hvis du ikke kan finde muligheden Arkiv, Find nøglen ⌘ Kommando på dit Mac-tastatur.
klik ind Print ud. Dette er en mulighed i rullemenuen Arkiv. Det åbner udskrivningsvinduet.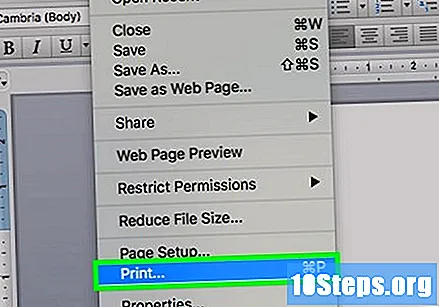
- Hvis du ikke har fundet menupunktet Arkivholde ⌘ Kommando og P på samme tid.
Klik på linjen Kopier og sider. Denne indstilling er nær toppen af vinduet.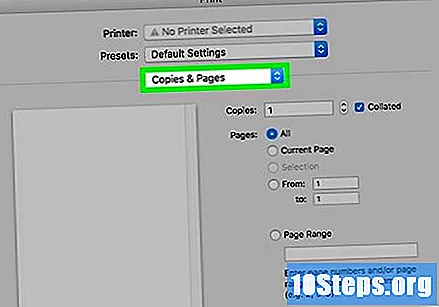
- Hvis du udskriver online, skal du springe over dette trin og det næste.
klik ind Layout. Denne indstilling er nær midten af rullemenuen.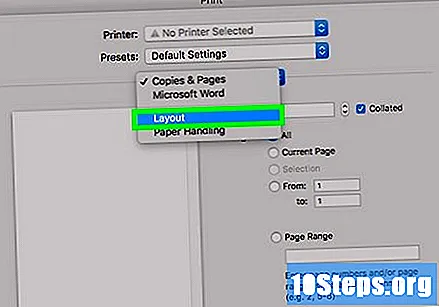
Find muligheden for tosidet udskrivning. Udseendet af denne indstilling varierer baseret på det åbne dokument.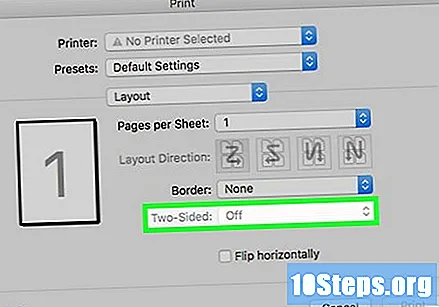
- I Safari, for eksempel, skal du klikke på afkrydsningsfeltet "dobbeltsidet".
- Hvis du bruger teksteditoren, hvis du klikker på boksen ved siden af "for og bag", vises en rullemenu. I de fleste tilfælde vælger du Binding ved Major Edge i menuen.
Sørg for, at computeren er tilsluttet printeren. Du kan se navnet på den aktuelt valgte printer under overskriften "Printer" nær toppen af vinduet.
- For at ændre den valgte printer skal du klikke på dets navn og vælge den ønskede printer i rullemenuen.
klik ind Print ud. Denne indstilling er i bunden af vinduet. Dokumentet udskrives i tosidet format.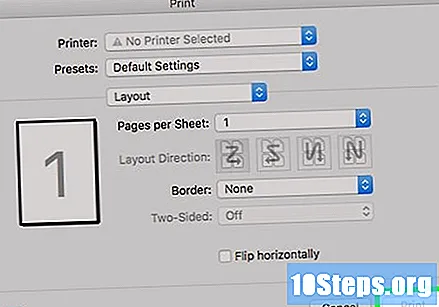
Metode 3 af 3: Manuel tosidet udskrivning
Lav et blyantmærke på toppen af papiret. Det skal være på den side, der vender opad, tæt på den korte kant, der vender mod printeren.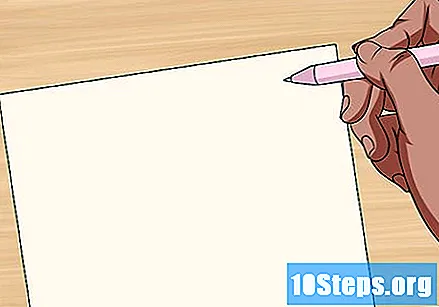
klik ind Arkiv > Print ud. Muligheden Arkiv er normalt i øverste venstre hjørne af skærmen, og Print ud er en rullemenu, der vises. Dette åbner vinduet Udskriv.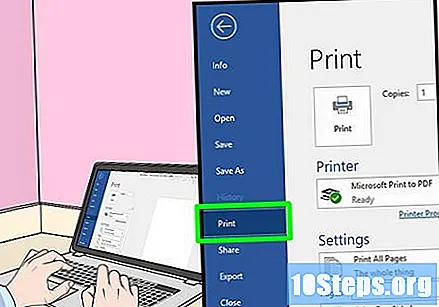
- Hvis du endnu ikke har åbnet den fil, du vil udskrive, skal du gøre det først.
- Du kan også trykke på ⌘ Kommando+P (Mac) eller Ctrl+P (Windows) for at åbne udskriftsvinduet.
Find afsnittet "Sideinterval". Her kan du vælge hvilke sider, du vil udskrive.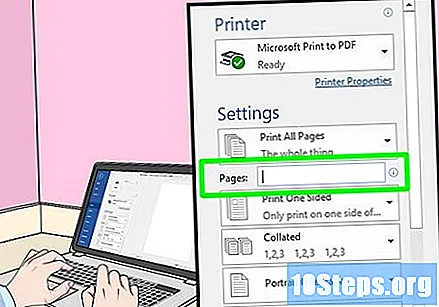
- Det kan være nødvendigt at du klikker på cirklen "Sider" for at vælge intervalindstillingen, før du fortsætter.
Indtast lige eller ulige tal. De definerer, hvilke sider i dokumentet der skal udskrives ved den første udskrivning.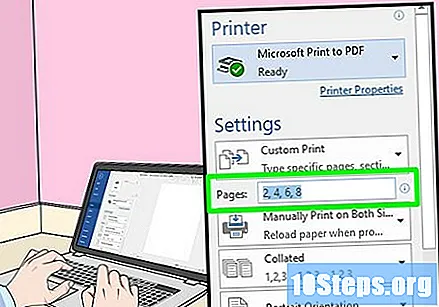
- Hvis dokumentet f.eks. Har ti sider, skal du indtaste 1, 3, 5, 7, 9 eller 2, 4, 6, 8, 10.
Sørg for, at printeren er tilsluttet. Du kan se navnet på den aktuelt valgte printer under overskriften "Printer" nær toppen af vinduet.
- For at ændre den valgte printer skal du klikke på dets navn og vælge den ønskede printer i rullemenuen.
klik ind Print ud. Dette får printeren til kun at begynde at udskrive de lige eller ulige sider i dokumentet.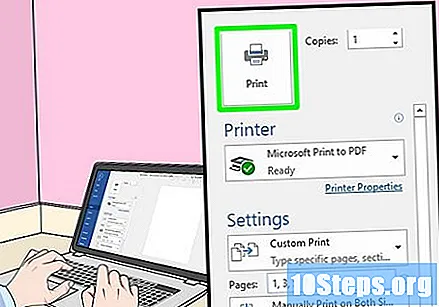
Se efter blyantmærket for at se, hvilken side der blev udskrevet. Med dette ved du, hvordan du lægger papiret tilbage i printeren:
- Ansigt nedadtryk og blyantmærke: Placer den udskrevne side nedad, med toppen af papirarket mod printeren.
- Udskrivning og blyantmærke på modsatte sider: Placer den udskrevne side opad, med toppen af papirarket mod printeren.
Placer de udskrevne sider tilbage i printeren. Gør dette i henhold til blyantmærket.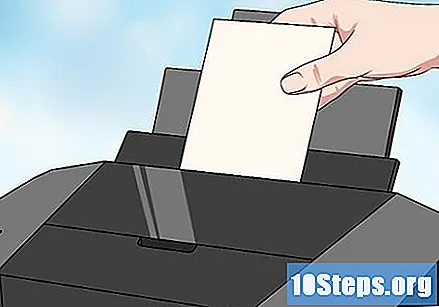
Åbn udskrivningsvinduet igen. Den hurtigste måde at gøre dette på er at trykke på ⌘ Kommando+P (Mac) eller Ctrl+P (Windows).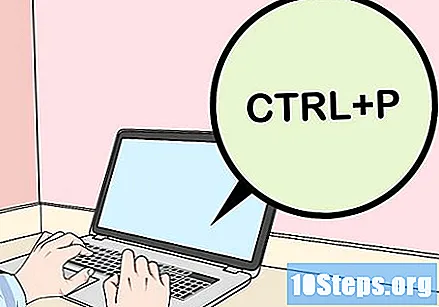
Indtast en anden række sider. Hvis du f.eks. Indtastede lige tal i det forrige interval, skal du indtaste ulige numre denne gang.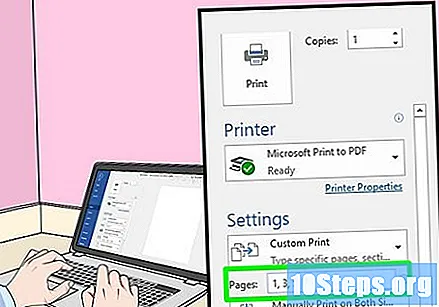
klik ind Print ud. Hvis siderne er arrangeret korrekt, kommer de ikke-trykte sider ud på bagsiden af dem, der allerede er udskrevet.