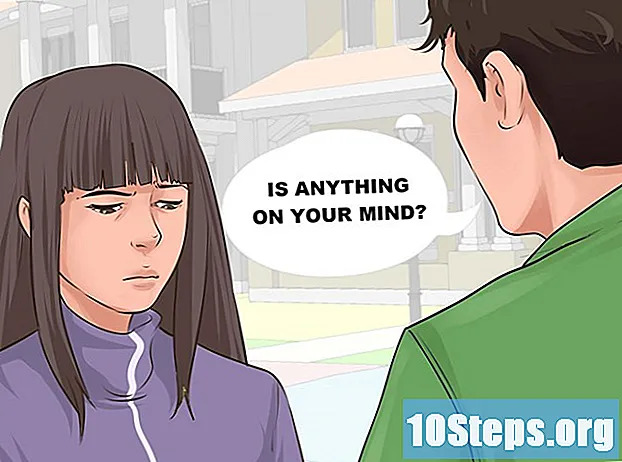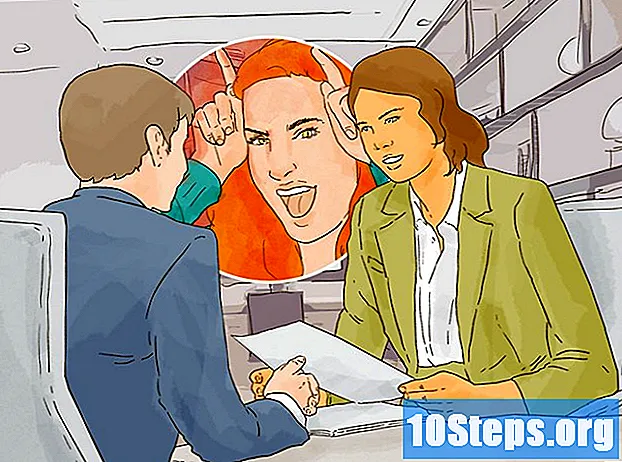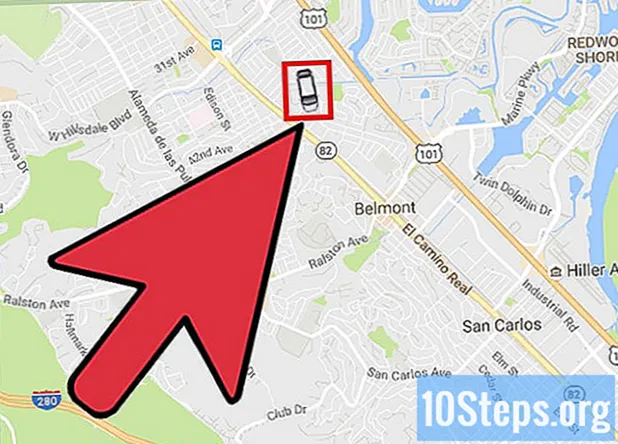
Indhold
Uber er en tjeneste, der er velkendt for iPhone- og Android-brugere, der bruger appen til at tage ture til forskellige steder. Imidlertid er mange mennesker, der ikke har en smartphone, ked af at de ikke kan bruge Uber uden at downloade appen. Men fortvivl ikke! Her er nogle enkle måder at bruge Uber-tjenesten på, selvom du kun har en "dumtelefon".
Trin
Del 1 af 2: Oprettelse af en Uber-konto
Besøg Uber-siden. Brug en computer eller en mobilbrowser til at gå til Uber-registreringssiden for at oprette en konto.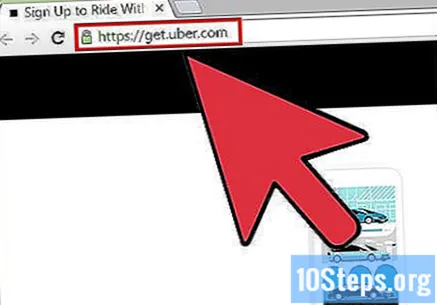
- Du modtager muligvis en meddelelse fra Uber, der beder om at se din placering. For at give applikationen tilladelse til at bruge din IP-adresse til at estimere din placering, når du starter et løb, skal du klikke på "Ja".
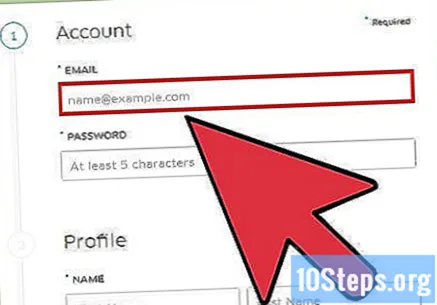
Indtast din konto og betalingsoplysninger. På den næste side vises flere tekstfelter, der beder om nogle oplysninger om dig. Udfyld alle obligatoriske felter ved at klikke på dem og indtaste de tilsvarende data.- Hvis du ikke kan se dine betalingsmuligheder, har din browser muligvis omdirigeret dig til https://get.uber.com/sign-up/. Tjek om du er på https://get.uber.com/. Bare rolig, hvis din browser fortsætter med at omdirigere dig til en anden side, da du kan indtaste dine betalingsoplysninger senere.
- Hvis du bruger en salgsfremmende kode, skal du klikke på "Tilføj salgsfremmende kode" nederst på skærmen og indtaste den kode, du har modtaget.
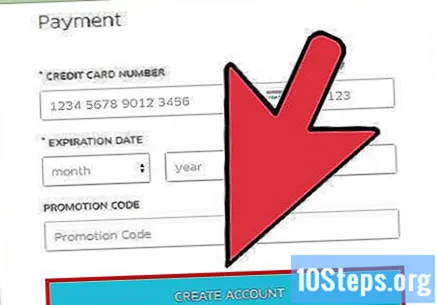
Klik på "Registrer". Nederst på skærmen skal du kigge efter den lille blå knap, der siger "Registrer". Nu kan du bestille en Uber uden appen.
Del 2 af 2: Brug af Uber uden appen
Få adgang til den mobile version af Uber-webstedet. Klik her for at komme ind på siden. Det er tilgængeligt med tablets, computere og mobiltelefoner med internetforbindelse. Klik på linket ovenfor for at besøge webstedet.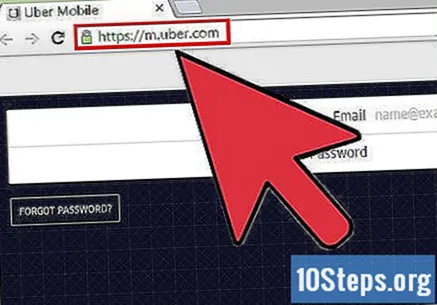
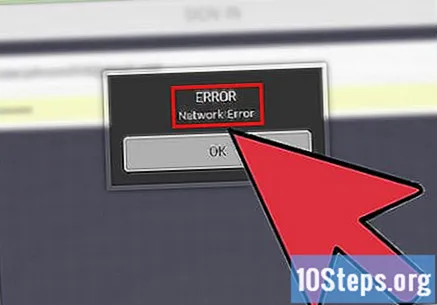
Anmod om adgang til hjemmesiden, hvis det er nødvendigt. Af sikkerhedsmæssige årsager modtager du muligvis en advarsel om forbindelsesfejl, når du prøver at komme ind på siden. Hvis dette sker:- Skriv en e-mail til [email protected].
- Medtag, i selve e-mailen, dit navn, e-mail registreret hos Uber og en anmodning om adgang til den mobile version af webstedet.
- Send e-mailen. På ingen tid har du sandsynligvis adgang til webstedet.
- Hvis du ikke har adgang til hjemmesiden i flere dage, skal du sende en anden e-mail til ovenstående adresse.
Log ind. Indtast dine kontooplysninger i felterne mærket "e-mail" og "adgangskode". Klik derefter på "Udført" i øverste højre hjørne.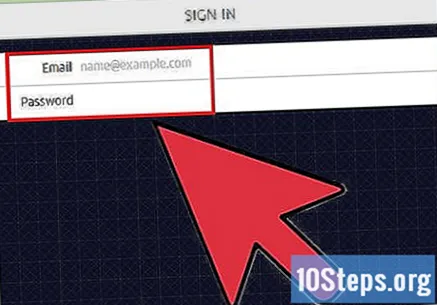
Indtast dine betalingsoplysninger. Hvis du ikke valgte en betalingsmulighed, da du oprettede kontoen, skal du indtaste oplysningerne her: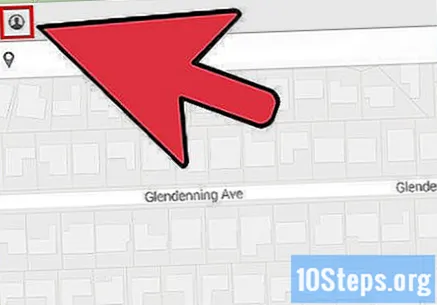
- Klik på ikonet, der ligner en lille person i øverste venstre hjørne af skærmen.
- Klik på "Betaling" i menuen.
- Klik på "Tilføj betaling" i den næste menu, og indtast dine kortoplysninger.
Indtast din placering. Afhængigt af dine indstillinger kan Uber muligvis ikke automatisk registrere din placering. Hvis du modtager en besked, der informerer dig om problemet: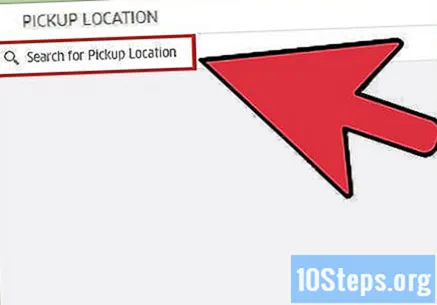
- Klik på den hvide boks under den grønne "Afgangssted" -knap og indtast din aktuelle placering. Den sorte "Set Startpoint" -markør flytter til den angivne adresse.
Juster placeringen, hvis det er nødvendigt. Selvom Uber kan registrere placeringen, kan det være, at markøren ikke ligefrem er over adressen på kortet. Se på den blå kugle i midten af kortet og den tilsvarende placering øverst på skærmen. Hvis adressen ikke er korrekt, skal du klikke på kortet eller trykke på skærmen og trække til den aktuelle placering.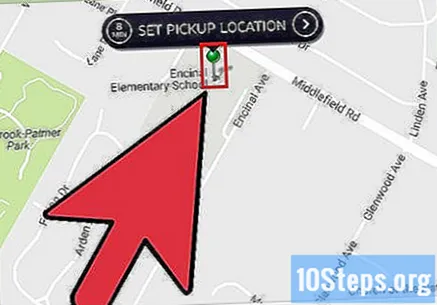
Vælg typen Uber. Nederst på skærmen vil du se et mobilikon under flere Uber-muligheder. Træk ikonet til den biltype, du foretrækker.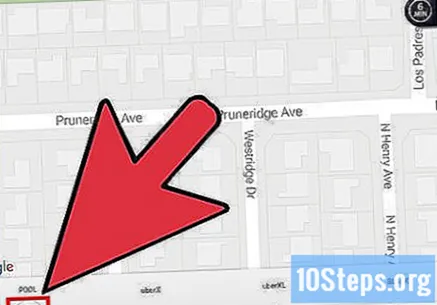
- UberX er virksomhedens standardtjeneste. Klik på denne mulighed, hvis du ikke er sikker på, hvilken type Uber du skal vælge.
- Hvis du ser et lyn i midten af en blå cirkel under en mulighed, er et tegn på, at den slags race kører dynamisk takst. Dette sker, når der er stor efterspørgsel efter en biltype, og virksomheden midlertidigt hæver prisen for at kompensere for manglen på chauffører. Normalt vises den dynamiske takst i myldretiden, og du kan undgå den ved at vente et par minutter på at droppe efterspørgslen.
Vælg din startposition. Når du har valgt typen af Uber og tjekket adressen, skal du klikke på "Angiv afgangsplacering" i midten af kortet. Du føres til et bekræftelsesskærmbillede.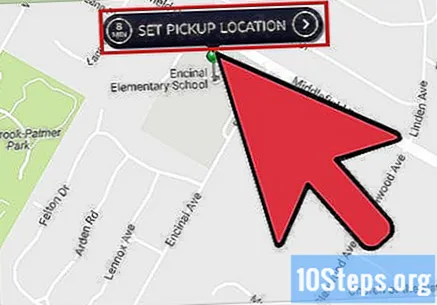
Indtast destinationen. I øverste venstre hjørne af bekræftelsesskærmen vil du se en "Destination" -mulighed i rødt. Klik på knappen og indtast adressen, hvor du skal hen.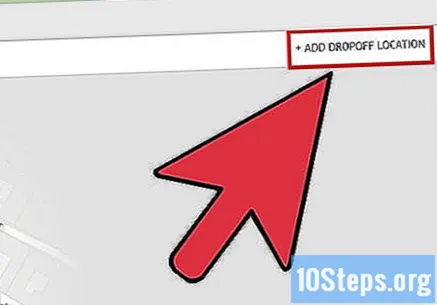
Tjek prisen. Klik på "Prisoverslag" nederst til venstre på skærmen for at få en idé om, hvor meget turen vil koste.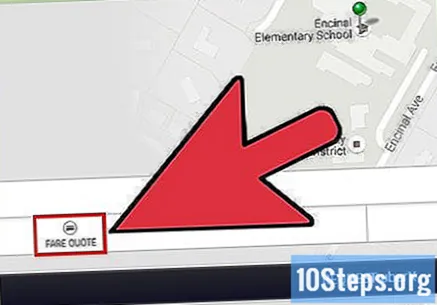
Indtast salgsfremmende koder (valgfrit). Hvis du har en salgsfremmende kode, skal du klikke på "Kampagnekode" ud for "Prisoverslag" og indtaste koden i det tilsvarende felt.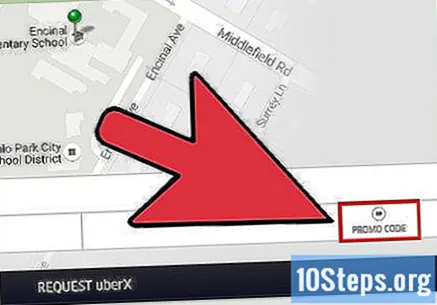
Spørg Uber. Klik på den sorte knap nederst på skærmen for at bestille din Uber. Vent nu!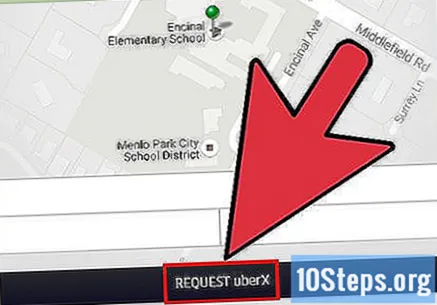
Lad browseren være åben for at se, hvor bilen er. Du vil se et vognikon komme mod dig, markeret med et blåt ikon samt et foto og navnet på chaufføren og et foto af bilen nederst på skærmen. Når vognen ankommer til afgangsstedet, skal du kigge rundt på gaden for at se, om Uber er ankommet.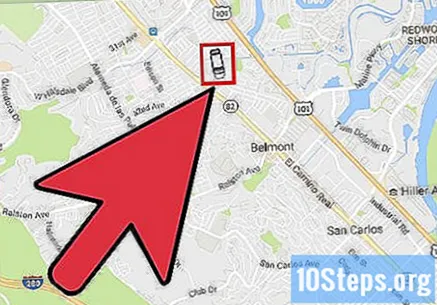
- Luk ikke browseren for at undgå risikoen for at logge ud og annullere løbet.