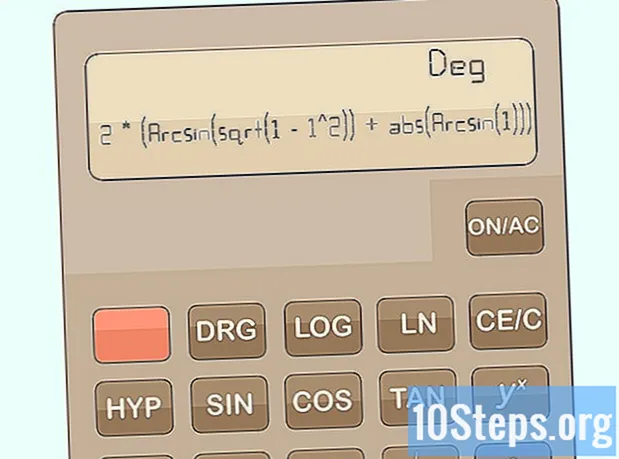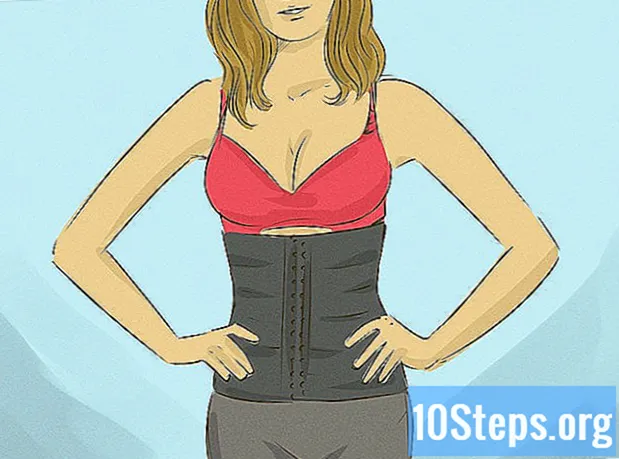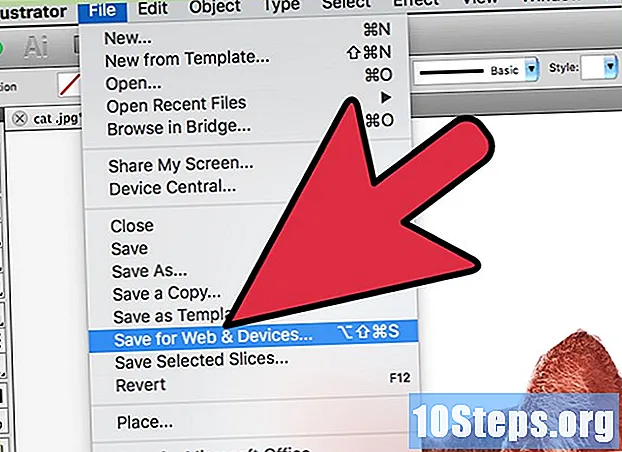
Indhold
For at fjerne baggrunden fra et billede ved hjælp af Adobe Illustrator skal du blot vælge objektet i forgrunden med værktøjet "Pen" eller "Magic Wand". Højreklik derefter på billedet og vælg indstillingen "Opret klipmaske". Det er nu let at "fjerne" baggrunden og integrere billedet på et websted eller et andet kreativt projekt. Nedenfor lærer du, hvordan du bruger værktøjerne ovenfor til at fjerne baggrunde og gemme billeder.
Steps
Metode 1 af 2: Brug af "pennen"
Åbn billedet i Adobe Illustrator.

Trykke Z for at vælge værktøjet "Zoom". For at fjerne baggrunden fra et fotografi er det nødvendigt at oprette en præcis kontur omkring den del, du vil bevare fra billedet. Værktøjet "Zoom" er den bedste mulighed for præcision.- Hvis billedet er enkelt, som en enkelt form eller en kontur, skal du bruge værktøjet "Tryllestav".

Trykke ⌘ Cmd+Plads (Mac) eller Ctrl+Plads (PC) for at zoome billedet.
Trykke P for at vælge værktøjet "Pen". Med det opretter du et valg gennem en række klik. Hvert klik opretter et punkt på billedet. Når du opretter to punkter, vises en linje mellem dem.- Du kan også vælge værktøjet ved at klikke på penikonet på værktøjslinjen.
Klik på kanten af det objekt, du vil beholde for at oprette det første punkt. Ideen er at omringe objektet i forgrunden (som du vil fjerne fra baggrunden) med en kontur, der er sammensat af prikker.
Følg kanten af objektet for at oprette en kontur, indtil du når det første punkt. Ideen er, at det sidste punkt opretter forbindelse til det første, hvor konturen lukkes. Vær så nøjagtig som muligt, så Illustrator foretager de nødvendige rettelser.
- Trykke Plads for at flytte billedet og se andre områder. Det er vigtigt, når du er meget tæt på billedet. Når du trykker på tasten, bliver musemarkøren en lille hånd - brug den til at trække billedet i en hvilken som helst retning. Slip nøglen for at vende tilbage til "Pen" -værktøjet.
Klik på det første punkt igen for at afslutte konturen. Objektet skal nu være helt omgivet af den stiplede kontur.
Klik på værktøjet "Selection" for at få vist alle objekter. Den valgte del af billedet betragtes nu som et eget objekt. Det og baggrunden har deres egne valgkonturer (normalt identificeret med en blå linje).
Klik på forgrundsobjektet én gang og hold nede ⇧ Skift mens du klikker på bunden. Så du vælger begge objekter.
Højreklik (eller tryk på Ctrl ved at klikke) på objektet i forgrunden og vælg indstillingen "Opret klipmaske". Billedbaggrunden er nu hvid, og kun det valgte objekt vil være synligt.
- En solid hvid baggrund gør det meget lettere at ændre baggrunden på billedet senere.
Fjern den hvide baggrund for at gøre den gennemsigtig. Hvis du kun vil gemme billedet uden baggrund, skal du trykke på Y for at vælge "Magic Wand" -værktøjet og klikke på den hvide baggrund. Tryk derefter på del.
Gem billedet som en EPS for at bruge det i et andet dokument. EPS-formatet bruges af stort set alle grafiske design- og tekstbehandlingsapplikationer. Klik på "File" → "Save As", og vælg "Illustrator EPS ( *. EPS)" i formatmenuen. Indtast det ønskede navn på filen, og klik på "Gem".
- Hvis du forlod bunden gennemsigtig, forbliver det sådan.
Gem billedet som. PNG for at bruge det på internettet. PNG-filer er af høj kvalitet og understøtter gennemsigtige baggrunde. De er ideelle til fotos, da de understøtter op til 16 millioner farver.
- Klik på "File" → "Save to web". I vinduet skal du vælge "PNG-24" og markere afkrydsningsfeltet "Gennemsigtighed", hvis du har en gennemsigtig baggrund. Klik på "Gem", vælg den ønskede placering, og klik på "Gem" igen.
- Hvis du vil oprette en lysere fil med færre farver, kan du vælge indstillingen ".GIF". Billeder, der er gemt som GIF, indlæses hurtigere, men har ikke så mange detaljer.
Metode 2 af 2: Brug af "Magic Wand"
Bestem, om "Magic Wand" er det ideelle værktøj til dit billede. Da det bruger farver eller streger for at "magisk" vælge billedet med et enkelt klik, fungerer det bedst med billeder, hvis baggrund står i kontrast til objekter i forgrunden.
- For eksempel, hvis billedet er en sort stjerne på en ternet baggrund, er det muligt at bruge "Tryllestaven" uden problemer.
- Hvis billedet er et fotografi med mange farver, skal du bruge værktøjet "Pen".
Dobbeltklik på "Tryllestaven" på side værktøjslinjen. Ikonet ligner en stav med gnister i slutningen. Stavpanelet åbnes, og du definerer de områder af det billede, der skal vælges med musen.
Vælg "Fill Color", hvis det objekt, du vil isolere, har en enkelt farve. Med den valgte indstilling skal du klikke på objektet for at vælge alt på billedet, der har den valgte fyldfarve.
- Hvis du f.eks. Klikker på "Magic Wand" på en lyserød trekant på en lilla baggrund, vælges kun trekanten. Hvis der er andre lyserøde former, vil de alle blive valgt.
- Hvis der er mere end et objekt med den samme farve på billedet, vil de alle blive valgt.
Vælg "Stregfarve", hvis det objekt, du vil vælge, er omgivet af en bestemt farvelinie. Handlingen ligner udfyldningsfarven, men du skal klikke på linjen omkring objektet for at definere farven.
- Hvis du for eksempel fjerner en sort baggrund fra en rød cirkel med en blå kontur, skal du vælge indstillingen "Stregfarve", så den blå linje er inkluderet i markeringen.
- Når du klikker på stregfarve med den definerede parameter, vil alle objekter, der er skitseret af det, blive valgt.
Indtast et tal i pixels (0-255 for RGB og 0-100 for CMYK) i feltet "Tolerance". Den indtastede værdi påvirker værktøjets fleksibilitet, når du vælger farver med et klik på "Magic Wand".
- Standardværdien er 32, hvilket betyder, at hvis du klikker på en farve, vælges enhver identisk farve plus små variationer af den (inden for 32 pixels).
- Forøg tolerancen, hvis objektet har en gradient.
- Standardværdien fungerer for de fleste objekter.
Vælg "Stregbredde" for at vælge linjer i alle farver. Valget vil således være i overensstemmelse med tykkelsen på den valgte sti.
Indtast et tal mellem 0-1000 i feltet "Tolerance". En lavere værdi indikerer et mere nøjagtigt match; hvis du klikker på en 10 pixel linje med 0 tolerance, vil værktøjet kun vælge 10 pixel linjer.
- Standardværdien er 5 pixels, som muligvis ikke er specifikke nok til tyndere linier. Hvis standardindstillingen vælger flere linjer end ønsket, skal du ændre tolerancen.
Klik på det objekt, du vil gemme i billedet. Foretag et enkelt klik for at vælge det i henhold til de parametre, der er fastlagt i "Magic Wand" -indstillingerne. Når du har valgt objektet, vil en prikket kontur omslutte den.
- Hvis det valgte område ikke er som forventet, skal du trykke på ⌘ Cmd+⇧ Skift+DET (Mac) eller Ctrl+⇧ Skift+DET (Windows) for at fjerne markeringen. Juster værktøjsindstillingerne, og prøv igen.
Trykke ⇧ Skift og klik på bunden. Hvis du gør det, vælges objektet i forgrunden og baggrunden på samme tid.
Højreklik (eller tryk på Ctrl og klik) på objektet i forgrunden og vælg indstillingen "Opret klipmaske". Dette vil slette baggrunden og kun efterlade det valgte objekt på en hvid baggrund.
Fjern baggrunden og gør den gennemsigtig. Trykke Y for at vælge "Magic Wand" (ikke nødvendigt at åbne indstillingspanelet nu) og klikke på den hvide baggrund. Tryk derefter på del.
Gem billedet som en EPS for at bruge det i et andet dokument. EPS-formatet bruges af stort set alle grafiske design- og tekstbehandlingsapplikationer. Klik på "File" → "Save As", og vælg "Illustrator EPS ( *. EPS)" i formatmenuen. Indtast det ønskede navn på filen, og klik på "Gem".
Gem billedet som .GIF på internettet. GIF-filer er kendt for hurtig indlæsning og muligheden for at understøtte gennemsigtig baggrund. Medmindre billedet har mange farver, er det det bedste valg at gemme det i GIF.
- Klik på "File" → "Save on Web" og vælg "GIF" indstillingen. Hvis billedet har gennemsigtighed, skal du markere afkrydsningsfeltet "Gennemsigtighed". Klik på "Gem", indtast filnavnet, vælg det sted, hvor du vil gemme det, og klik på "Gem" igen.
- Hvis billedet indeholder flere farver end de maksimale farver på GIF (256), skal du vælge "PNG-24". Således gemmer du billedet som en PNG-fil, der er kompatibel med stort set alle internetapplikationer. Marker afkrydsningsfeltet "Gennemsigtighed", hvis billedet har en gennemsigtig baggrund. Klik på "Gem", vælg en destination, og klik på "Gem" igen.