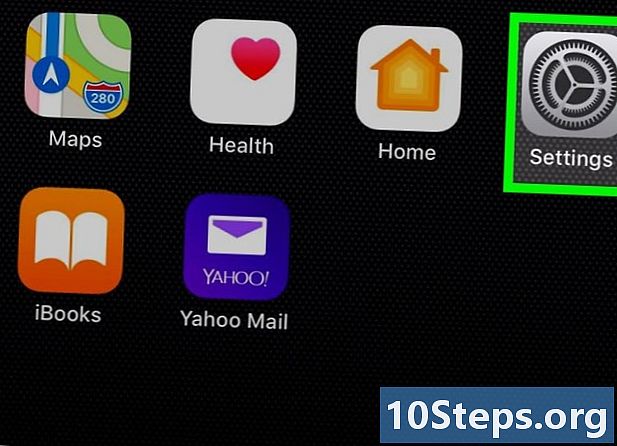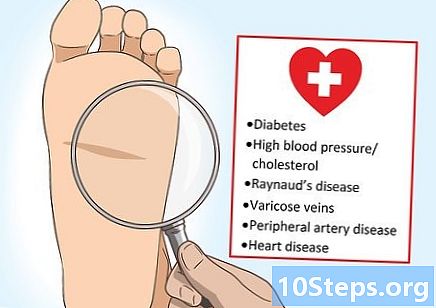Forfatter:
Laura McKinney
Oprettelsesdato:
7 April 2021
Opdateringsdato:
1 Kan 2024

Indhold
I denne artikel: Brug af SmartShareUsing Miracast Brug af HDMI5-kabelreferencer
Hvis du vil afspille eller nyde et større skærmbillede, kan du streame computerskærmen til dit LG smart TV. Du kan se videoer eller afspille musik vha. Den indbyggede SmartShare-indstilling, eller du kan få vist computerskærmen på dit tv med Miracast (trådløs) eller HDMI (kablet).
etaper
Metode 1 Brug af SmartShare
- Oplev SmartShare. SmartShare er et program på dit LG smart TV, der giver dig mulighed for at streame mediefiler direkte fra din computer til dit tv ved hjælp af dit hjemmenetværk. Det giver dig mulighed for at se film eller lytte til musik, der er gemt på din computer uden at skulle overføre filer til et USB-drev eller brænde dem til en DVD.
- SmartShare fungerer bedst, når computeren og tv'et er forbundet til netværket med et Ethernet-kabel.Brug af SmartShare via Wi-Fi kan forårsage problemer eller dårlig afspilningskvalitet.
- Tænd dit LG Smart TV. Du bliver nødt til at tænde for dit tv for at tillade det som en betroet funktion på din computer.
- Tilslut LG-computeren og Smart TV til det samme hjemmenetværk. Hvis du vil streame computerens mediefiler til dit LG Smart TV, skal du forbinde dem begge til det samme hjemmenetværk.
- For at opnå optimale resultater skal tv'et og computeren igen forbindes til routeren via Ethernet.
- Åbn menuen starten

på din computer. Klik på Windows-logoet nederst til venstre på skærmen.- Inden du kan bruge SmartShare, skal du aktivere mediestrømning på din computer.
- typen Muligheder for streaming af streaming af medier. Windows søger efter menuen "Streaming Media Options" på din computer. Det er normalt i kontrolpanelet.
- Klik på Muligheder for streaming af streaming af medier. Denne indstilling er øverst i søgeresultaterne i menuen starten. Klik på det for at åbne indstillinger for streamingmedier.
- Vælg Aktivér streaming af streamingmedier. Denne indstilling er i midten af vinduet.
- Marker afkrydsningsfeltet ud for navnet på dit LG TV. Rul gennem de tilgængelige indstillinger, indtil du finder dit LG TV og afkrydsningsfeltet.
- Hvis feltet allerede er markeret, behøver du ikke klikke på det.
- Klik på OK. Denne knap er i bunden af vinduet. Din computer kan nu streame indhold til dit LG TV, så længe det er forbundet til det samme netværk.
- Tryk på knappen Hjem

. Det er i midten (eller i nederste højre hjørne) af fjernbetjeningen. - Vælg SmartShare-indstillingen. Rul til højre eller venstre, indtil du finder SmartShare-ikonet, der ligner 4 farvede kugler (henholdsvis rød, gul, grøn og blå), vælg derefter ikonet med markøren og tryk på OK .
- Klik på periferiudstyr. Dette er en fane til venstre på skærmen.
- Vælg din computer. Du skal se navnet på din computer på siden med enheder. Vælg det.
- Vælg det medie, du vil afspille. Når din computerside er åben, kan du gennemse de video-, foto- og lydfiler, den indeholder. Vælg en af filerne for at åbne den på dit LG TV.
- Computeren, som du sender indhold fra, skal være tændt og tilsluttet din konto, så filerne, den indeholder, kan vises her.
Metode 2 Brug af Miracast
- Ved hvordan Miracast fungerer. Hvis du bare vil vise indholdet af din computerskærm på dit LG TV, vil Miracast lade dig gøre det uden at skulle bruge kabler.
- Som med SmartShare-funktionen fungerer Miracast bedst, når tv'et og computeren er tilsluttet din router via Ethernet snarere end via Wi-Fi.
- Tænd dit LG smart TV. Tryk på tænd / sluk-knappen

på tv-fjernbetjeningen for at tænde den. - Tryk på knappen Hjem på fjernbetjeningen

. Listen over apps på dit tv åbnes. - Åbn enhedsforbindelse. Denne applikation giver dig mulighed for at forbinde din Windows-computer til dit LG smart TV.
- Vælg indstillingen Liste over applikationer.
- Vælg ikonet Enhedsforbindelse.
- Tryk OK på fjernbetjeningen.
- Vælg PC. Du finder denne mulighed på siden Enhedsforbindelse.
- Vælg Opdel skærm. Denne indstilling er i bunden af skærmen.
- Vælg Miracast. Denne fane er placeret til venstre på siden.
- Vælg START. Denne indstilling er til højre på siden.
- Vælg PC med Windows 8.1 eller 10. Du finder denne mulighed på højre side af skærmen. Det gør det muligt for din LG TV at blive identificeret af din computer.
- Det er også muligt, at du har en mulighed PC med Windows 10 her. I så fald skal du vælge denne indstilling.
- Tilslut din computer til dit tv. Klik på firkanten "Underretninger" nederst til højre på computerskærmen for at åbne underretningscentret. Gør derefter følgende:
- Klik på projekt
- vælg Opret forbindelse til et trådløst display
- Klik på navnet på dit LG smart TV
- indtast koden, der vises på din tv-skærm ved kommandoprompten
- Klik på logge på
- Vælg dit LG TV som lydudgang. Hvis din computers lyd ikke kommer ud på tv:
- Åbn menuen starten
- typen hans
- Klik på indstillingen hans formet højttaler
- Vælg dit LG TV på fanen læsning
- Klik på som standard
- vælge anvende derefter OK
- Brug dit LG TV som en udvidelse af din computer. Du bliver nødt til at se din computerskærm på LG TV. Det betyder, at du kan se online indhold eller se film fra dit bibliotek ved hjælp af din computer som en fjernbetjening.
Metode 3 Brug et HDMI-kabel
- Sørg for, at din computer har en HDMI-port. HDMI-porte ligner tynde, brede slidser, hvis base er smalere end toppen. De fleste moderne computere har mindst en gratis HDMI-port.
- Køb om nødvendigt en adapter. Hvis din computer ikke har en HDMI-port, skal du købe en adapter udgang til HDMI (udgang er videoudgangen fra din computer).
- Ikke-HDMI-almindelige udgange er DisplayPort, USB-C og DVI eller VGA (kun til ældre computere).
-

Køb et tilstrækkeligt langt kabel. Mål afstanden mellem dit tv og din computer (hvis du ikke bruger en bærbar computer), og køb derefter et HDMI-kabel, der er et par dusin centimeter længere. Dette vil spare dig for at løbe tør for kabler, hvis ting skal flyttes.- Der er meget lille forskel mellem et HDMI-kabel til 5 euro og et andet på 70 euro. Da HDMI er et digitalt signal, er det enten "tændt" eller "slukket", og kablet påvirker ikke signalkvaliteten. Forskellen i kvalitet vil kun fremgå med længere kabler.
- HDMI-kabler er i overensstemmelse med op til 12 m lange standarder. Der er længere kabler, der teknisk set stadig fungerer, men som sandsynligvis er understandarder.
- Hvis du har brug for at bruge HDMI over meget lange afstande, har du brug for en forstærker for at øge signalet.
-

Indsæt den ene ende af HDMI-kablet i dit tv. HDMI-kablet skal indsættes i en af HDMI-indgange på bagsiden (eller siderne) af fjernsynet.- Hvis dit LG TV har mere end en HDMI-port, ser du et nummer ved siden af porte. Dette nummer henviser til den kanal, du skal vælge senere.
- Indsæt den anden ende af HDMI-kablet i din computer. Sæt HDMI-kablet i HDMI-porten på din computer.
- Hvis du bruger en adapter til videoudgangen på din computer, skal du sætte adapteren i computeren og derefter HDMI-kablet i HDMI-porten på den anden side af adapteren.
- Tænd for dit LG TV. Tryk på tænd / sluk-knappen

på fjernbetjeningen til dit LG TV. - Vælg HDMI-indgangen. Brug knappen "Enter" på tv'et for at vælge nummeret på den HDMI-port, som HDMI-kablet er forbundet i. Du bliver nødt til at se skærmbilledet på din computer vises på fjernsynet.
- Vælg dit LG TV som lydudgang. Hvis lyden kommer fra computerens højttalere og ikke fra tv'et, skal du gøre følgende:
- Åbn menuen starten
- typen hans
- Klik på indstillingen hans formet højttaler
- Vælg dit LG TV på fanen læsning
- Klik på som standard
- vælg anvende derefter OK
- Brug dit LG TV som en udvidelse af din computer. Du skal være i stand til at se skærmen på din computer på dit LG TV. Det betyder, at du kan se onlineindhold eller se film i dit bibliotek, mens du bruger din computer som en fjernbetjening.